Nota Fiscal Eletrônica (NF-e)
A rotina Gerenciamento NF-e é responsável pelo gerenciamento das Notas Fiscais Eletrônicas (NF-es) emitidas para o CNPJ da empresa (a empresa que utiliza a rotina é destinatário das NF-es).
O gerenciamento consiste em apresentar as notas que atendam a característica da rotina e permitir a execução de ações de manifestação do destinatário e ágil recebimento, bem como visualização do XML das NF-es.
Com a rotina do Gerenciamento NF-e, o sistema irá verificar automaticamente se existem notas (em qualquer situação) na base de dados da Sefaz Nacional, nas quais o destinatário seja a empresa que utiliza o gerenciamento.
A partir da consulta automática do sistema, as NF-es são inseridas automaticamente no Mega, permitindo que a manifestação do destinatário seja realizada (se configurada, pois trata-se de um processo facultativo) e o recebimento ou não das notas apresentadas.
Veja o que você pode fazer:
Para realizar a transferência de Nota Fiscal entre filiais (SCPs), realize os passos a seguir:
- Acesse o MegaERP através da consolidadora que possui todas as filiais em questão;
- No Menu, clique em Todos os Módulos / Fiscal;
- Dentro do Fiscal clique em Recebimento / Gerenciador de NF-e/CT-e/NFS-e;
- Filtre pelo período desejado e selecione a nota que será transferida;
- Clique com o botão direito do mouse sobre a nota e selecione Alterar filial dos documentos selecionados;
- Escolha a filial para qual a nota será transferida;
- Altera o MegaERP para a filial em que a nota foi transferida e siga com o processo para lançamento da Nota Fiscal.
Para configurar os parâmetros para Download pelo Gerenciamento NF-e, realize os passos a seguir:
1. Selecionando a filial para realizar a parametrização
1.1 No módulo Mega Fiscal, acesse Configurações Globais / NF-e / Parâmetros;
1.2 Importante notar que a parametrização é realizada a partir da filial;
1.3 Selecione a filial que deseja realizar as parametrizações e clique no botão Editar;
2. Configurações na aba Geral
2.1 Ao clicar no botão editar, o usuário deve posicionar-se na aba Geral;
2.2 É necessário que o flag Gera nota fiscal eletrônica esteja selecionado para que os campos fiquem habilitados para edição;
2.3 O campo Ambiente possui duas opções: Homologação, que é o ambiente para testes e Produção, que é o utilizado para efetivar o processo, selecione o que atende a sua demanda;
2.4 O Certificado Digital também precisa ser preenchido corretamente, para maiores detalhes sobre o conceito do campo Certificado Digital, verifique o artigo: Conceito do campo Certificado Digital;
2.5 Importante reforçar que o campo de Tentativas comunicação, poder ser alterado pelo cliente conforme seus processos interno dentro do que o Mega ERP traz como sugestão, sendo o mínimo de 10 e o máximo de 999 tentativa;
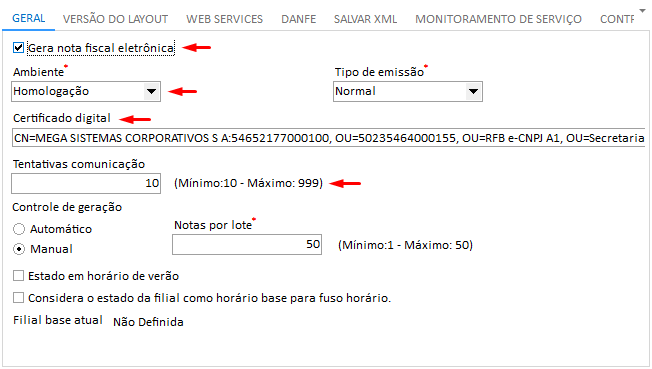
3. Configurações na aba Versão do layout
3.1 Nesta aba, informamos qual a versão de NF-e está sendo utilizada, tanto para emissão quanto para download – é necessário que esteja apontando para a versão mais atual;

4. Configurações na aba Web Services
4.1 Acesse a Manifestação do Destinatário, clique na sub-aba Ambiente de Produção ou Ambiente de Homologação, conforme ambiente selecionado no passo 2.3;
4.2 Preencha a informação do campo WebService UF (Sefaz.AN), onde serão carregados os endereços de manifestação e download de forma automática:
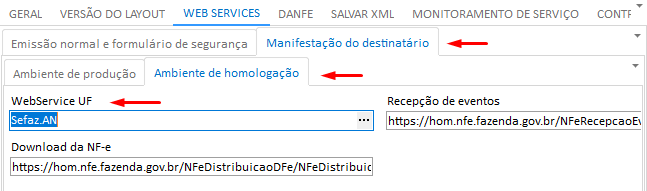
Observação: WebService UF deve ser configurado como ‘Sefaz.AN’, pois as notas ficam disponíveis para Download no SEFAZ Ambiente Nacional.
- Clique em Confirmar para finalizar a configuração dos parâmetros.
A definição do regime fiscal da sua organização é importante porque através dele é determinado a base de cálculo e a incidência dos tributos municipais, estaduais e federais. E para que os cálculos sejam feitos de forma correta e adequados para os clientes do Mega ERP, trouxemos melhorias que podem impactar positivamente seu dia a dia.
Por isso, é possível definir quais filiais dentro de uma organização (consolidadora) que farão o recálculo dos impostos do XML baseado no parâmetro Recalcular impostos ao receber o XML.
Pois dentro de uma mesma organização (consolidadora) pode possuir empresas com enquadramentos fiscais diferentes causando diferentes importâncias desses impostos ao receber um documento.
Veremos na prática como funciona:
- Quando o usuário acessar o parâmetro do módulo Materiais e posicionar-se na aba NF-e (ERP ➝ Empresarial ➝ Materiais ➝ Configurações) o sistema apresentará um novo parâmetro, Recalcular em filiais específicas, isso se faz necessário para que possa ser definido que determinadas filiais terão — ou não — o recálculo dos impostos ao receber o XML.
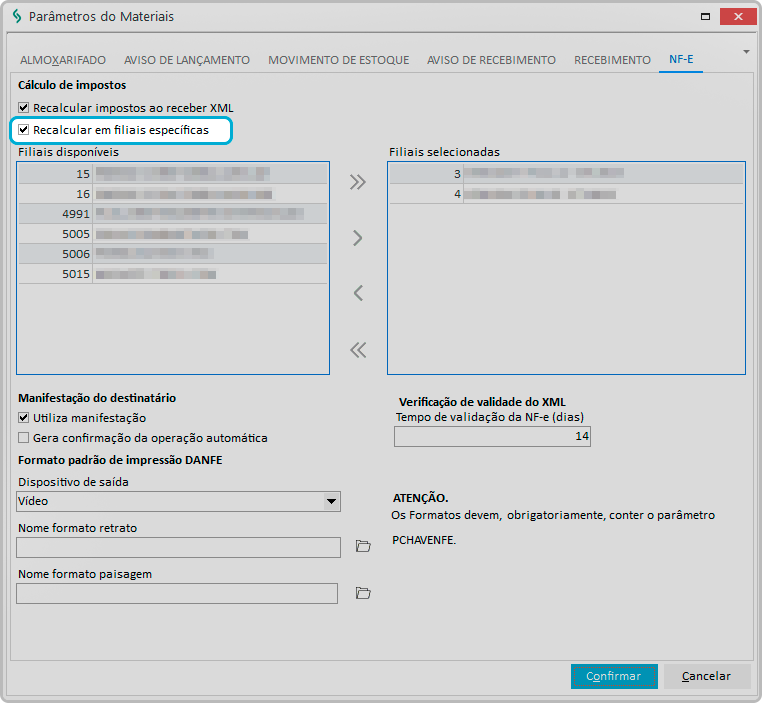
- Quando o usuário possuir diversas filiais dentro da estrutura de uma consolidadora ele poderá escolher/definir, a partir da listagem das filiais daquela consolidadora, quais ele deseja que faça o recálculo dos impostos ao receber um XML.
Fique atento!
Pode-se notar, que já existe um comportamento no Mega ERP a partir do parâmetro Recalcular impostos ao receber o XML, que quando marcado recalcula os impostos para todas as filiais da organização. Esse processo não será afetado e nem sofrerá interferências. Para isso, o novo parâmetro Recalcular em filiais específicas só ficará ativo e disponível para o usuário interagir quando o parâmetro Recalcular impostos ao receber o XML estiver marcado para a consolidadora.
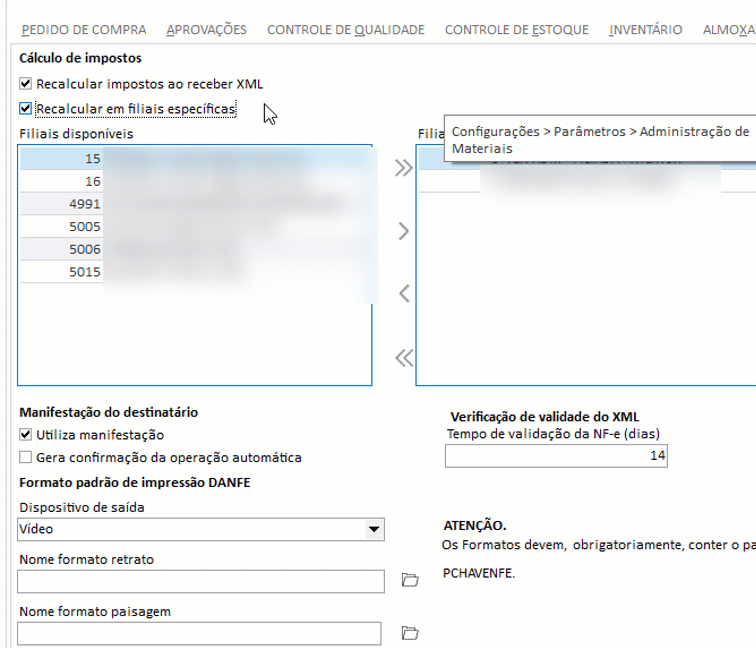
E a rotina do recebimento só irá considerar o recálculo dos impostos por filiais se o parâmetro Recalcular em filiais específicas estiver marcado, caso contrário, deverá seguir o processo atual considerando o parâmetro Recalcular impostos ao receber o XML para todas as filiais da organização.
Ainda na rotina do recebimento, ele passará a considerar o recálculo dos impostos ao receber o XML com base na filial somente quando o parâmetro Recalcular em filiais específicas estiver marcado e a filial onde o usuário esta logado e realizando o recebimento esteja selecionada.
Para auxiliar o usuário nessa nova rotina, ele poderá consultar o hint dos parâmetros Recalcular impostos ao receber o XML e Recalcular em filiais específicas que contém informações referentes as regras desses campos.
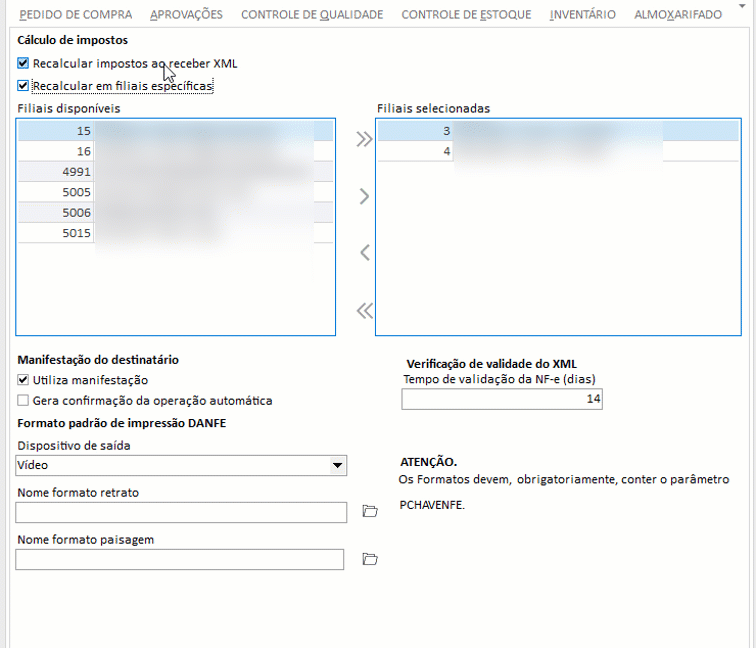
Para configurar Ambiente Servidor de Aplicação [Certificado, Comunicador Sefaz], realize os passos a seguir:
- Instalar o certificado no servidor
1.1 Certificado válido do tipo A1 (.pfx)
1.2 Duplo clique no certificado
1.3 Usuário Atual > Avançar > Senha > Finalizar
2. Configurar o comunicador - toda máquina que tem o comunicador tem que ter o certificado
2.1 Configurações da máquina
2.2 Quantidade de transações que irá realizar
2.3 Publicar certificado
2.4 Bater na máquina e ver quais certificados estão disponíveis.
3. Definir o certificado
3.1 Acesse Parâmetro da NF-e
3.2 Guia Geral
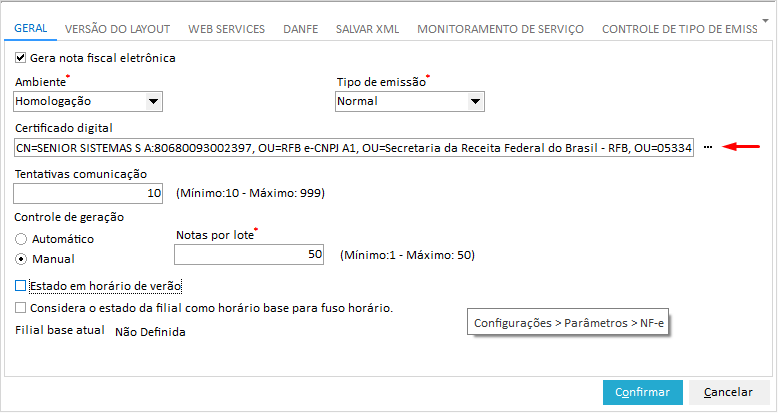
4. Registrar DLL para que haja comunicação entre o Mega ERP e o Sefaz
4.1 Acesse o computador ou servidor no qual o Comunicador Sefaz está em execução.
4.2 Verifique se o computador ou servidor no qual o Comunicador Sefaz será executado possui os requisitos mínimos;
4.3 Localize a pasta da versão que será utilizada e na pasta Servers execute o arquivo SrvMegaComunicadorSefaz.exe;
4.4 Ao lado do relógio do Windows, clique com o botão direito sobre o server e selecione a opção Visualizar Tarefas;
4.5 Clique na aba DLL de Comunicação;
4.6 Clique no botão Registrar DLL de Comunicação;
4.7 Clique em OK.
Entenda como funciona o processo de DLL:
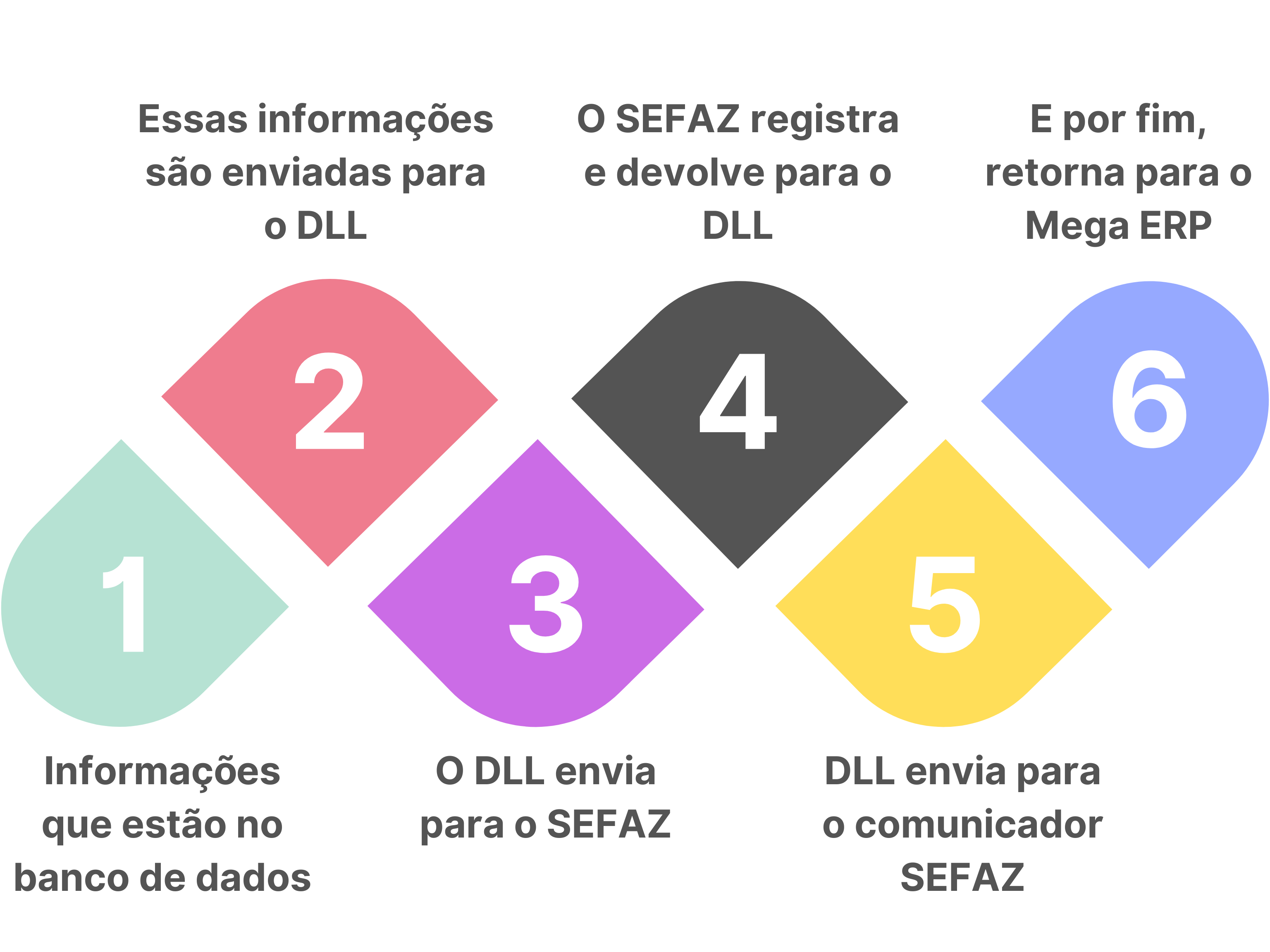
5. Configurar o caminho de saída
5.1 Retire a seleção do check Utilizar Configuração do Internet Explorer (Inclusive Proxy);
5.2 Configurar Endereço que está liberado para a saída;
5.3 Configurar Porta que tem acesso à internet;
5.4 O usuário que tem acesso a essa saída;
5.5 Inserir a senha para que ele tenha acesso a essa saída;
6. Parâmetros NF-e
6.1 Acessar o Parâmetro NF-e
6.2 Selecione o botão editar e posicione-se na aba Geral;
6.3 Selecione o Certificado
Observação: É necessário que o certificado esteja no formato A1
7. Configurando Proc. Individual
7.1 Ao selecionar o processo individual, é necessário ter uma configuração informando como é o seu processo;
7.2 Isso será feito através do MegaConfig.xml, informando qual serviço individual o usuário gostaria, veja o exemplo na imagem a baixo:
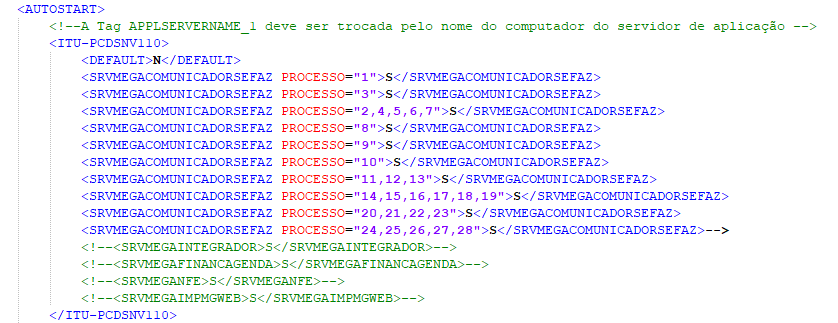
Observação: Caso seja usado mais de uma máquina, o usuário deve realizar as devidas configuração para ambas.
7.3 Consulte no documento Código dos serviços, os serviços correspondentes de cada número:
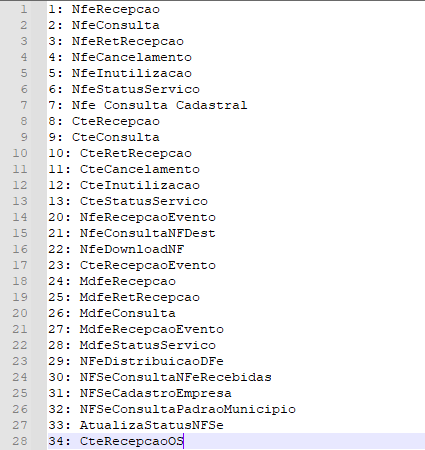
Para configurar a Agenda de processos de NF-e, realize os passos a seguir:
-
Acesse o módulo Administração de Materiais / Opções / Utilidades / Agenda de Processos de NF-e;
-
Na Aba Geral, realize a configuração conforme a seguir:
-
Nome do Computador que executa a Tarefa: Nome do Servidor onde são executados os serves do Mega (Servidor de Aplicação).
-
Frequência: A frequência deve ser definida como Online, para que a Download seja feito conforme o Período definido.
-
Período do Movimento: Como o Mega vai consultar a Sefaz para verificar se existem notas disponíveis para serem baixadas, é recomendado que seja definido uma data inicial e final (Definido pelo Usuário), onde a agenda será executada neste intervalo de tempo
Observação: Este período não significa que o Mega vai baixar as notas desse intervalo, mas que a agenda será executada neste intervalo, pois as NF-e só ficam disponíveis para download 3 meses após sua emissão.
-
Organizações: Caso seja definido como Todas, será realizado o download em todas as filiais desde que estejam configuradas, se for definido como Filiais, será habilitada um nova aba chamada Filiais, para que sejam selecionadas as Filiais para download.
-
Status da Tarefa: Caso a agenda esteja configurada e o processo tenha que ser executado, o status da tarefa deve estar como Ativa:
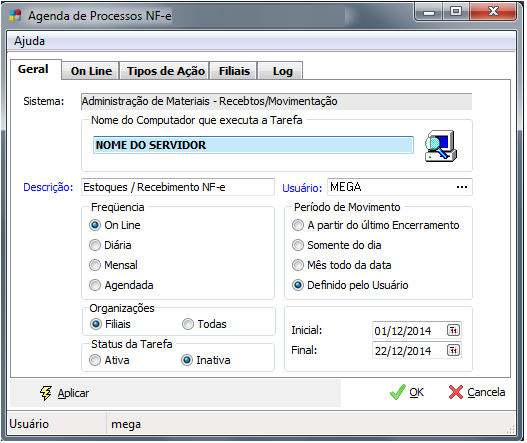
- Na guia On line, realize a configuração conforme a seguir:
- Na guia Online, defina o intervalo de uma hora, para que o processo de download seja executado sem que haja o consumo indevido do web service:
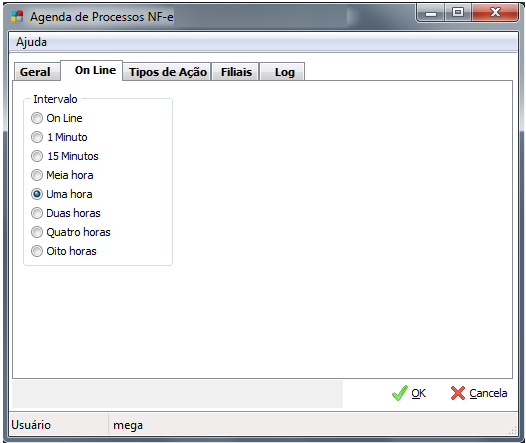
Observação: Para realizar o download, o Mega olha a horário do último download realizado, caso tenha passado 1h desde o último download, a requisição das notas é feita normalmente, caso não tenha passado, é feita a requisição na próxima hora.
- Na guia Tipos de Ação, realize a configuração conforme a seguir:
- Selecione ‘DOWNLOADNFE’, e envie para selecionados, onde a agenda será responsável por executar o processo de Download conforme a configuração:
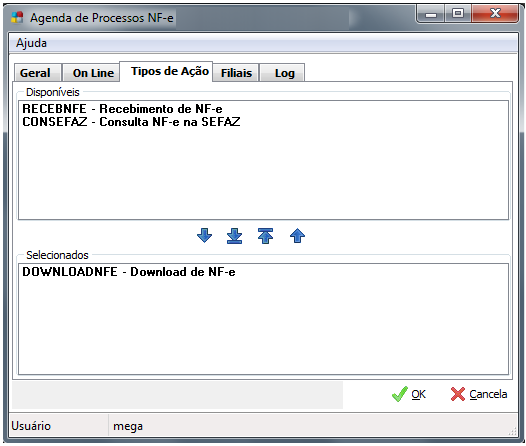
- Guia Filiais, realize a configuração conforme a seguir:
- Caso a configuração do parâmetro Organizações esteja por Filiais, a aba Filiais estará habilitada,selecione as filiais que executam o Download de NF-e:
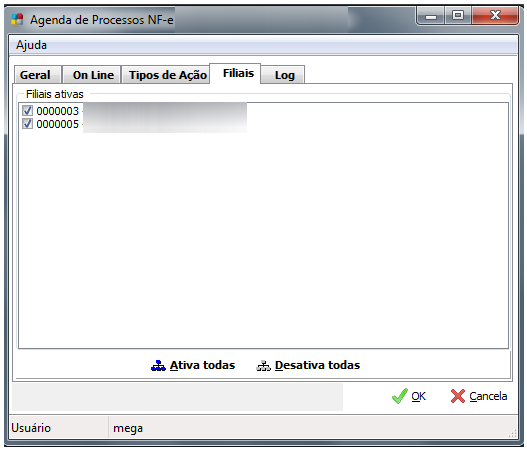
Observação: Para que todas as filiais apareçam para seleção, é necessário realizar o login no Mega pela Holding, pois se for logado pela Consolidadora, somente as filiais desta consolidadora irão aparecer para seleção, o mesmo vale para login feito por Filial, onde somente a Filial irá aparecer (Vale ressaltar que a agenda do Mega por padrão sobrescreve as alterações feitas, então se a configuração das filiais foi feita pela Holding, a alteração dessa configuração também deve ser realizada pela Holding).
- Na guia Log, verifique os logs de execução do processo de Download de NF-e são exibidos e possíveis erros podem serem identificados:
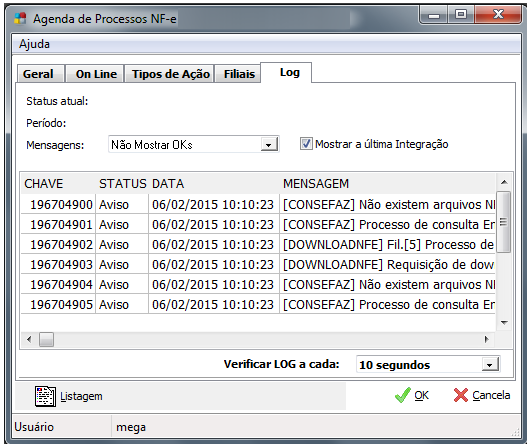
Importante: Este processo não é um processo padrão do Mega, trata-se de um processo adquirido a parte.
Para realizar a recusa de uma NF-e, realize os passos a seguir:
- No Menu, clique em Fiscal / Entradas / Gerenciador de NF-e/CT-e/NFS-e;
- Filtre a nota fiscal desejada;
- Selecione a nota e clique no botão Manifesto;
- Escolha uma das duas opções de recusa para recusar a nota.
Para habilitar o botão Manisfesto NF-e no gerenciamento de NF-e, realize os passos a seguir:
- No Menu, clique em Todos os Módulos / Fiscal;
- Após aberto o módulo Fiscal, clique em Configurações Globais / Recebimento / Parâmetros;
- Selecione a consolidadora e clique em Editar;
- Acesse a guia NF-e e em Manifestação do destinatário, assinale a opção ‘Utiliza manifestação’;
- Clique em Confirmar para salvar a alteração.
 English
English
 Español
Español

 English
English Español
Español

