Vínculo entre o Item e o seu Segmento
Agora possível vincular os produtos aos segmentos dos quais eles fazem parte, ou seja, para quais segmentos eles serão vendidos.
Para que isso aconteça, criamos uma tela chamada Item x Segmento, que encontra-se no módulo de Vendas no sub menu S&OP.
Ao selecionar essa opção, a seguinte tela será apresentada ao usuário:
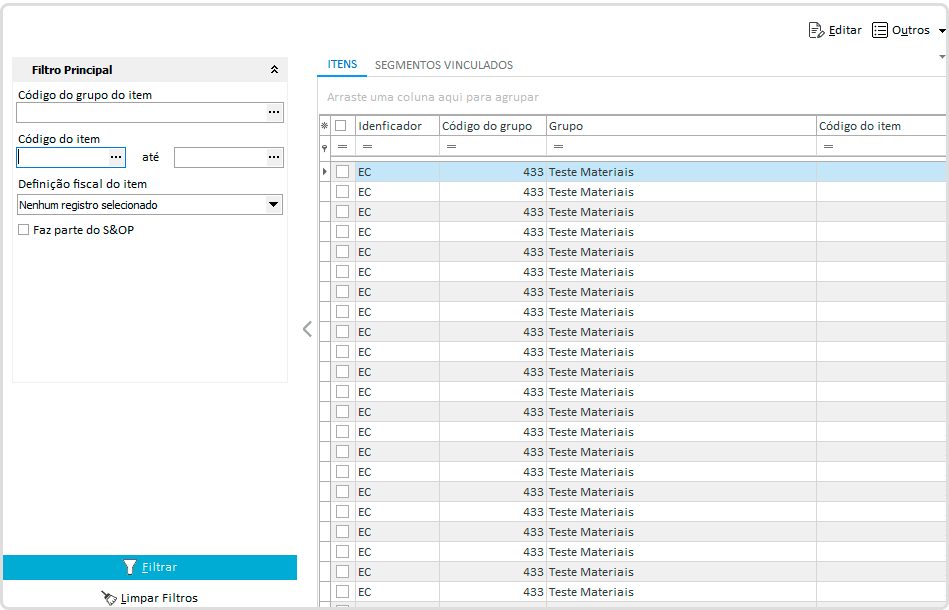
Agora vamos conhecer os detalhes desta tela:
É possível notar que existe uma segunda guia chamada Segmentos Vinculados, através dela é possível visualizar os segmentos já vinculados ao produto.
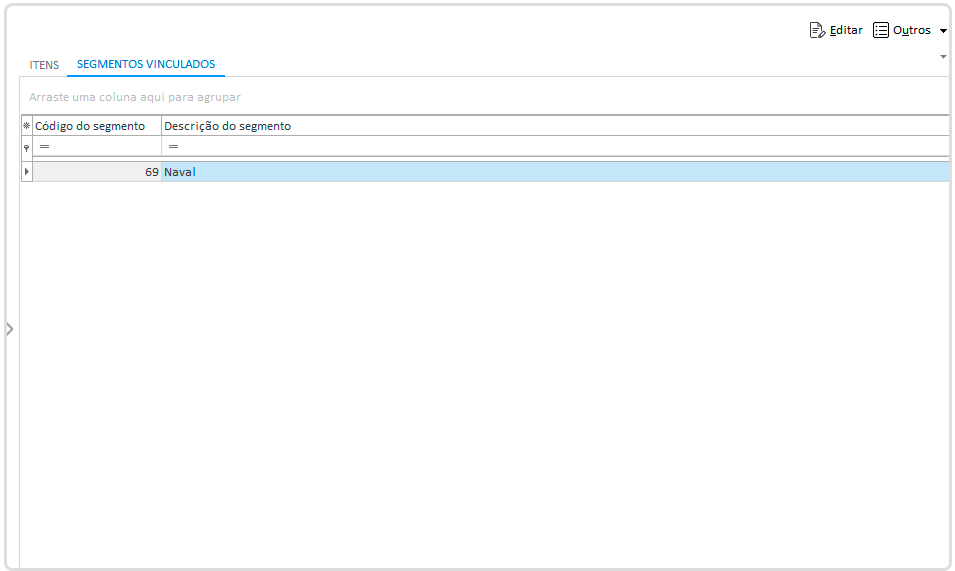
- Código do grupo do item
Ao selecionar essa opção a tela de Grupos será apresentada ao usuário, e ele terá a opção de escolher a partir de qual grupo ele gostaria de visualizar o Item.
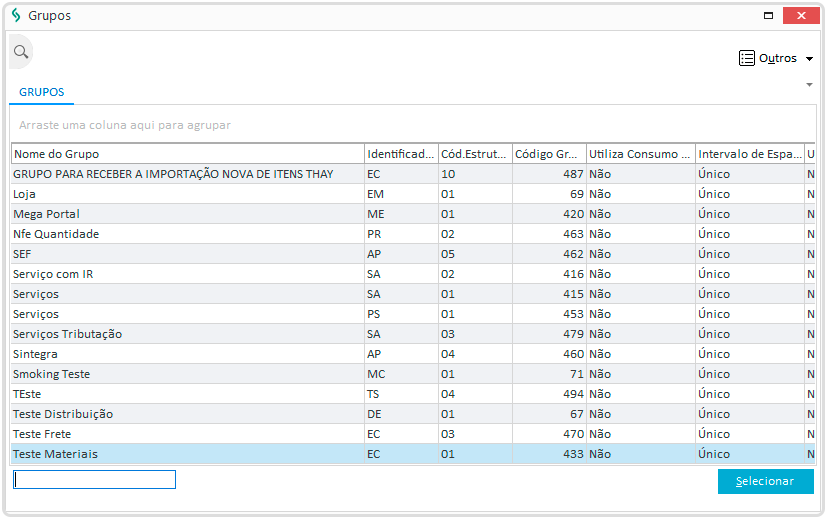
- Código do item
Será possível filtrar por código do Item Inicial até o Item Final. Ao selecionar essa opção a tela de Itens de Estoque será apresentada ao usuário.
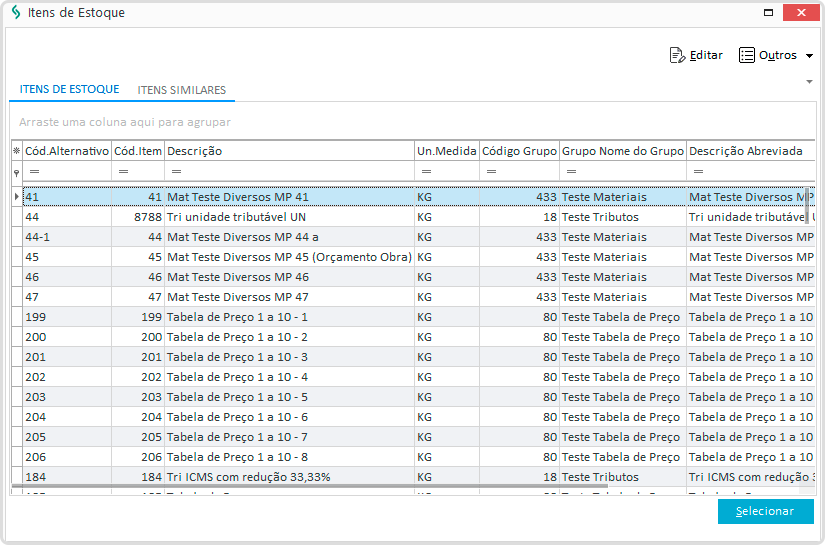
- Definição fiscal do Item
Também será possível realizar o filtro a partir da Definição fiscal do item, com a opção de serem escolhidos mais de uma opção, veja como são apresentadas:
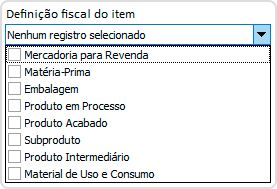
- Faz parte do S&OP
Sinalizando essa opção na hora de realizar o filtro, o usuário terá a visualização dos itens que já fazem parte de um planejamento de vendas S&OP. Se optar por não selecionar, serão apresentados itens que NÃO fazem parte do S&OP.
Finalizando as ações do Filtro principal, agora vamos para outras rotinas da tela.
Localizado na parte superior direita da tela, existe o botão Editar, ao selecionar essa opção uma tela será apresentada com o campo contendo opções para serem escolhidos os segmento para vincular o produto, como é possível ver na imagem a baixo:
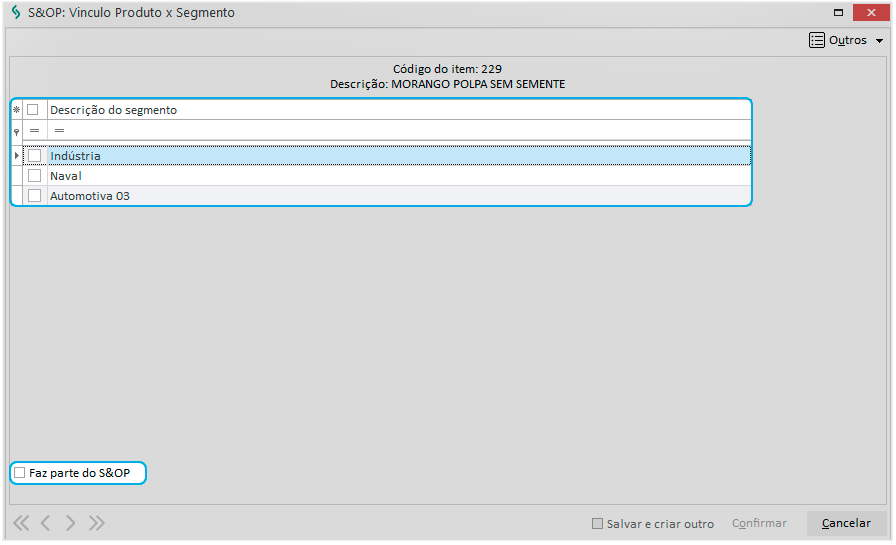
Quando selecionado um segmento dentre as opções, este mesmo deverá ser replicado para todos os registros da grade, além disso, o usuário terá a opção de selecionar se aquele produto faz parte ou não do S&OP.

E para promover ainda mais agilidade nesta rotina de alterar o segmento do item, quando for necessário retirar ou editar um segmento, será possível realizar esse processo em massa ou individual.
Importante ressaltar que o ERP vai salvar de forma automática sempre a ultima alteração realizada.
Isso quer dizer que não será necessário selecionar um item → excluir o segmento → salvar → escolher outro segmento → e salvar novamente.
O processo é ainda mais simples, selecione o item → altere o segmento → salvar.
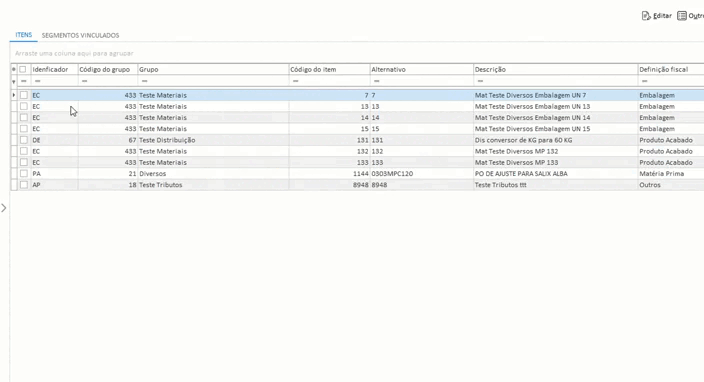
 English
English
 Español
Español

 English
English Español
Español

