Consignação - Lado tomador
O processo de Consignação Lado tomador, será feito uma remessa do seu próprio produto que o Mega Empresarial poderá enviar para outros agentes. Neste caso, a Organização está se passando como um fornecedor de serviço.
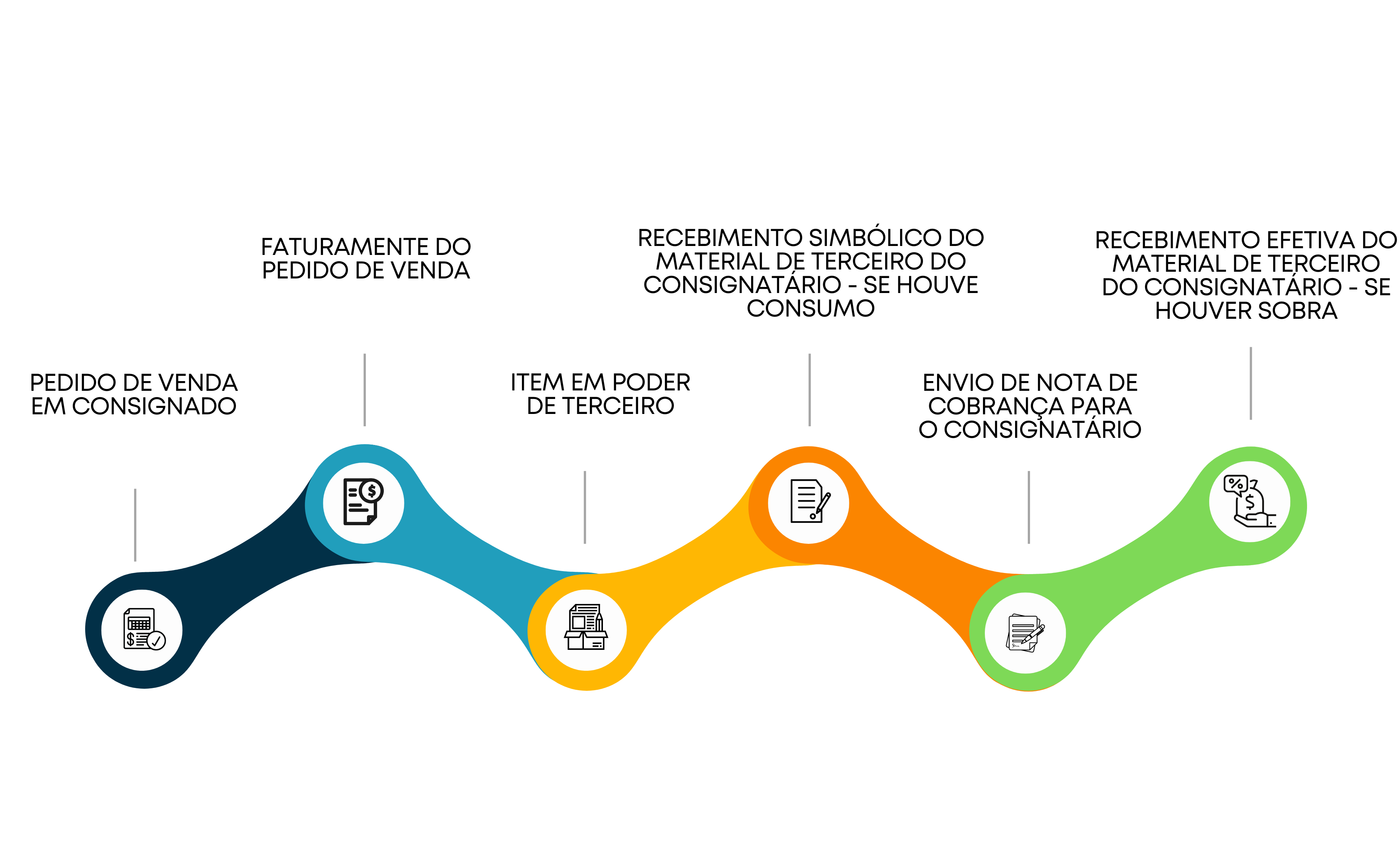
Antes de dar início ao processo de Consignação Lado tomador, é importante realizar configurações e parametrizações a seguir:
1. Cadastro de Almoxarifado
ERP ➝ Empresarial ➝ Materiais ➝ Cadastros ➝ Estoque ➝ Almoxarifado
a. Na guia Agente, incluir o agente que irá receber o produto (agente de terceiro)
b. O tipo de estoque deve ser PT (Poder de Terceiro)
2. Cadastro de Código de Ação
ERP ➝ Todos os Módulos ➝ Configurações Globais ➝ Todos os módulos ➝ Códigos de ação
a. Na guia Geral, no campo Tipo de Ação deve ser PDVEN.
b. Guia Material de Terceiro, o campo Tipo de operação deve ser Consignação, o perfil de operação deve ser Tomador.
3. Cadastro de Tipo de Documento
ERP ➝ Empresarial ➝ Vendas ➝ Cadastros ➝ Tipo de documento
a. O campo tipo de documento deve ser igual à pedido.
b. No campo código de ação, a ação deve ser a mesma configurada no passo 1.
c. Na aba geral campo aplicação padrão, inserir a aplicação do passo 4.
d. Na guia Pedido de Venda, sub guia Doc.Relacionados inserir o tipo de documento da nota que será gerada do item Faturamento do pedido de venda do passo 2
e. Na guia estoque sub guia Configuração de Filtro de Estoque e sub guia Configuração de Reservas, não é necessário preencher os dados do estoque.
4. Cadastro de Aplicação
ERP ➝ Empresarial ➝ Tributos ➝ Cadastros ➝ Aplicação do produto
a. A aplicação não deve movimentar estoque e deve ser de saída.
- Cadastro de CFOP
ERP ➝ Empresarial ➝ Tributos ➝ Cadastros ➝ CFOP
a. O campo controle de terceiro deve ser Remessa com a opção marcada Entra no faturamento
b. Na guia tributos vincular a aplicação do movimento cadastrado no passo 3.
1. Cadastro de Código de Ação
ERP ➝ Todos os Módulos ➝ Configurações Globais ➝ Todos os módulos ➝ Códigos de ação
a. Na guia Geral, no campo Tipo de Ação deve ser NFVEN.
b. Guia Material de Terceiro, o campo tipo de operação deve ser Consignação, o perfil de operação deve ser Tomador e o tipo de nota fiscal deve ser nota Mestre.
2. Cadastro de Tipo de Documento
ERP ➝ Empresarial ➝ Vendas ➝ Cadastros ➝ Tipo de documento
a. O campo tipo de documento deve ser igual à Nota fiscal/ Normal.
b. No campo código de ação, a ação deve ser a mesma configurada no passo 1 Cadastro de código de ação.
c. Na guia geral campo aplicação padrão, inserir a aplicação do passo 3 Cadastro de Aplicação.
d. Na guia Nota Fiscal, sub guia Doc.Relacionados inserir o tipo de documento da nota que será gerada do item Envio de nota de cobrança para o consignatário do passo 2 Cadastro de tipo de Documento.
e. Na guia estoque sub guia Configuração de Filtro de Estoque informar o almoxarifado e localização DP e o PT configurado no tópico Pedido de Venda em Consignado passo 1 Cadastro de almoxarifado.
d. Na sub guia Configuração de Saídas/Entradas, deve estar marcado para movimentar estoque, incluir os dados do estoque de saída (DP), informando um tipo de movimento de saída e informar um tipo de movimento de entrada em terceiro no campo Tipo de Movimento da Natureza PT - Poder de terceiro.
3. Cadastro de Aplicação
ERP ➝ Empresarial ➝ Tributos ➝ Cadastros ➝ Aplicação do produto
a. A aplicação deve ser de saída e movimentar estoque.
4. Cadastro de CFOP
ERP ➝ Empresarial ➝ Tributos ➝ Cadastros ➝ CFOP
a. O campo controle de terceiro deve ser faturamento, a opção entra no faturamento marcado e o tipo de retorno não há.
b. Na guia tributos vincular a aplicação do movimento cadastrado no passo 3.
1. Cadastro de Código de Ação
ERP ➝ Todos os Módulos ➝ Configurações Globais ➝ Todos os módulos ➝ Códigos de ação
a. Na guia Geral, no campo Tipo de Ação deve ser RECEB.
b. Guia Material de Terceiro, o campo tipo de operação deve ser Consignação, o perfil de operação deve ser Tomador e o tipo de nota fiscal deve ser nota detalhe.
2. Cadastro de Aplicação
ERP ➝ Empresarial ➝ Tributos ➝ Cadastros ➝ Aplicação do produto
a. A aplicação deve ser de entrada e não movimentar estoque.
3. Cadastro de CFOP
ERP ➝ Empresarial ➝ Tributos ➝ Cadastros ➝ CFOP
a. O campo controle de terceiro deve ser Devolução/Retorno, o tipo de retorno deve ser Simbólico, e a opção caracteriza devolução marcada.
b. Na guia tributos vincular a aplicação do movimento cadastrado no passo 3.
1. Cadastro de Código de Ação
ERP ➝ Todos os Módulos ➝ Configurações Globais ➝ Todos os módulos ➝ Códigos de ação
a. Na guia Geral, no campo Tipo de Ação deve ser NFVEN.
b.Guia Material de Terceiro, o campo tipo de operação deve ser Consignação, o perfil de operação deve ser Tomador e o tipo de nota fiscal deve ser nota Detalhe.
2. Cadastro de Tipo de Documento
ERP ➝ Empresarial ➝ Vendas ➝ Cadastros ➝ Tipo de documento
a. O campo tipo de documento deve ser igual à Nota fiscal/ Complementar.
b. No campo código de ação, a ação deve ser a mesma configurada no passo 1 Cadastro de código de ação.
c. Na guiaa geral campo aplicação padrão, inserir a aplicação do passo 3 Cadastro de Aplicação.
d. Na guia estoque sub guia Configuração de Filtro de Estoque informar o almoxarifado e localização PT configurado no tópico Pedido de Venda em Consignado passo 1 Cadastro de almoxarifado.
d. Na sub guia Configuração de Saídas/Entradas, deve estar marcado para movimentar estoque, incluir os dados do estoque de saída (PT), informando um tipo de movimento de saída.
3. Cadastro de Aplicação
ERP ➝ Empresarial ➝ Tributos ➝ Cadastros ➝ Aplicação do produto
a. A aplicação deve ser de saída e movimentar estoque.
4. Cadastro de CFOP
ERP ➝ Empresarial ➝ Tributos ➝ Cadastros ➝ CFOP
a. O campo controle de terceiro deve ser faturamento, a opção entra no faturamento marcado e o tipo de retorno não há.
b. Na guia tributos vincular a aplicação do movimento cadastrado no passo 3.
1. Cadastro de Código de Ação
ERP ➝ Todos os Módulos ➝ Configurações Globais ➝ Todos os módulos ➝ Códigos de ação
a. Na guia Geral, no campo Tipo de Ação deve ser RECEB.
b. Guia Material de Terceiro, o campo tipo de operação deve ser Consignação, o perfil de operação deve ser Tomador e o tipo de nota fiscal deve ser nota detalhe.
3. Cadastro de Aplicação
ERP ➝ Empresarial ➝ Tributos ➝ Cadastros ➝ Aplicação do produto
a. A aplicação deve ser de entrada e movimentar estoque.
4. Cadastro de CFOP
ERP ➝ Empresarial ➝ Tributos ➝ Cadastros ➝ CFOP
a. O campo controle de terceiro deve ser Devolução/Retorno, o tipo de retorno deve ser Efetivo, a opção caracteriza devolução marcada e faturamento também.
b. Na guia tributos vincular a aplicação do movimento cadastrado no passo 3.
Depois de realizado as configurações vamos aos processos de cada etapa da Consignação, e para isso iremos utilizar um exemplo de rotina que costuma acontecer em nossos clientes.
1. Pedido de venda em consignado
Pedido de venda em consignado para o agente que irá receber nosso produto.
Acesse: ERP ➝ Empresarial ➝ Vendas ➝ Gestão comercial ➝ Documento de venda
a. No campo Tipo de documento deverá informar o tipo de documento que foi configurado, citado em Configurações - Consignação Lado Tomador, no tópico Pedido de venda em consignado passo 3, com isso o campo código de ação será carregado automaticamente.
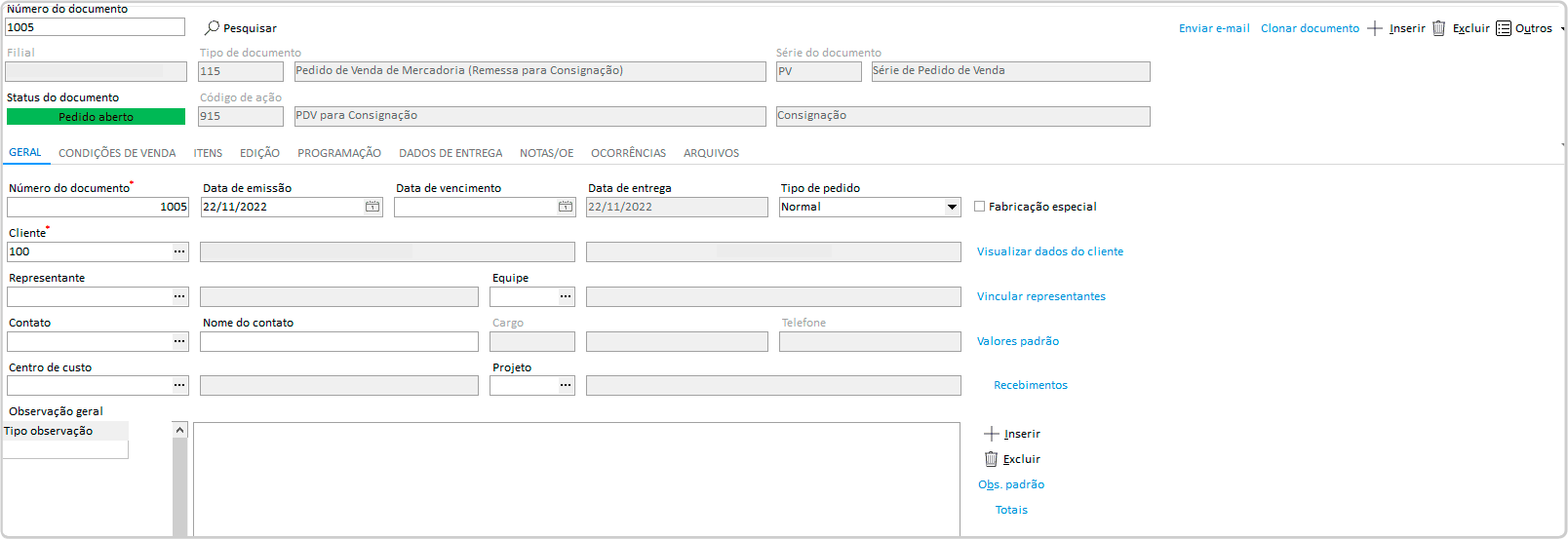
b. Os demais campos das demais guia, devem ser preenchidos conforme sua empresa trabalha.
c. Na guia Itens, inserir o item a ser enviado, observe que a aplicação e CFOP foram carregadas automaticamente conforme configuração citado em Configurações - Consignação Lado Tomador, no tópico Pedido de venda em consignado nos passos 3 e 4.
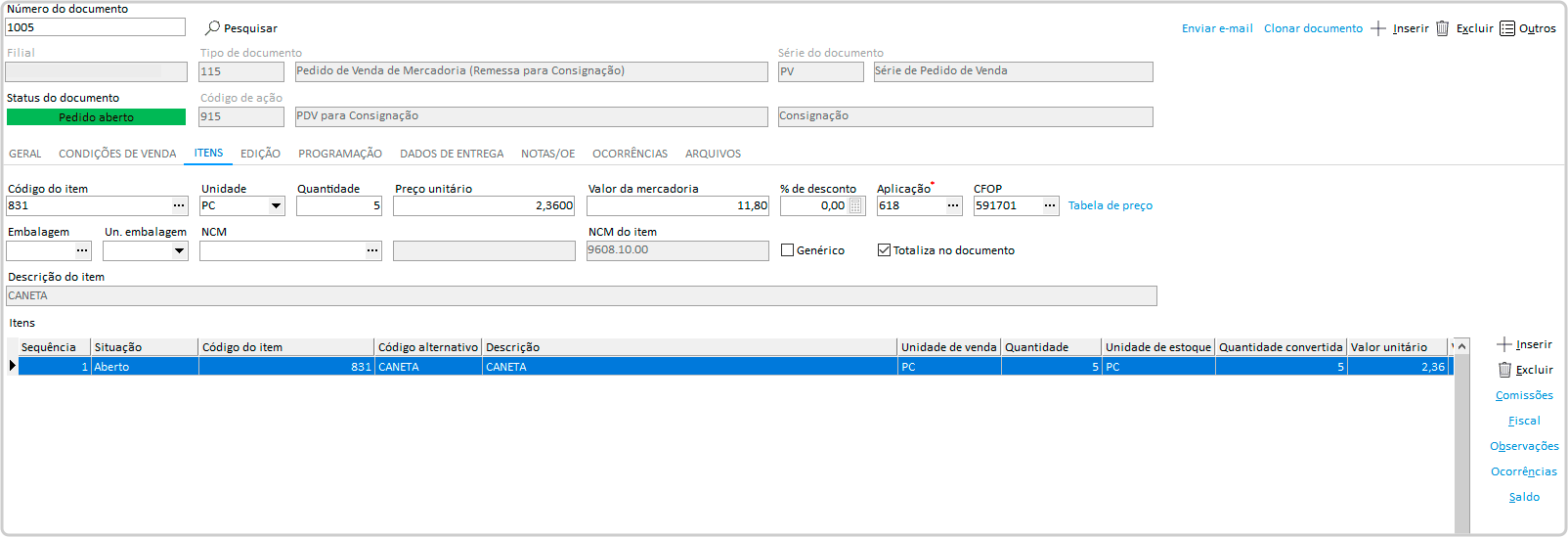
d. Clique em Confirmar para salvar o pedido de venda.
2. Faturamento do pedido de venda
Faturamento da nota, remetendo nossos produtos para o agente, realizando a movimentação de estoque do disponível (DP) para em poder de terceiros (PT).
Para isso acesse: ERP ➝ Empresarial ➝ Vendas ➝ Saídas ➝ Material de terceiro ➝ Consignar PDV material de terceiro.
a. Filtre o número do pedido.
b. Na sub guia Clientes confira o cliente.
c. Na sub guia Pedidos confira o pedido, selecione a coluna Gerar da grid.
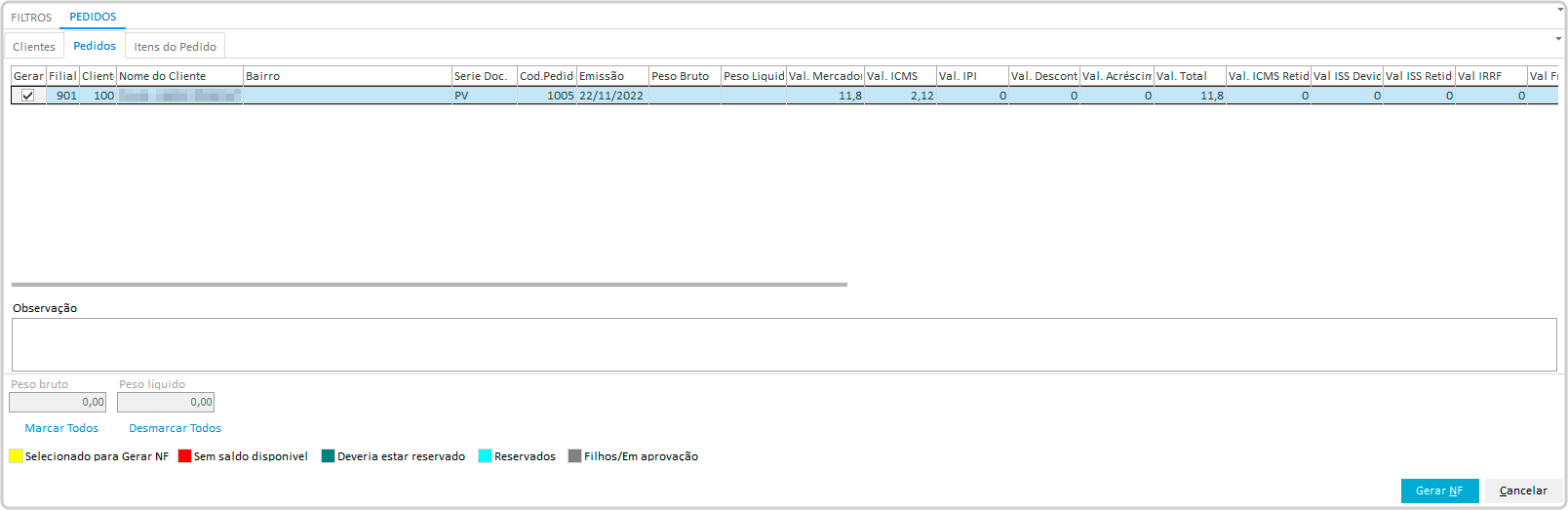
d. Na guia aba itens do Pedido serão exibidos os itens para o envio do consignado, no campo Tipo de documento NF informe o tipo de documento configurada em Configurações - Consignação Lado Tomador, no tópico Faturamento do pedido de venda passo 2.

e. Clique no botão Gerar NF, será exibido a capa da nota, clique em Confirmar para gravar.
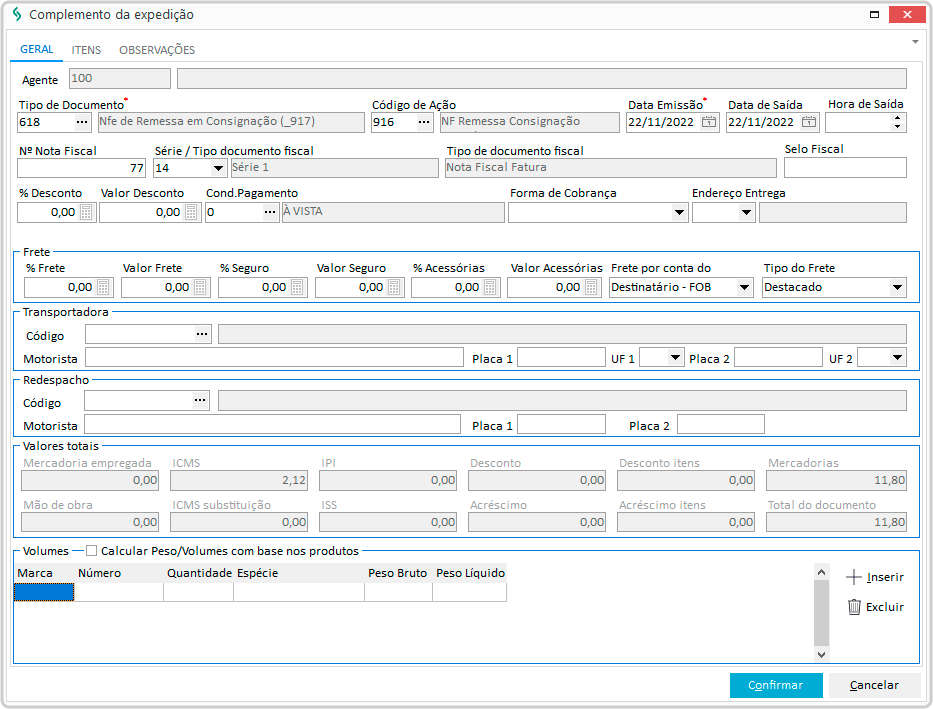
f. A nota será gravada com a aplicação e cfop configurados em Configurações - Consignação Lado Tomador, no tópico Faturamento do pedido de venda passos 3 e 4.
g. Nesse momento será realizado a movimentação de estoque, saída de DP e entrada de PT, ou seja nosso produto estará sob poder do agente de terceiros.
3. Recebimento simbólico do material de terceiro do consignatário - se houve consumo
O recebimento simbólico indica que o terceiro consumiu de alguma forma nosso produto e está prestando contas para nossa empresa. Com essa entrada não movimentará estoque, apenas movimentará notas fiscalmente.
Para isso acesse: ERP ➝ Empresarial ➝ Materiais➝ Entradas➝ Documento.
a. No campo Ação, informe o código de ação configurado em Configurações - Consignação Lado Tomador, no tópico Recebimento simbólico do material de terceiro do consignatário - se houve consumo, passo 1 Cadastro de código de ação.
b. Preencha a capa da nota conforme sua empresa trabalha.
c. Na guia Itens, botão +Inserir clique na opção Itens Disponíveis Material de terceiro, será exibido a tela Itens enviados em Remessa.
d. Filtre a Nota de Remessa, no campo Qtde. Vincular da grid Itens disponíveis para recebimento de material de terceiro, informe a quantidade simbólica e clique no botão Confirmar.
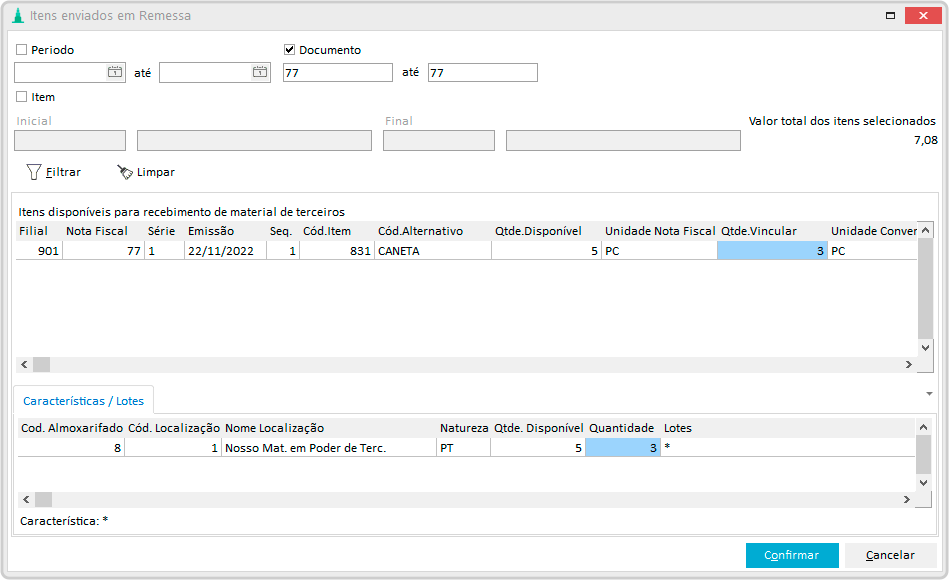
e. O item será carregado, e na edição de itens, os campos Aplicação e CFOP são preenchidos conforme citado em Configurações - Consignação Lado Tomador, no tópico Recebimento simbólico do material de terceiro do consignatário - se houve consumo, passos 3 e 4.
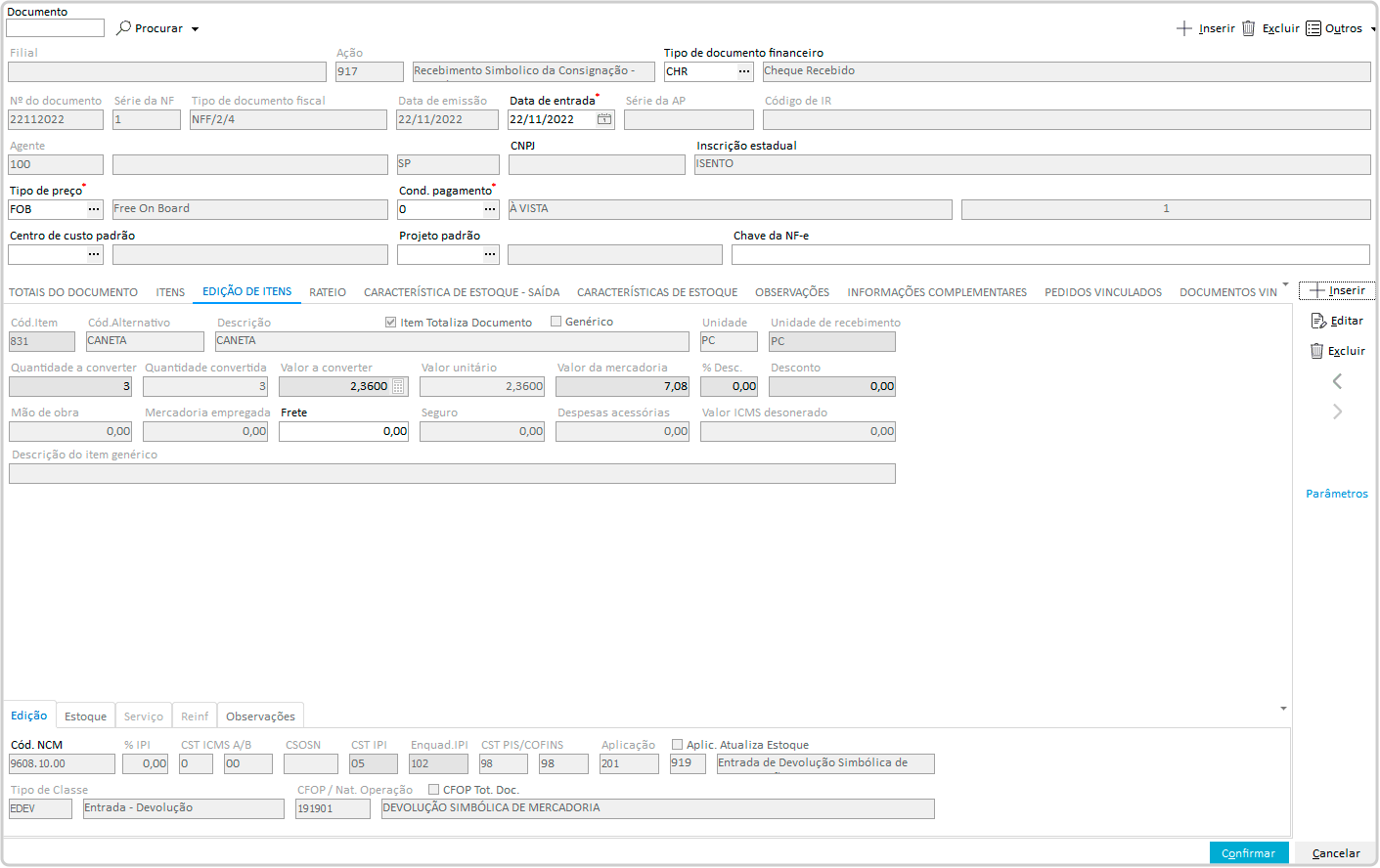
f. Os demais campos das demais abas podem ser preenchidas conforme sua empresa trabalha.
g. Clique no botão Confirmar para salvar a nota.
4. Envio de nota de cobrança para o consignatário
Como nosso agente prestou contas informando o consumo de algumas quantidades do nosso produto, podemos gerar uma nota de cobrança dessas quantidades recebidas simbolicamente e aguardar as demais quantidades.
Acesse: ERP ➝ Empresarial ➝ Vendas ➝ Saídas ➝ Faturamento ➝ Nota fiscal
a. No campo Tipo de documento deverá informar o tipo de documento conforme citado em Configurações - Consignação Lado Tomador, no tópico Envio de nota de cobrança para o consignatário passo 2, com isso o campo código de ação será carregado automaticamente.
b. Informe o agente terceiro e os campos da capa da nota devem ser preenchidos conforme sua empresa trabalha.
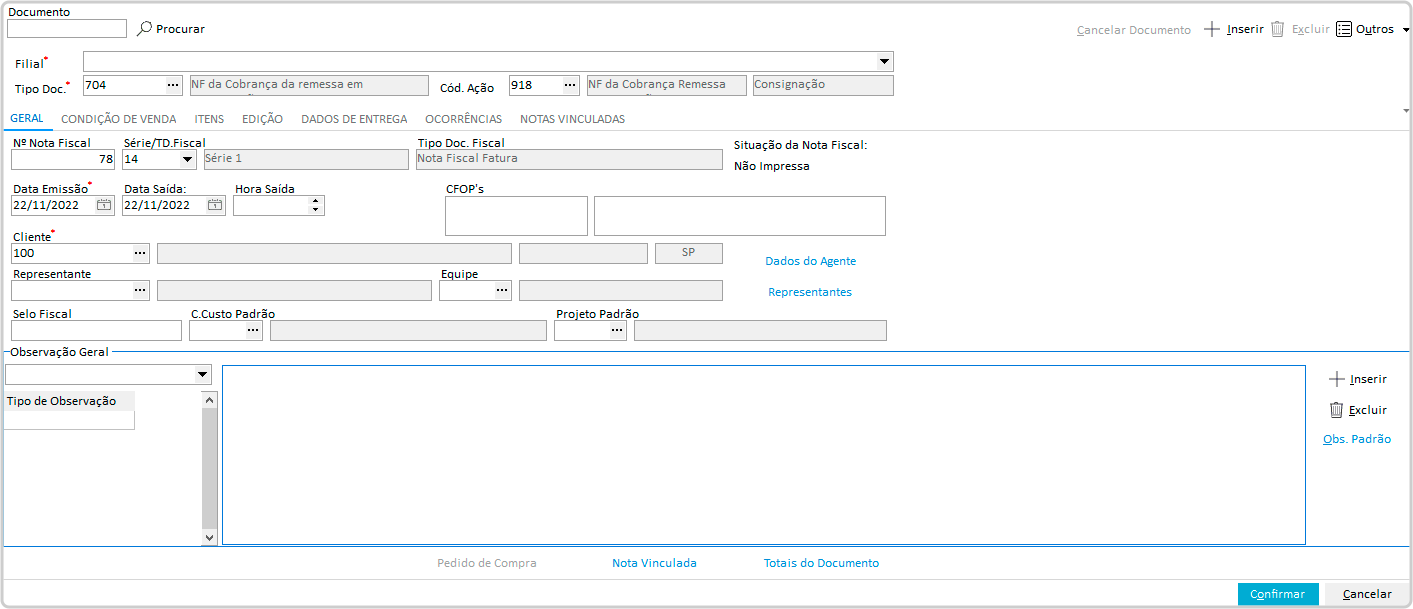
c. Clique no botão Nota Vinculada e na opção Complementar.
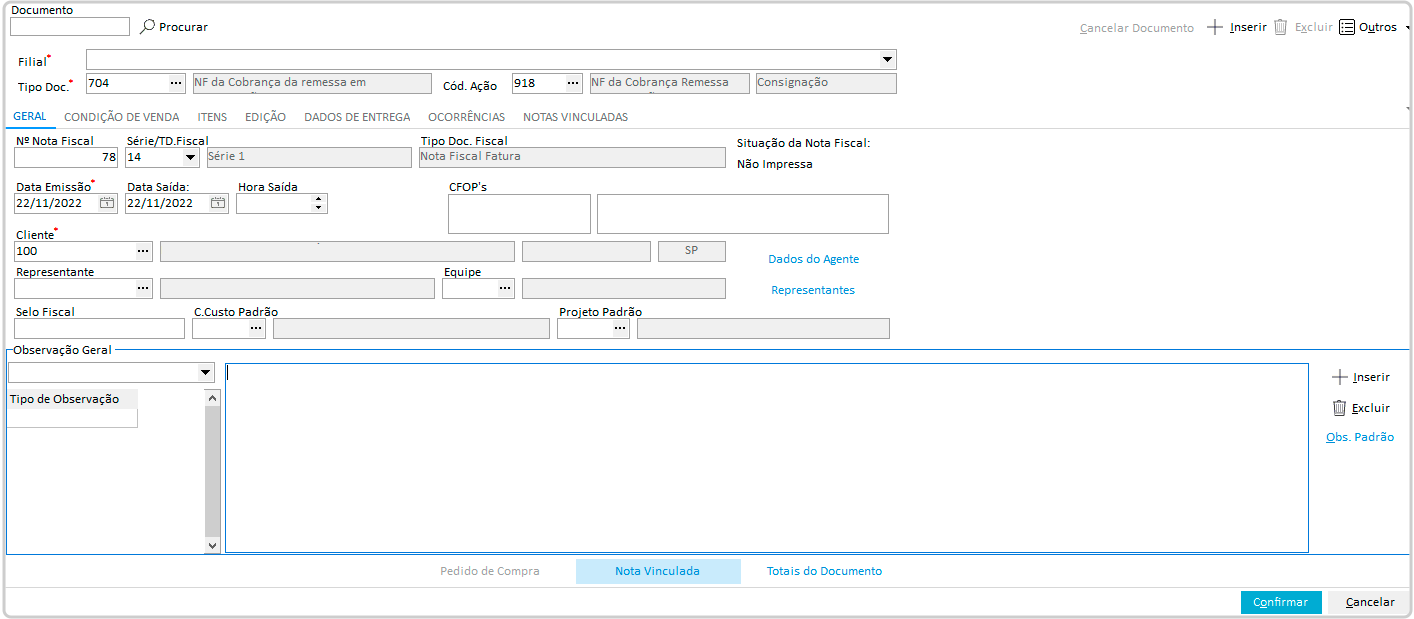

d. Filtre a nota que deu origem ao envio para o terceiro, selecione e clique em Confirmar.
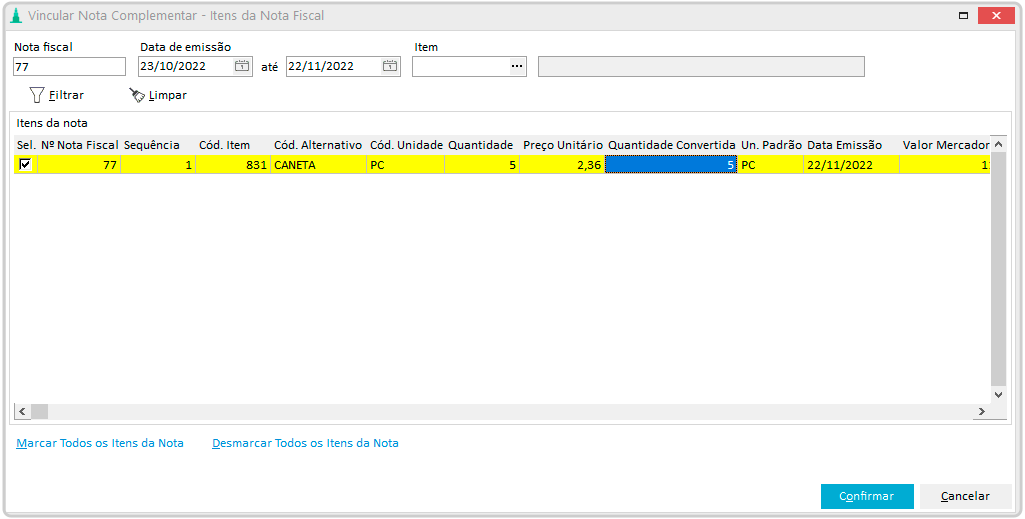
e. O item será carregado na guia itens com os campos Aplicação e CFOP preenchidos conforme citado em Configurações - Consignação Lado Tomador, no tópico Envio de nota de cobrança para o consignatário nos passos 3 e 4.
f. Informe a quantidade a ser cobrada e o seu valor correspondente.
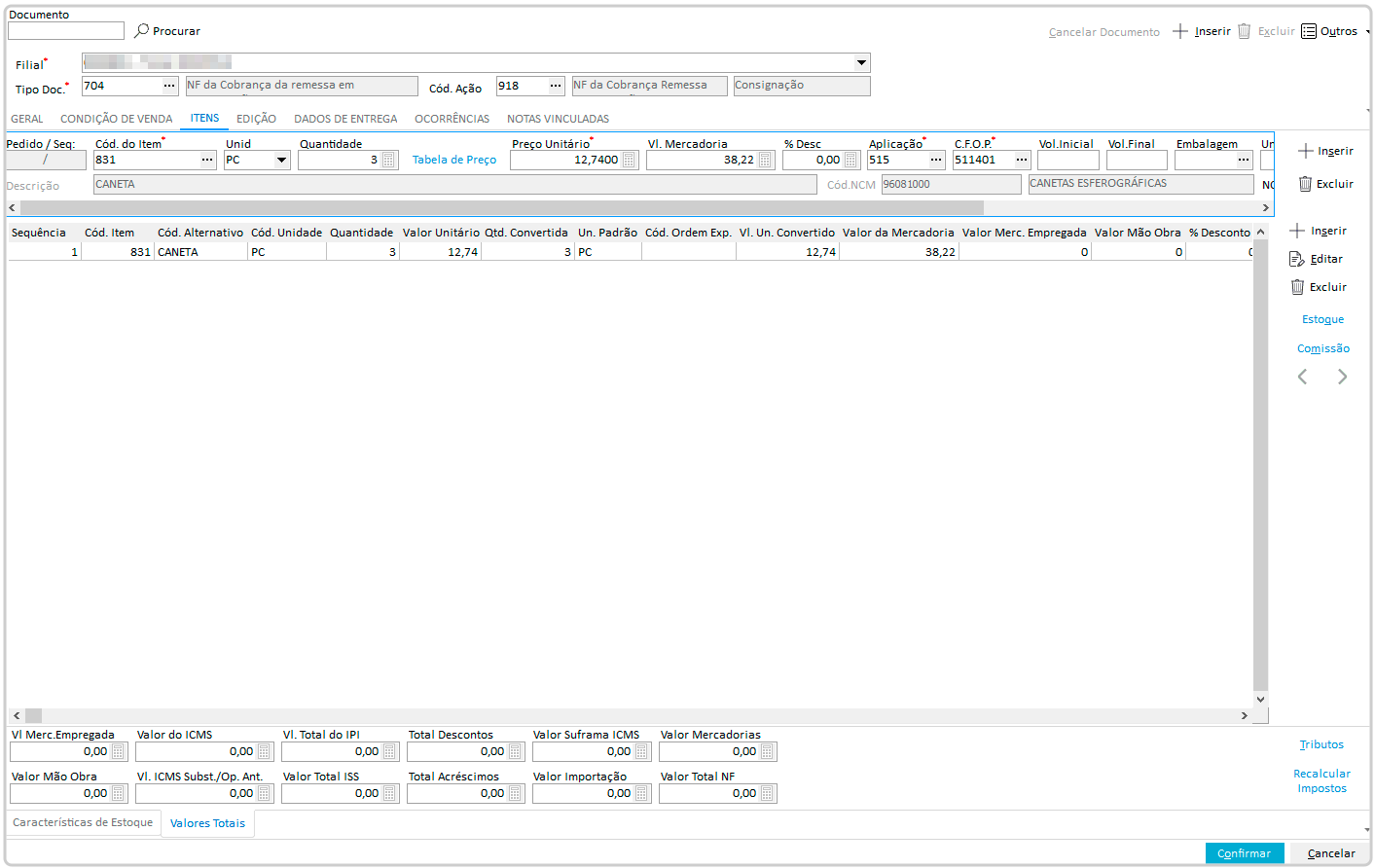
g. Os demais campos das demais guias podem ser preenchidas conforme sua empresa trabalha.
h. Clique no botão Confirmar para salvar a nota.
i. Nesse momento nosso estoque terá uma saída de PT, ou seja foi realizado a baixa da quantidade do item consumida pelo terceiro na consignação.
5. Recebimento Efetivo do material de terceiro do consignatário - se houver sobra.
O recebimento efetivo indica que o terceiro está devolvendo fisicamente nosso produto, desistência ou pelo prazo de contrato. Nesse caso o estoque será movimentado, saindo as quantidades de PT e voltando para DP em nosso estoque.
Para isso acesse: ERP ➝ Empresarial ➝ Materiais ➝ Entradas ➝ Documento
a. Informe o código de ação configurado em Configurações - Consignação Lado Tomador no tópico Recebimento Efetivo do material de terceiro do consignatário - se houver sobra, do passo 1.
b. Preencha a capa da nota conforme sua empresa trabalha.
c. Na guia Itens, botão +Inserir clique na opção Itens Disponíveis Material de Terceiro e será exibido a tela Itens enviados em Remessa.
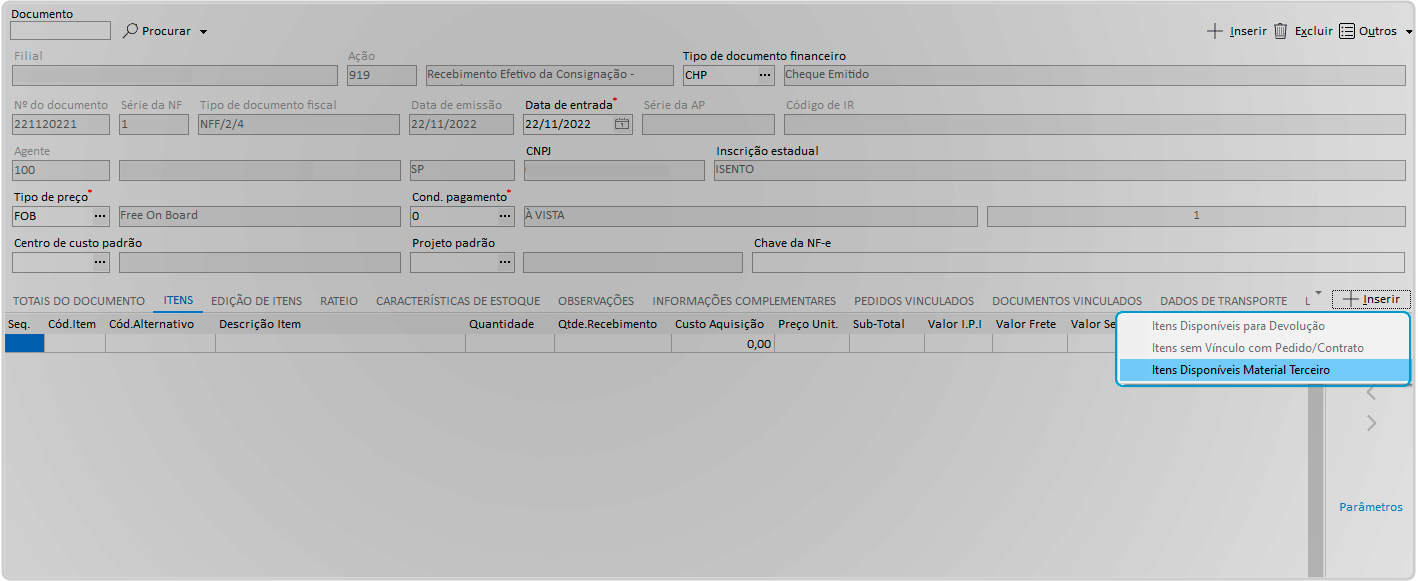
d. Filtre a Nota de Remessa, no campo Qtde.Vincular da grid Itens disponíveis para recebimento de material de terceiro, informe a quantidade devolvida e clique no botão Confirmar.
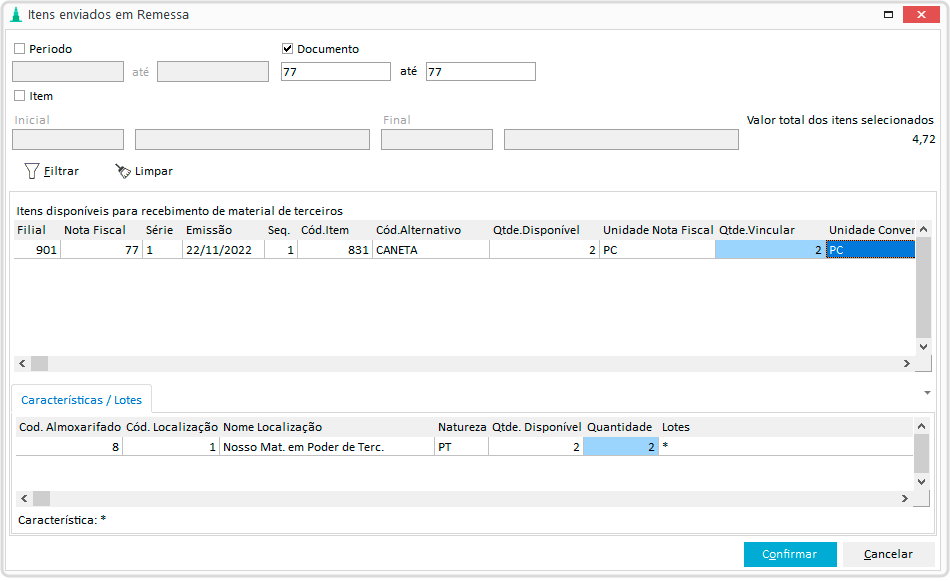
e. O item será carregado, e na edição de itens, os campos Aplicação e CFOP são preenchidos conforme citado em Configurações - Consignação Lado Tomador, no tópico Recebimento Efetivo do material de terceiro do consignatário - se houver sobra, passos 3 e 4.
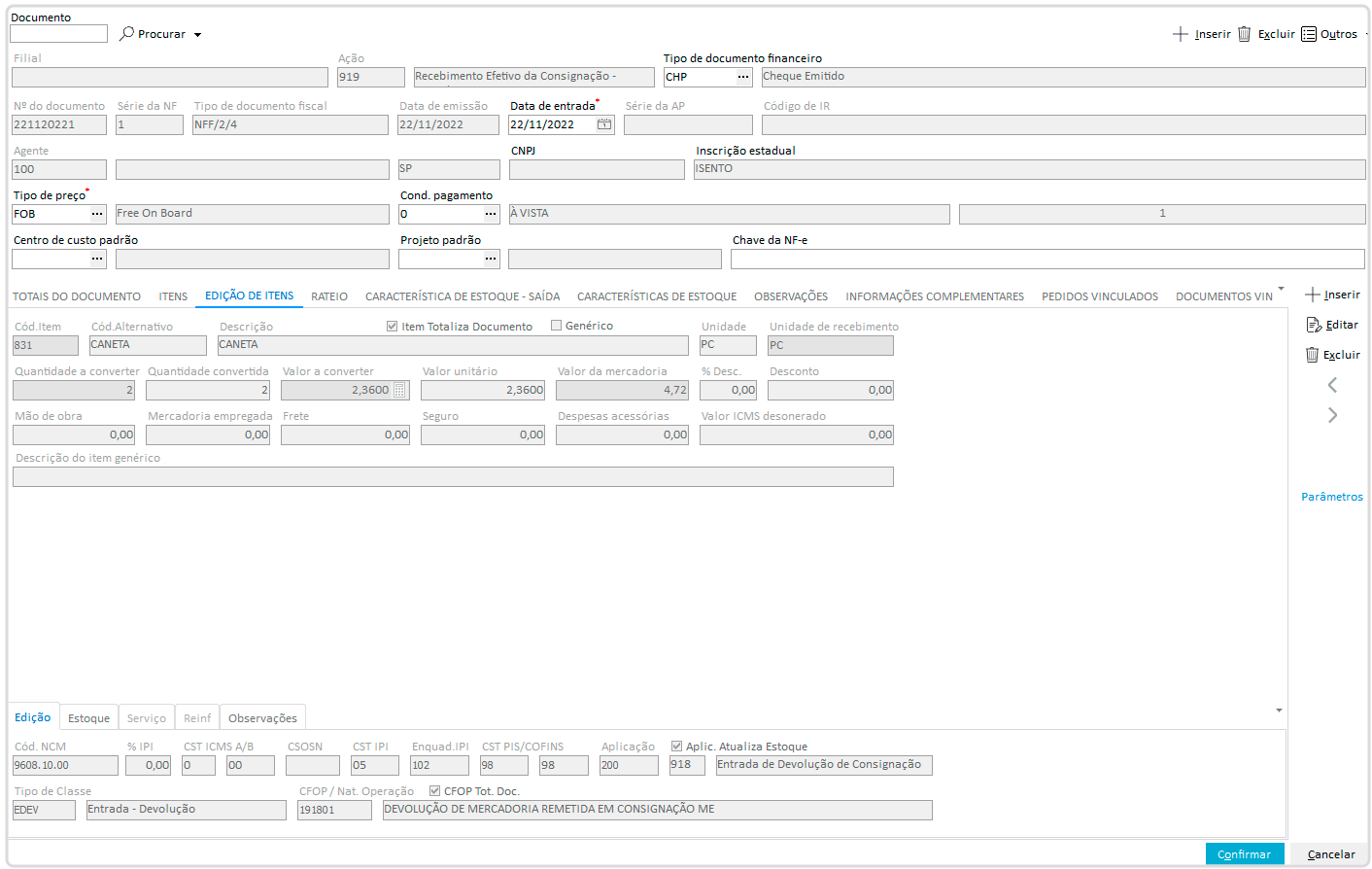
f. Os demais campos das demais abas podem ser preenchidas conforme sua empresa trabalha.
g. Clique no botão Confirmar para salvar a nota.
Observação: Em todos os passos do processo serão possíveis acompanhar o andamento nas telas:
✓ERP ➝ Empresarial ➝ Materiais ➝ Entradas ➝ Material de terceiro ➝ Follow up de notas de terceiro
✓ERP ➝ Empresarial ➝ Materiais ➝ Entradas ➝ Material de terceiro ➝ Controle de notas de terceiro
✓ERP ➝ Empresarial ➝ Vendas ➝ Saídas ➝ Material de terceiro ➝ Follow up de notas de terceiro
✓ERP ➝ Empresarial ➝ Vendas ➝ Saídas ➝ Material de terceiro ➝ Controle de notas de terceiro
✓ERP ➝ Indústria ➝ Manufatura ➝ Material de terceiro ➝ Controle de notas de terceiro
✓ERP ➝ Indústria ➝ Manufatura ➝ Material de terceiro ➝ Follow up de notas de terceiro
✓ERP ➝ Indústria ➝ Manufatura ➝ Material de terceiro ➝ Acompanhamento de ordens de terceiro
✓ERP ➝ Indústria ➝ Manufatura ➝ Material de terceiro ➝ Consultas ➝ Ordens de terceiro x notas de industrialização
✓ERP ➝ Indústria ➝ Manufatura ➝ Material de terceiro ➝ Consultas ➝ Notas de serviço x vinculo com ordem
✓ERP ➝ Indústria ➝ Manufatura ➝ Material de terceiro ➝ Consultas ➝ Notas de remessa
 English
English
 Español
Español

 English
English Español
Español

