Financeiro - Configurações - Alterar Data Prorrogado em Lote
Por meio desta funcionalidade, o usuário pode efetivar a alteração da data de prorrogação (Prorrogado) de várias APs de Contas a Pagar ou de Contas a Receber de uma única vez. Dessa forma, usuários que possuem um grande volume de APs com necessidade de prorrogação poderão realizar este processo de forma mais ágil, aperfeiçoando a eficiência operacional.
Após a alteração da nova Data, as regras atuais referentes a atualização de uma Data de Prorrogação, permanecerão as mesmas, conforme já ocorriam na alteração manual da data de Prorrogação.
O que você pode fazer:
- Acesse o caminho: Mega Empresarial > Financeiro > Configurações > Alterar Data Prorrogado em Lote > Contas a Pagar;
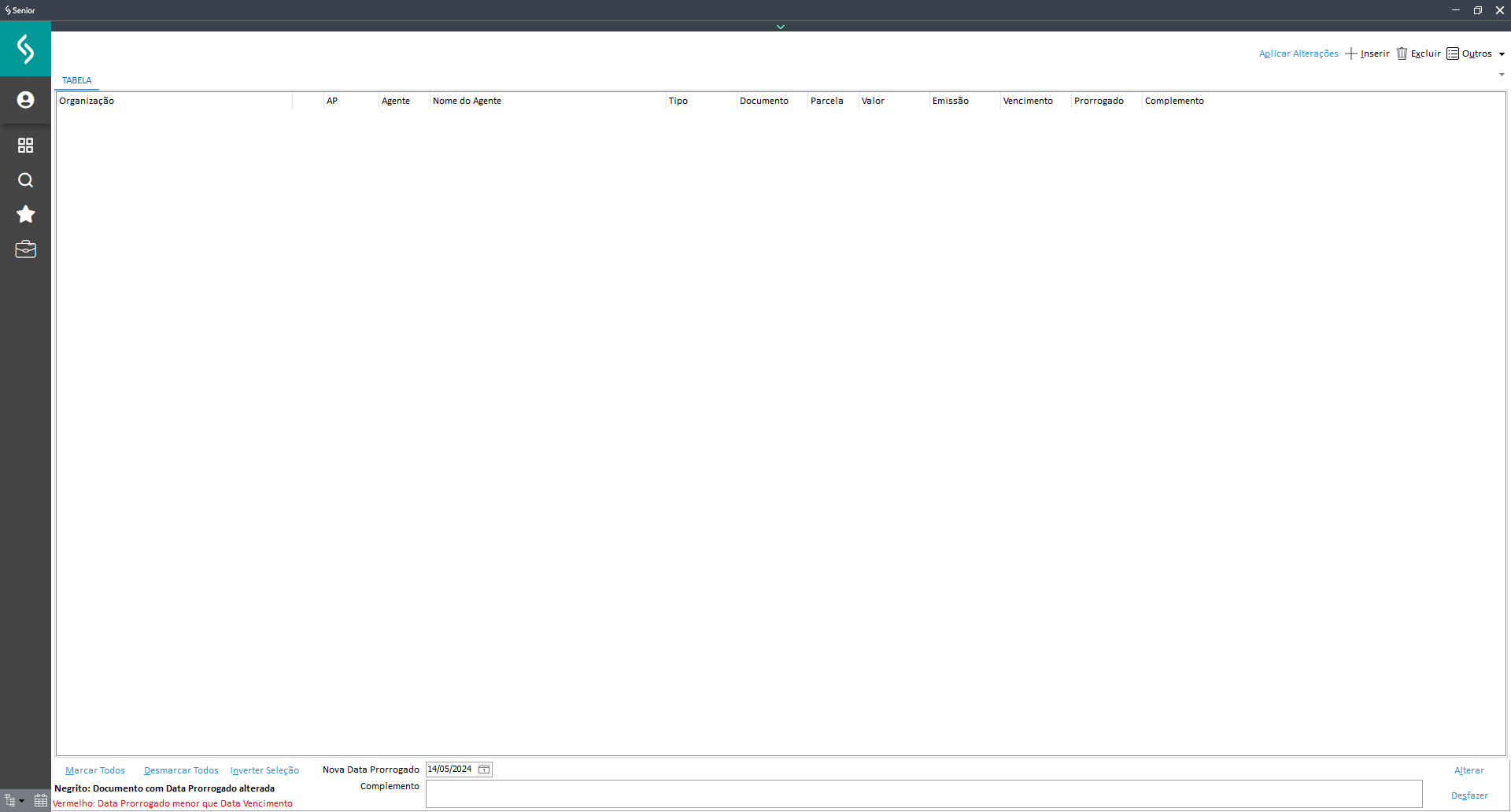
- Clique em +Inserir;
- Informe os campos de filtros desejados, dentre os disponíveis, para localização das APs disponíveis para prorrogação:
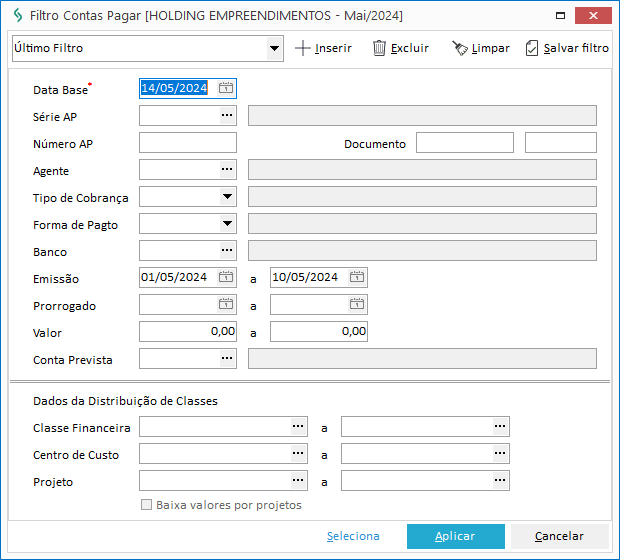
- Série AP: Informe o número da AP que deseja localizar;
- Número AP: Informe o número da AP que deseja localizar;
- Documento: Informe o número do documento que deseja localizar;
- Agente: Indique o agente relacionado a AP que deseja localizar;
- Tipo de Cobrança: Indique a forma de cobrança atual dos títulos que deseja localizar;
- Forma de Pagto: Indique a forma de pagamento da AP que deseja localizar;
- Banco: Indique o banco relacionado a AP que deseja localizar;
- Emissão: Informe um intervalo de datas que abrange a data de emissão da AP que deseja localizar;
- Prorrogado: Informe um intervalo de datas referente a prorrogação da AP que deseja localizada, se esta teve sua data prorrogada;
- Valor: Informe um intervalo de valor que abrange o valor da AP que deseja localizar;
- Conta Prevista: Indique a conta financeira prevista para pagamento da AP que deseja localizar;
Área de Dados da Distribuição de Classes
- Classe Financeira: Indique um intervalo de classes financeiras que abrange a classe financeira da AP que deseja localizar;
- Centro de Custo: Indique um intervalo de centros de custos que abrange o centro de custo da AP que deseja localizar;
- Projeto: Projeto: Indique um intervalo de projetos que abrange o projeto da AP que deseja localizar.
- Clique em Aplicar, na tela de filtros;
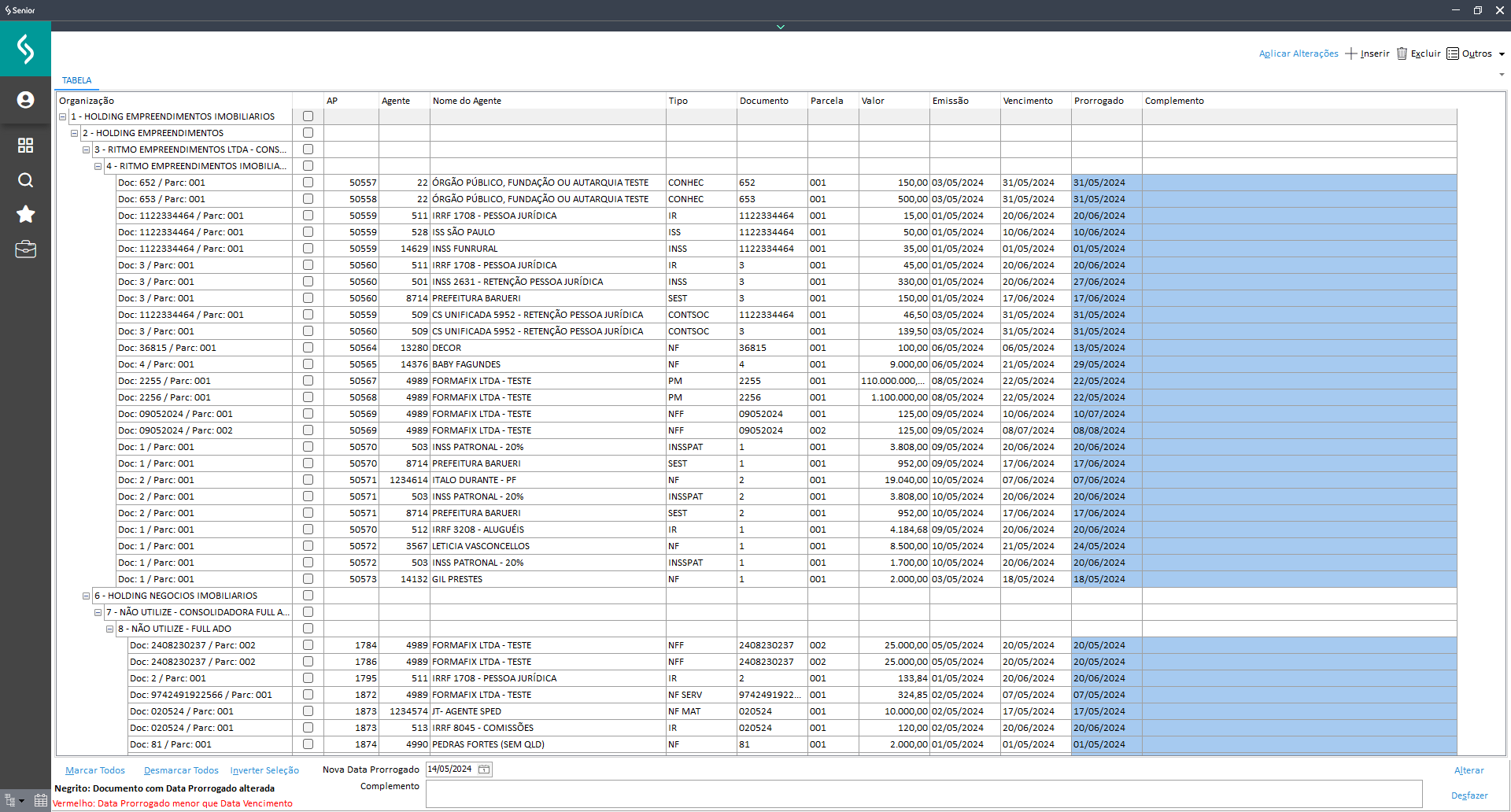
- Marque a caixa de seleção das APs para as quais deseja efetivar a alteração da data de prorrogação;
Para facilitar o processo de seleção, é possível utilziar os seguintes botões:
- Marcar Todos: Marca, automaticamente, as caixas de seleção de todos os registros exibidos na tela;
- Desmarcar Todos: Desmarca, automaticamente, as caixas de seleção de todos os registros exibidos na tela;
- Inverter Seleção: Inverte as caixas de seleção exibidas na tela. Dessa forma, as que estavam marcadas são desmarcadas e, vice versa.
- Informe, no campo Nova Data Prorrogado, a nova data a ser assumida pelo campo Prorrogado nas APs selecionadas;
- Informe, no campo Complemento, informações pertinentes relacionada a alteração da data de prorrogado, se desejar;
As informações registradas neste campo será válida em todas as APs selecionadas para alteração e, assimilada no campo Histórico da subguia Edição, do Contas a Pagar.
Se já houver informação registrada no histórico da AP que sofrerá a alteração, a nova informação do Histórico registrada na Alteração da Data de Prorrogado será exibida no respectivo campo, considerando a seguinte regra:
- Campo Histórico antes da alteração da data de prorrogação: Histórico: Acionar Fornecedor.
- Na alteração em Lote quando já tem o campo Histórico preenchido: Histórico: Negociado em virtude de caixa.
- Depois da alteração, ao acessar a AP, constará no Histórico: Histórico: Acionar Fornecedor. Negociado em virtude de caixa.
- Clique em Alterar para executar a respectiva alteração em lote;
Está disponível ainda o botão Desfazer que, permite desfazer as alterações aplicadas pelo botão Alterar, se desejado. Dessa forma, as informações voltam ao seu estado original.
- Clique em Aplicar Alterações para salvar e efetivar a alteração em lote executada.
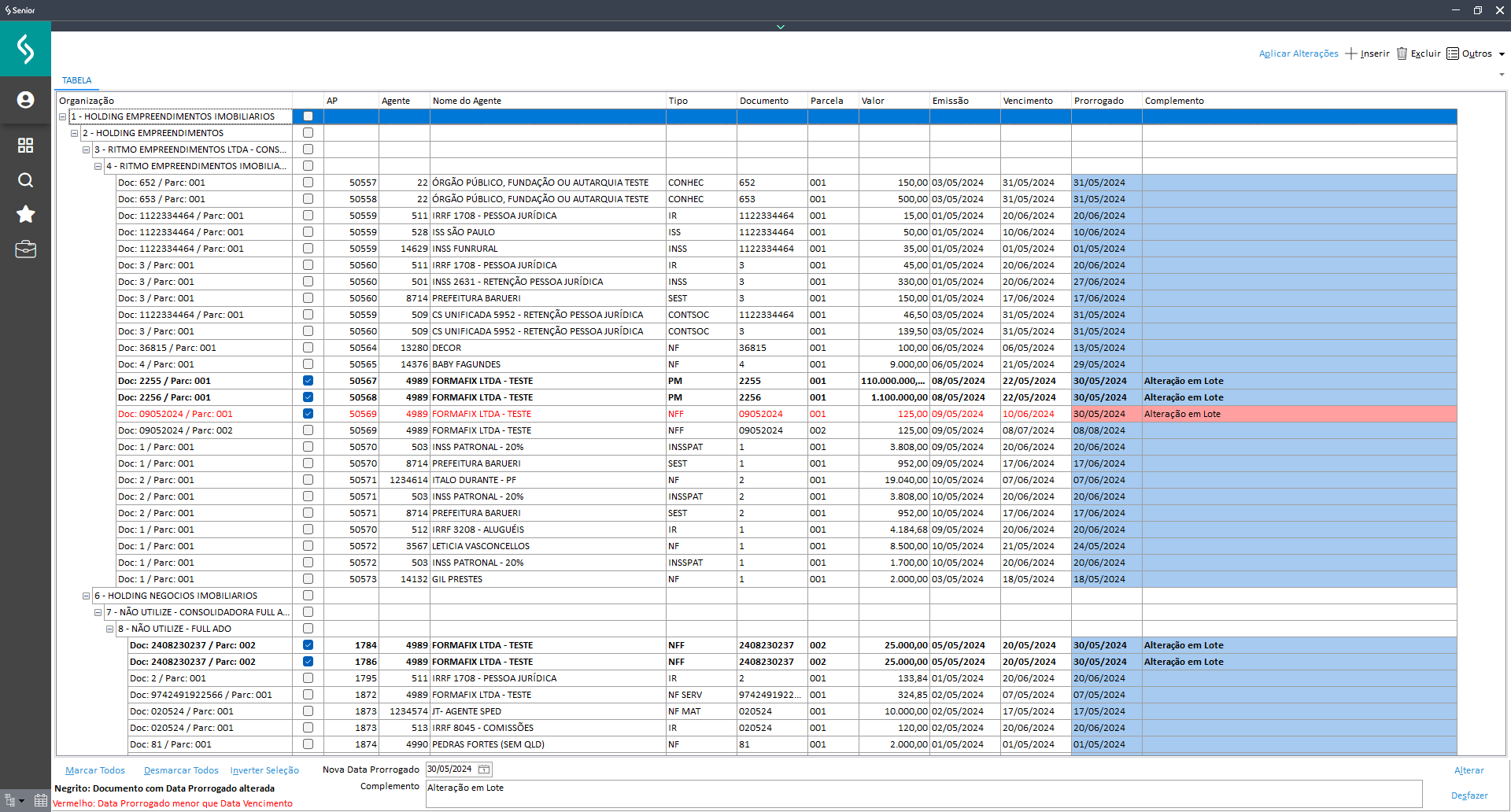
Os registros alterados terão a informação “Alteração em Lote” na coluna Complemento. Além disso, para facilitar a identificação visual dos registros alterados, poderão ficar das seguintes cores:
- Negrito: Documentos com Data Prorrogado alterada;
- Vermelho: Data Prorrogado menor que Data Vencimento.
- Acesse o caminho: Mega Empresarial > Financeiro > Configurações > Alterar Data Prorrogado em Lote > Contas a Receber;
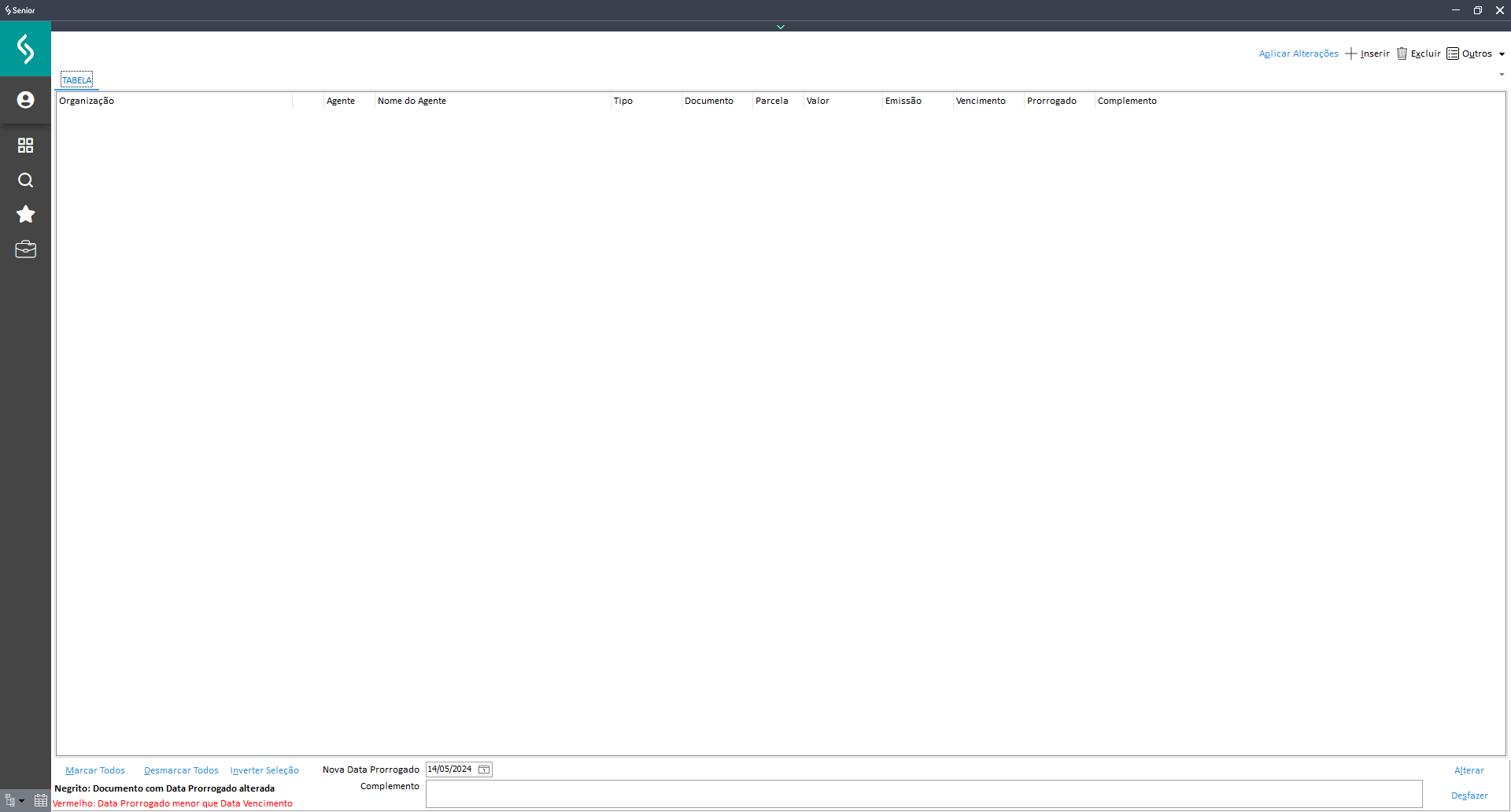
- Clique em +Inserir;
- Informe os campos de filtros desejados, dentre os disponíveis, para localização dos títulos disponíveis para prorrogação:
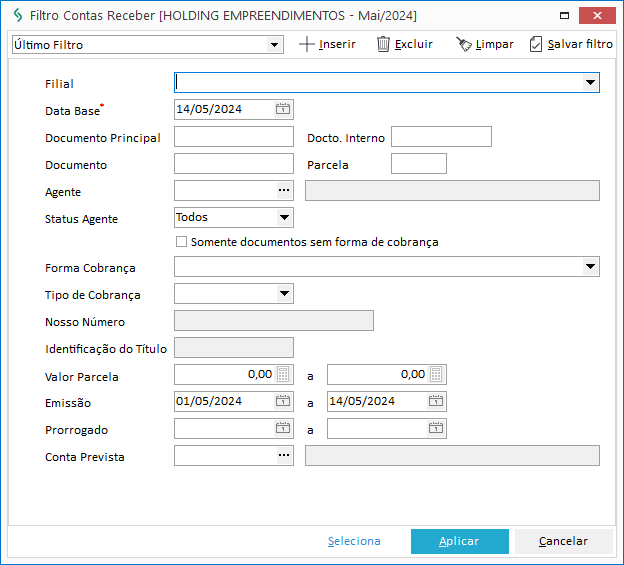
- Data Base: Informe a data base do registro que deseja localizar;
- Documento Principal: Informe o número do documento principal utilizado no filtro dos Documentos a serem baixados;
- Docto. Interno: Informe o número do documento interno utilizado no filtro dos Documentos a serem selecionados;
- Documento: Informe o número do documento que deseja localizar;
- Parcela: Informe o número da parcela utilizado no filtro dos Documentos a serem baixados;
- Agente: Indique o agente relacionado ao título que deseja localizar;
- Status Agente: Indique se a busca deve consideradar Todos os agentes, apenas Ativos ou, só os Inativos;
- Somente documentos sem forma de cobrança: Marque esta caixa de seleção para indicar que apenas os documentos sem forma de cobrança definida devem ser localizados;
- Forma Cobrança: Indique a forma de cobrança atual dos títulos que deseja localizar;
- Tipo de Cobrança: Indique o tipo de cobrança dos títulos que deseja localizar;
- Valor Parcela: Informe um intervalo de valor que abrange o valor da parcela constante nos documentos que deseja localizar;
- Emissão: Informe um intervalo de datas que abrange a data de emissão dos documentos que deseja localizar;
- Prorrogado: Informe um intervalo de datas referente a prorrogação dos documentos que deseja localizada, se estes possuem sua data prorrogada;
- Conta Prevista: Indique a conta financeira prevista para pagamento dos documentos que deseja localizar.
- Clique em Aplicar, na tela de filtros;
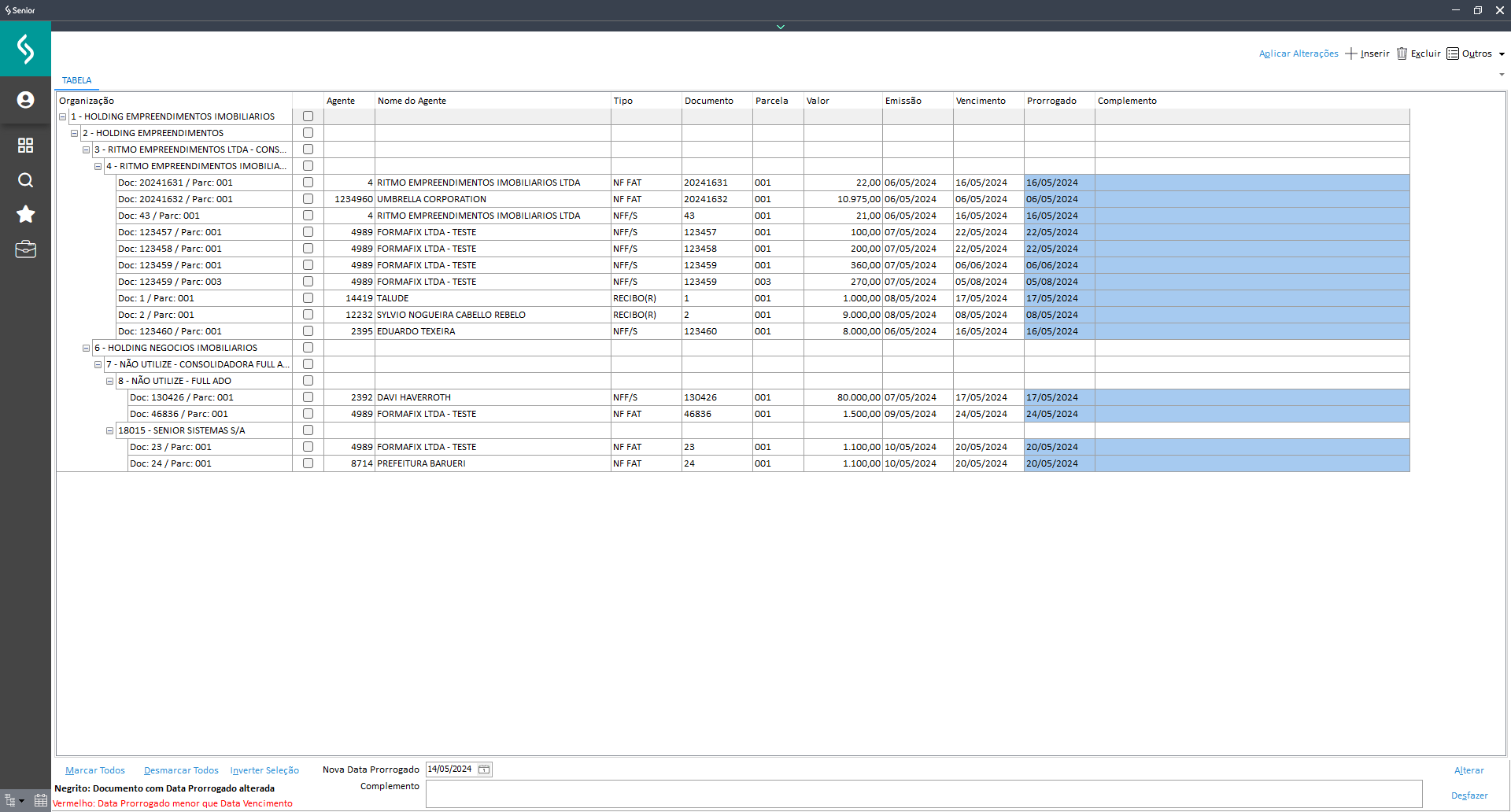
- Marque a caixa de seleção dos títulos para as quais deseja efetivar a alteração da data de prorrogação;
Para facilitar o processo de seleção, é possível utilziar os seguintes botões:
- Marcar Todos: Marca, automaticamente, as caixas de seleção de todos os registros exibidos na tela;
- Desmarcar Todos: Desmarca, automaticamente, as caixas de seleção de todos os registros exibidos na tela;
- Inverter Seleção: Inverte as caixas de seleção exibidas na tela. Dessa forma, as que estavam marcadas são desmarcadas e, vice versa.
- Informe, no campo Nova Data Prorrogado, a nova data a ser assumida pelo campo Prorrogado nos títulos selecionadas;
- Informe, no campo Complemento, informações pertinentes relacionada a alteração da data de prorrogado, se desejar;
As informações registradas neste campo será válida em todas os títulos selecionados para alteração e, assimiladas no campo Histórico da subguia Cobrança, do Contas a Receber.
Se já houver informação registrada no histórico do título que sofrerá a alteração, a nova informação do Histórico registrada na Alteração da Data de Prorrogado será exibida no respectivo campo, considerando a seguinte regra:
- Campo Histórico antes da alteração da data de prorrogação: Histórico: Cliente em dificuldades.
- Na alteração em Lote quando já tem o campo Histórico preenchido: Histórico: Cliente pediu prorrogação.
- Depois da alteração, ao acessar o título, constará no Histórico: Histórico: Cliente em dificuldades. Cliente pediu prorrogação.
- Clique em Alterar para executar a respectiva alteração em lote;
Está disponível ainda o botão Desfazer que, permite desfazer as alterações aplicadas pelo botão Alterar, se desejado. Dessa forma, as informações voltam ao seu estado original.
- Clique em Aplicar Alterações para salvar e efetivar a alteração em lote executada.
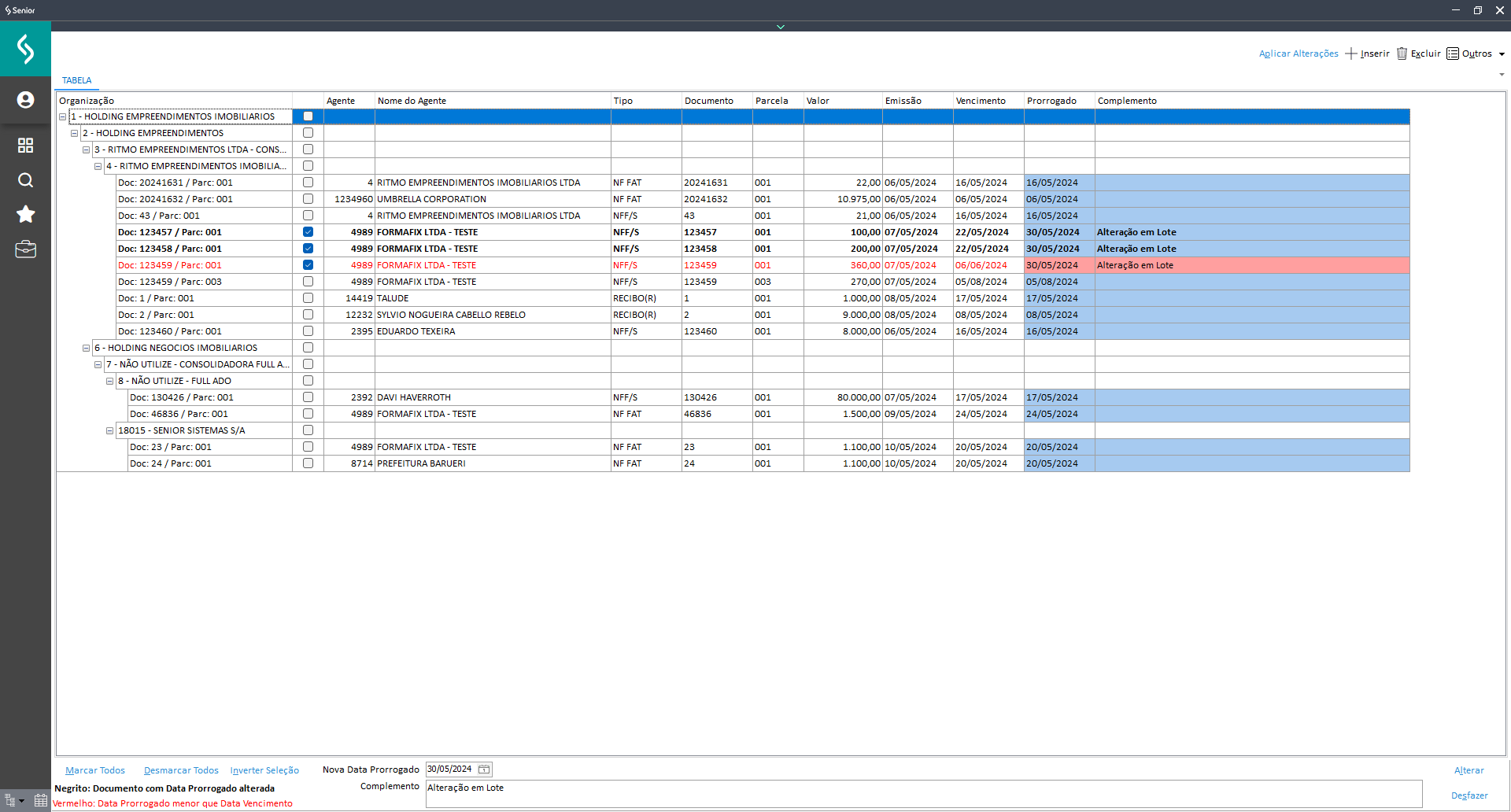
Os registros alterados terão a informação “Alteração em Lote” na coluna Complemento. Além disso, para facilitar a identificação visual dos registros alterados, poderão ficar das seguintes cores:
- Negrito: Documentos com Data Prorrogado alterada;
- Vermelho: Data Prorrogado menor que Data Vencimento.
 English
English
 Español
Español

 English
English Español
Español

