Consolidação de Balanços Demonstração
Depois de fazer todas essas etapas de configuração, ajuste, importação e conexão, é hora de ver como os processos funcionam na prática.
A primeira etapa a ser realizada é o processo de Equivalência Patrimonial. Após clicar no menu Demonstração e na opção Equivalência Patrimonial, devemos selecionar o período, o mês, a visão e por fim a Investidora e botão Confirmar. E então será apresentada a tela da Equivalência Patrimonial.
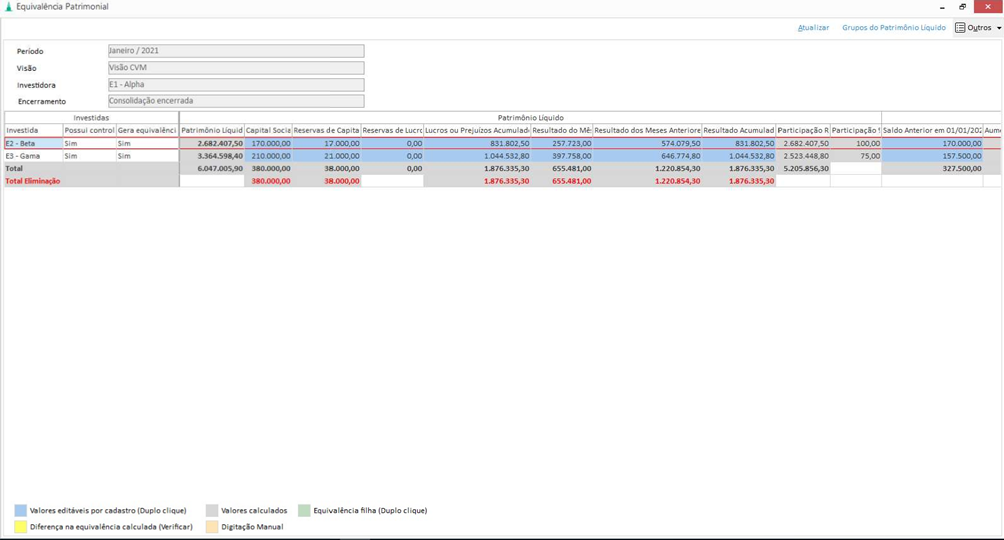
No topo da tela, do lado esquerdo, estão as informações que selecionamos para gerar a Equivalência Patrimonial. Logo abaixo, você verá as Investidas e se a Investidora tem controle sobre elas, além de saber se a equivalência é aplicada. Há também uma linha com Totais que soma os valores das Investidas e as Eliminações correspondentes.
A tela da Equivalência Patrimonial apresenta as informações agrupadas. O primeiro grupo mostra o Patrimônio Líquido, que inclui o Capital Social, Reservas, Lucros ou Prejuízos, e Resultados, de acordo com as configurações prévias. O segundo grupo trata dos Investimentos.
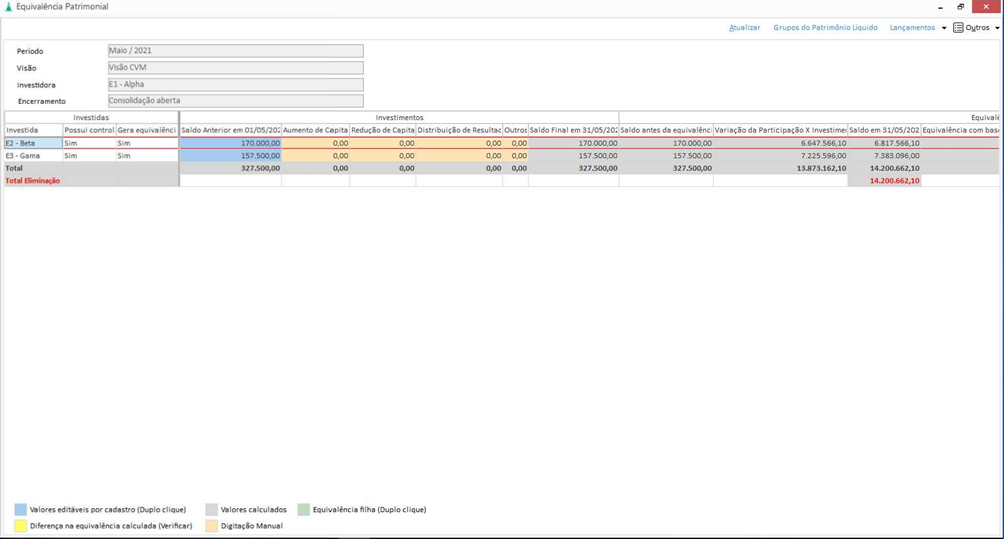
Demonstrando as informações referente ao saldo anterior, aumento e redução de capital, distribuição de resultados, outros e o saldo final.
Na sequência temos o grupo da Equivalência que apresenta o saldo antes da equivalência, a variação da participação em comparação ao o investimento, saldo no fechamento do mês, equivalência com base no resultado, equivalência acumulada, equivalência a ajustes anteriores e por fim a equivalência com base no Patrimônio Líquido.
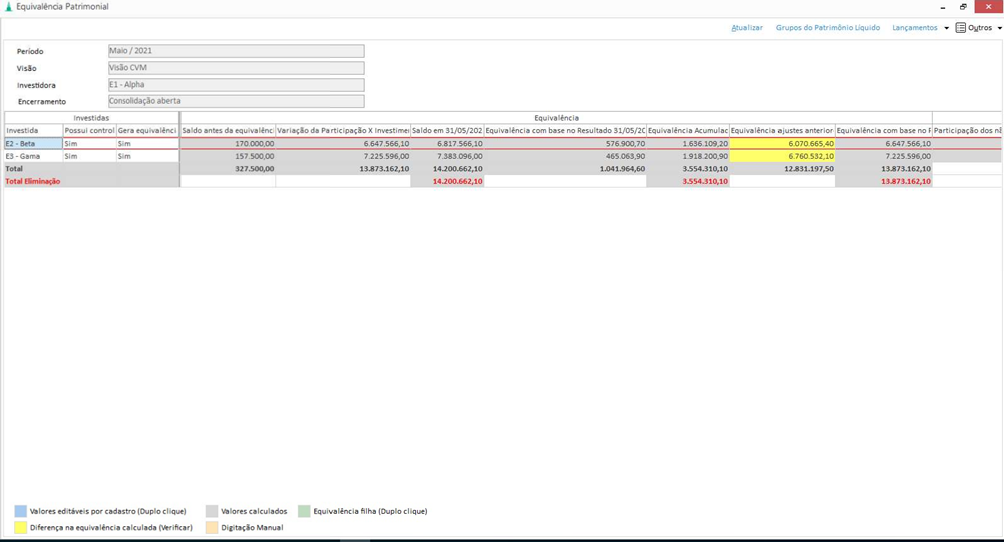
E o último grupo mostra os valores dos não controladores, incluindo a porcentagem de participação deles, o valor no patrimônio líquido e a participação nos resultados.

Na parte inferior da tela de Equivalência Patrimonial, há uma legenda para todos os grupos. Essa legenda identifica os campos editáveis por cadastro (duplo clique), valores calculados, equivalência filha (duplo clique), diferenças destacadas em amarelo que precisam de verificação e campos em laranja que permitem inserção manual de valores, como aumentos e reduções de capital, distribuição de resultados e outros.
No canto superior direito da tela, existem alguns botões disponíveis. O primeiro é Atualizar, que deve ser clicado sempre que uma informação for modificada na tela de Equivalência para garantir que os dados estejam atualizados. Em seguida, há o botão Grupos do Patrimônio Líquido, que abre as configurações desse grupo diretamente na tela da Equivalência.
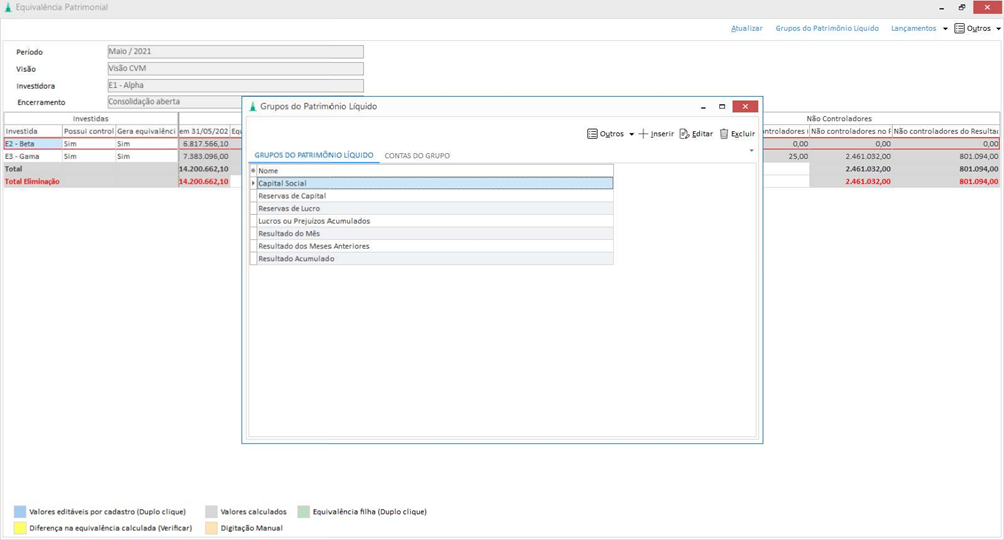
No botão Lançamentos, você pode acessar as configurações dos Parâmetros de Contas do Lançamento e também gerar os lançamentos relacionados à equivalência. Depois de gerar os lançamentos, a Equivalência é marcada como Equivalência Contabilizada (canto superior esquerdo) e no botão Lançamentos você terá as opções de Visualizar e Excluir Lançamentos, além da Parametrização que permanece disponível.
Ao selecionar Visualizar Lançamentos, para clientes sem o ERP Senior Mega, será aberta uma tela para salvar o arquivo em um local escolhido pelo usuário. Uma visualização em planilha será criada com os lançamentos da equivalência patrimonial conforme os parâmetros definidos anteriormente. Se os lançamentos forem excluídos, o status da Equivalência retornará para Consolidação Aberta.
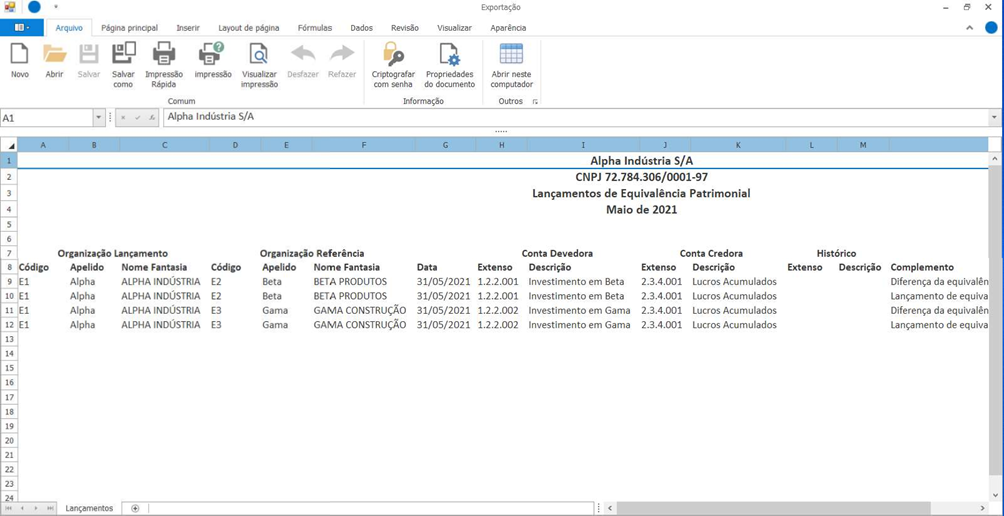
Por fim, há o botão Outros, que permite exportar toda a tabela de equivalência patrimonial para o Excel. Além disso, no menu Configurações, é possível acessar todas as configurações, cadastros e parâmetros do módulo de Consolidação de Balanços diretamente da tela de Equivalência Patrimonial.
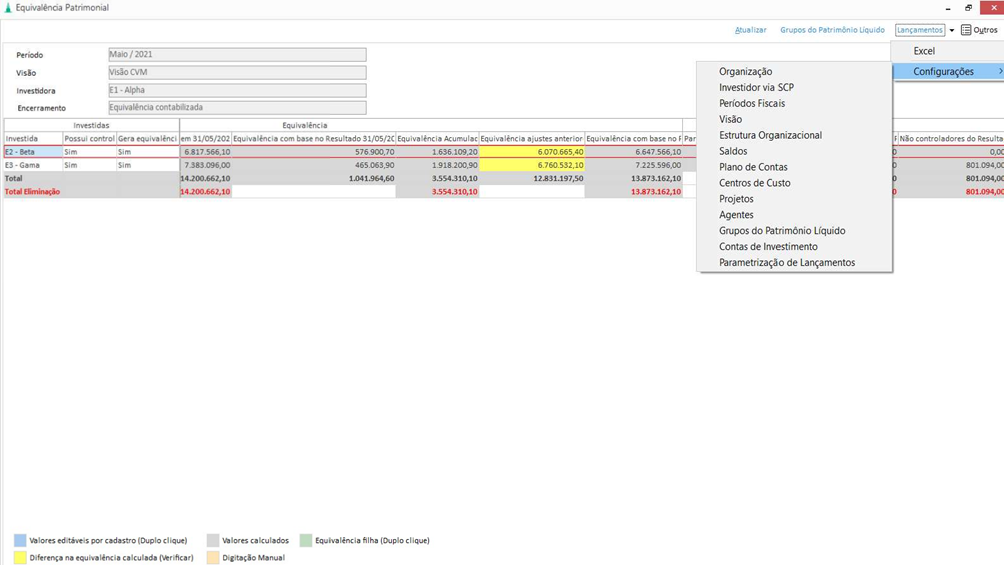
O módulo Consolidação de Balanço permite criar os seguintes Planos de Consolidação:
- Balanço Patrimonial – Consolidação;
- Demonstração do Resultado do Exercício – Consolidação (DRE Consolidação);
No menu Demonstração,selecione Consolidação, é onde realizamos o próprio processo de consolidação.
Para começar, precisamos escolher o período, o plano de consolidação, o intervalo, a visão e a investidora. Além disso, na parte inferior da tela, podemos inserir um período de comparação. Esse período será utilizado para demonstrações que necessitem de comparação com períodos anteriores.
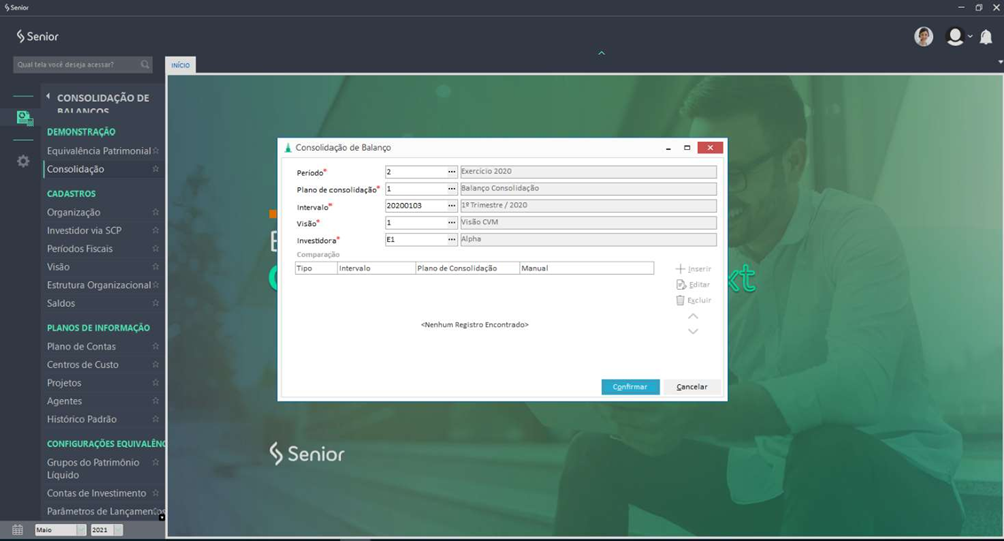
Na parte superior a esquerda, encontramos as informações que foram selecionadas inicialmente durante a abertura do plano. No campo Encerramento, temos o status da demonstração, que pode ser Consolidação Aberta ou Consolidação Encerrada.
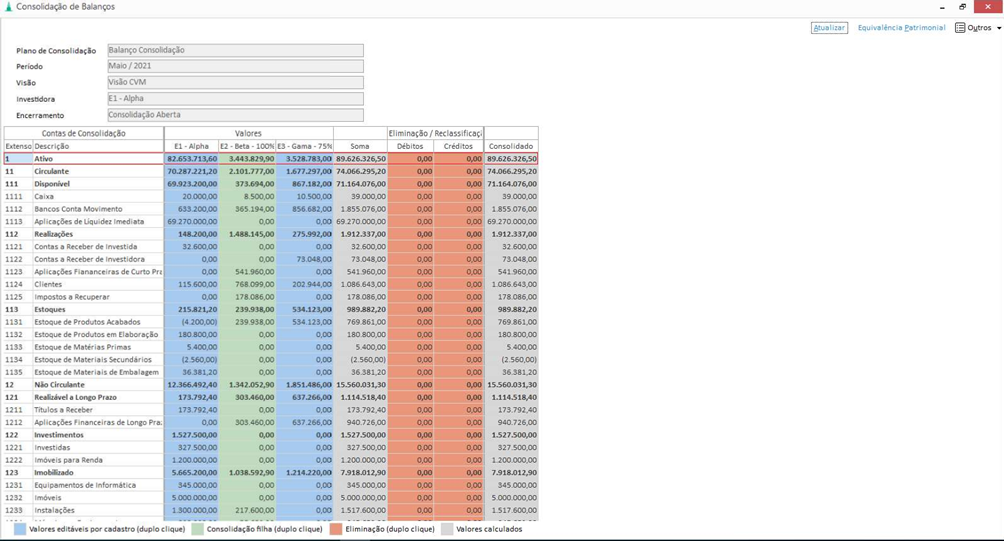
Na grid de consolidação temos o grupo Contas de Consolidação, onde divide-se entre o extenso e a descrição de cada conta que compõe a demonstração contábil. Em seguida temos o grupo Valores, onde os valores de cada empresa do grupo e suas respectivas participações são apresentados individualmente. Em seguida, há uma coluna de Soma que mostra os valores totais de todas as empresas para cada linha da demonstração contábil. Depois, há colunas destacadas em laranja que permitem fazer lançamentos de eliminação, tanto de Investimento x Capital Social quanto de transações financeiras entre as empresas do grupo. Por último, há a coluna do Consolidado, que mostra o valor consolidado excluindo os valores eliminados.
Na parte inferior da tela, há uma legenda de cores relacionada à tabela da demonstração contábil. No canto superior direito da tela, há acesso ao botão Atualizar, que atualiza a tabela após a modificação dos valores. Também há o botão Equivalência Patrimonial, que abre a tela correspondente na mesma janela.
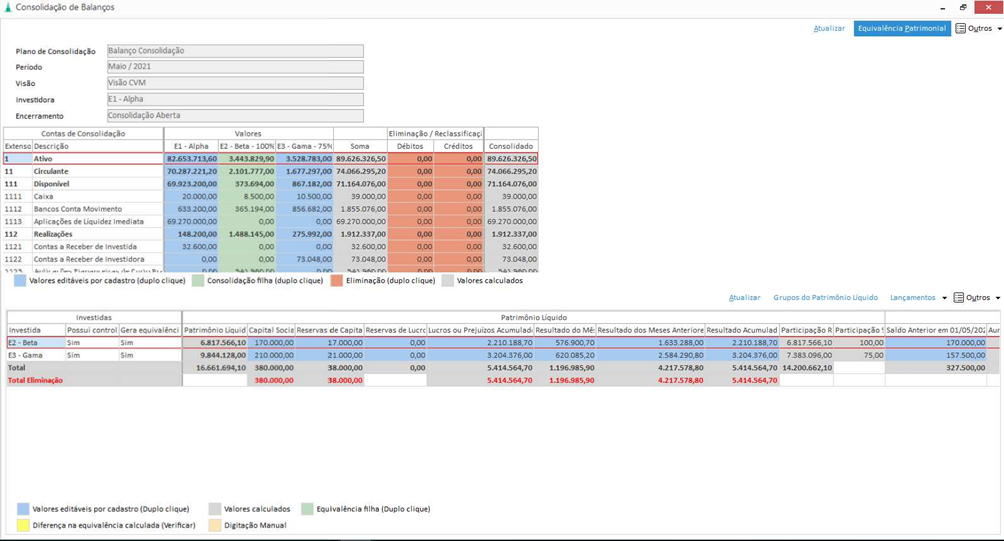
Por último, há o botão Outros, onde podemos finalizar a consolidação e exportar a tabela para uma planilha do Excel. Também há o menu Log, que exibe informações sobre o encerramento e/ou reabertura da consolidação.
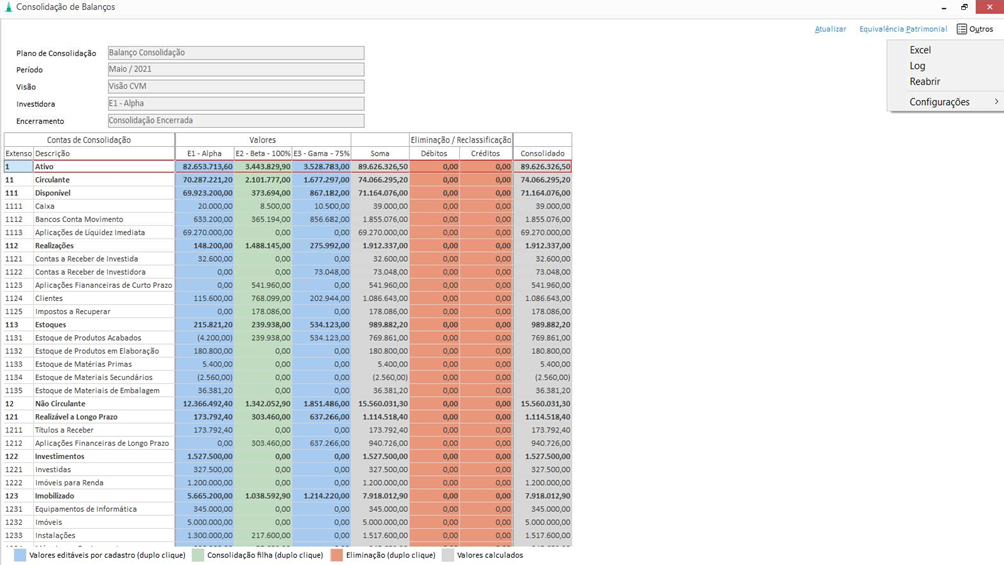
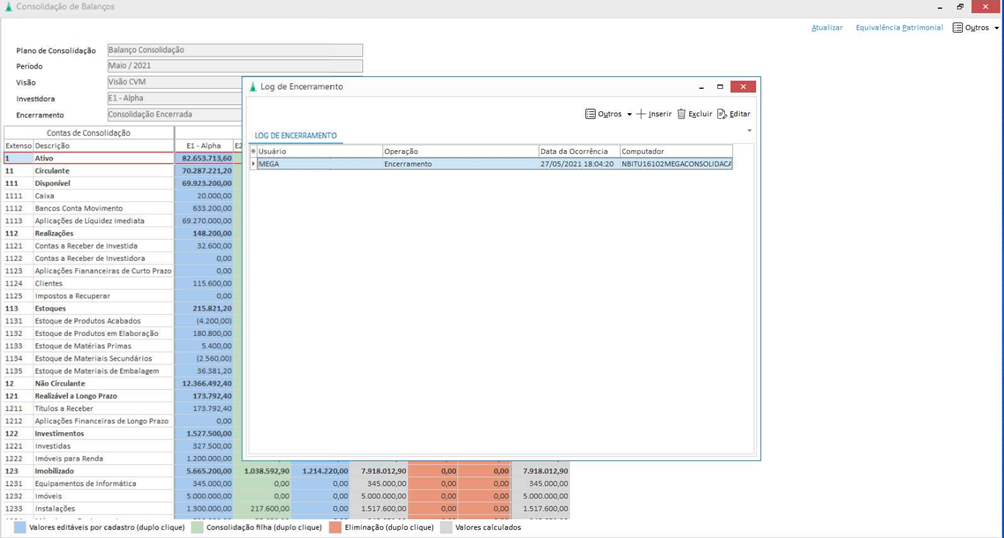
No botão Outros, você também pode acessar o menu Configurações, que permite acessar todas as configurações, parametrizações e amarrações do módulo de Consolidação de Balanços diretamente dessa tela.
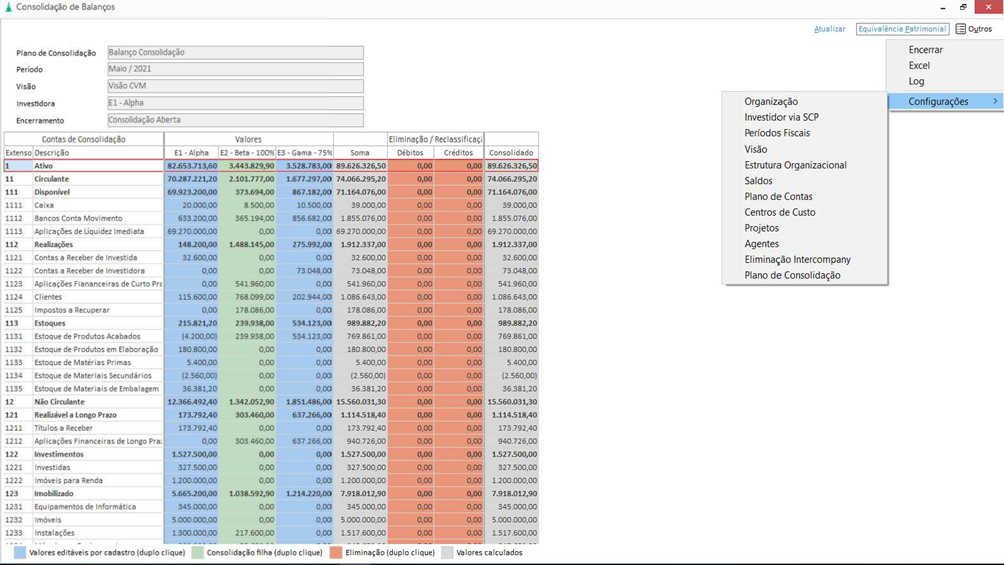
Nessa tela, você pode realizar eliminações manualmente. Basta dar um duplo clique em uma conta analítica nas colunas destacadas em laranja. Isso abrirá uma tela para fazer as eliminações. Então, clique no botão Inserir, escolha a Conta Devedora, selecione a contrapartida como Conta Credora, adicione uma descrição da eliminação e digite o valor a ser eliminado. O sistema fará as eliminações. Após isso, ao retornar à tabela de consolidação, clique no botão Atualizar para atualizar os valores.
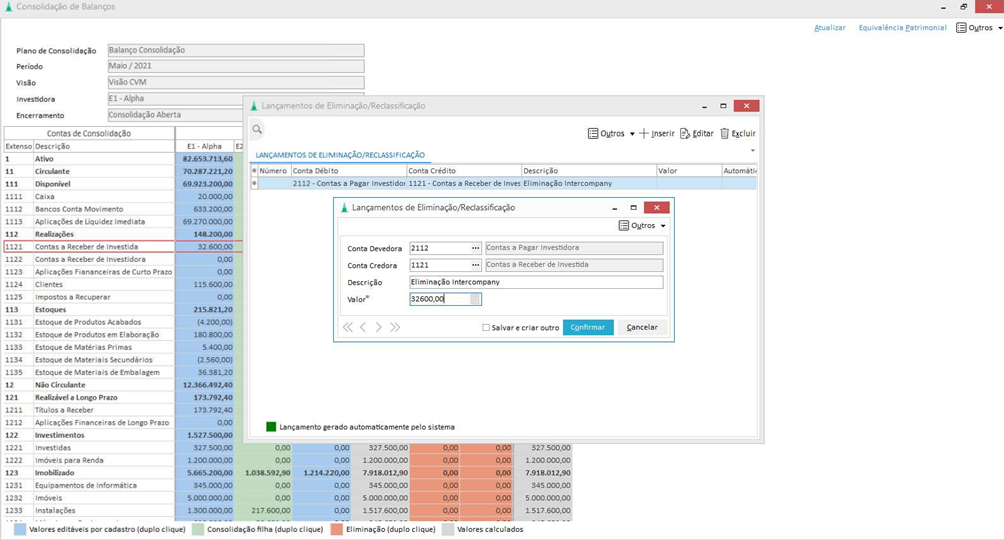
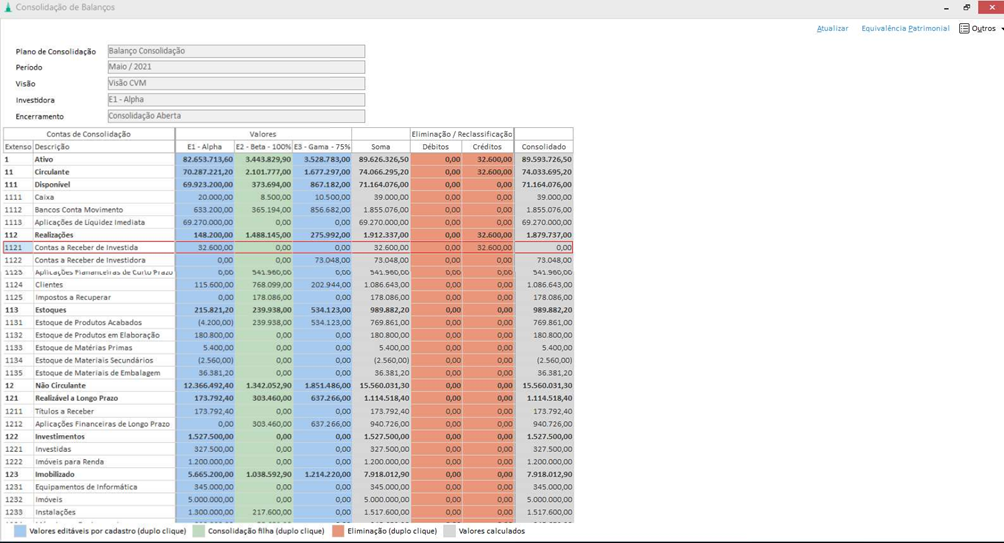
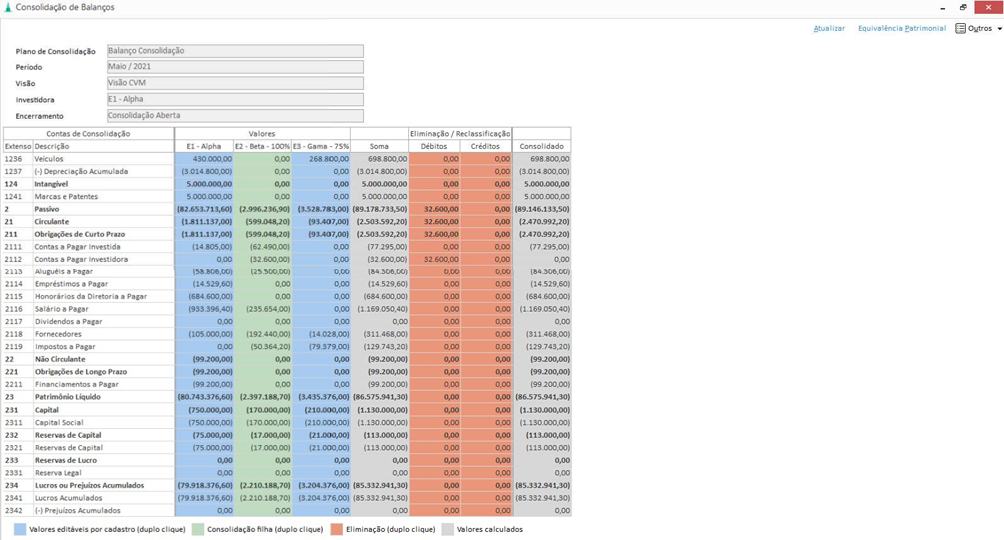
O Consolidação de Balanços permite criar as seguintes demonstrações de publicação:
- Balanço Patrimonial – Publicação;
- Demonstração do Resultado do Exercício – Publicação (DRE Publicação);
- Demonstração da Mutação do Patrimônio Líquido – DMPL;
- Demonstração do Fluxo de Caixa – Método Direto – DFC Direto;
- Demonstração do Fluxo de Caixa – Método Indireto – DFC Indireto;
- Demonstração do Valor Adicionado – DVA;
Para gerar cada uma dessas demonstrações no menu Demonstração / Consolidação, precisamos selecionar o período, o plano de consolidação, o intervalo, a visão e a investidora. Quando escolhemos um Plano de Publicação, o botão Inserir do grupo Comparação fica ativado.
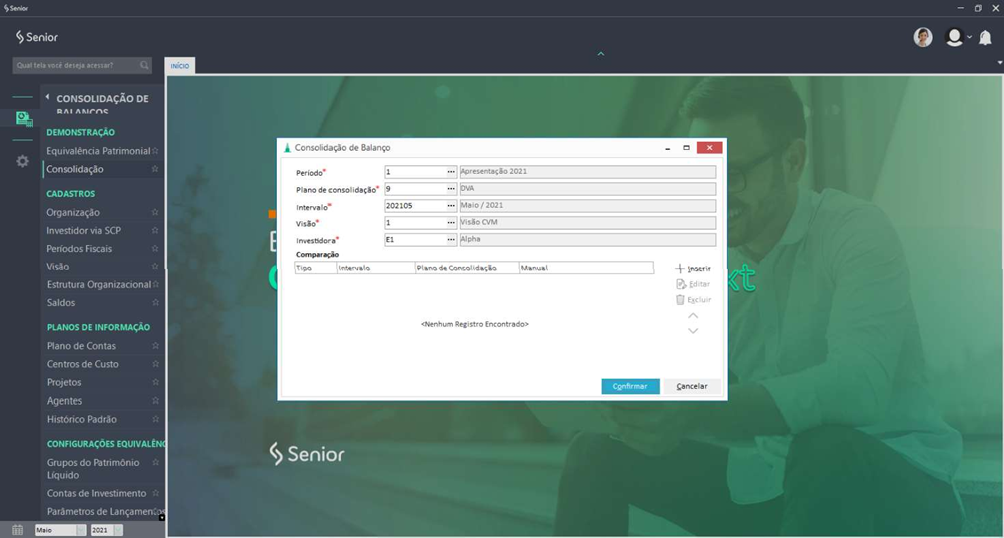
Quando você clica no botão Inserir no grupo de Comparação, uma tela é aberta para selecionar o tipo de comparação: Período ou Manual.
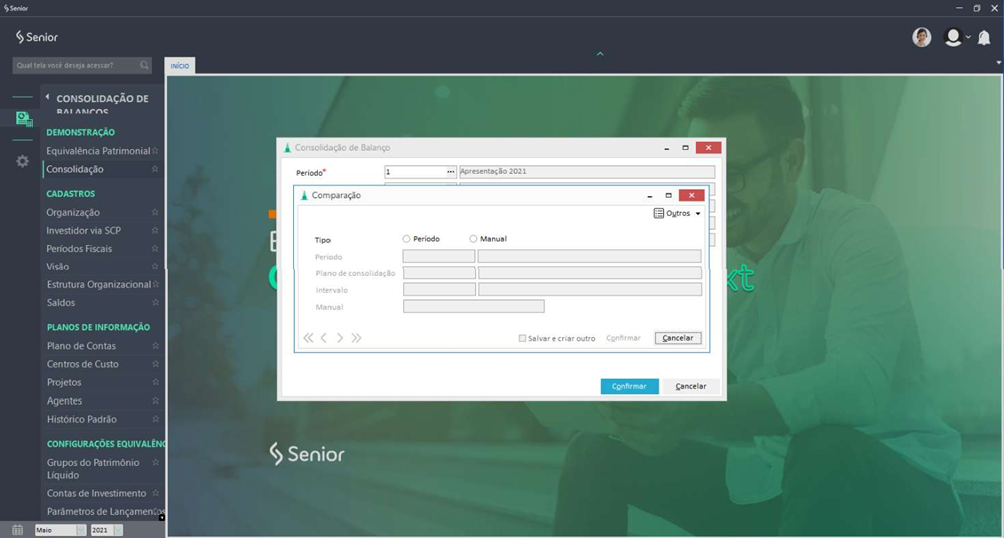
Quando optamos pelo tipo Manual, o último campo da tela, chamado Manual, é ativado para que possamos selecionar o período manual que cadastramos nas Configurações de Consolidação.
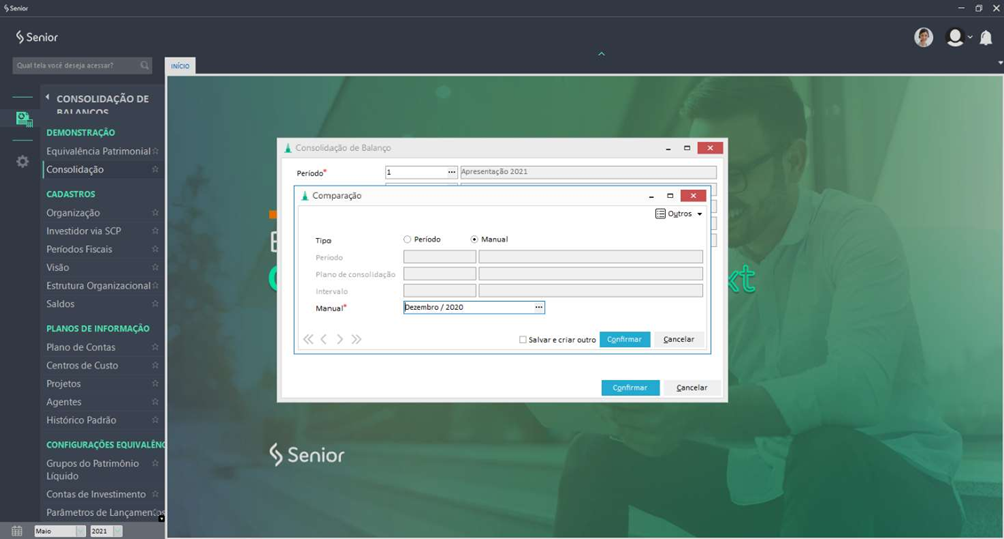
Quando escolhemos o tipo Período, o campo Manual é desativado e os outros campos - Período, Plano de Consolidação e Intervalo - ficam ativados para seleção.
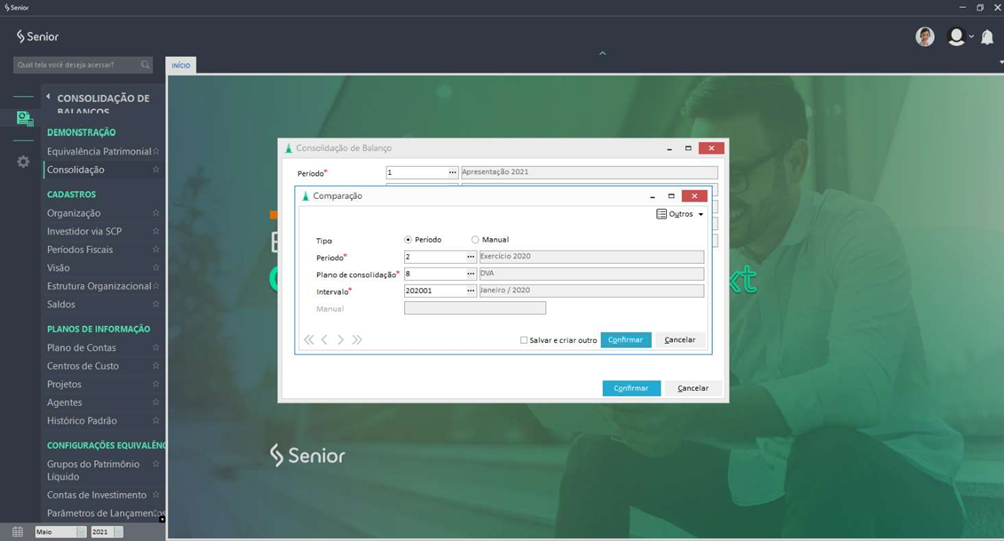
Depois de clicar no botão Confirmar, a demonstração é exibida no modo de Publicação. Todas as demonstrações desse tipo exigem um período de comparação, seja manualmente inserido ou um período anterior já registrado no módulo de Consolidação de Balanços.
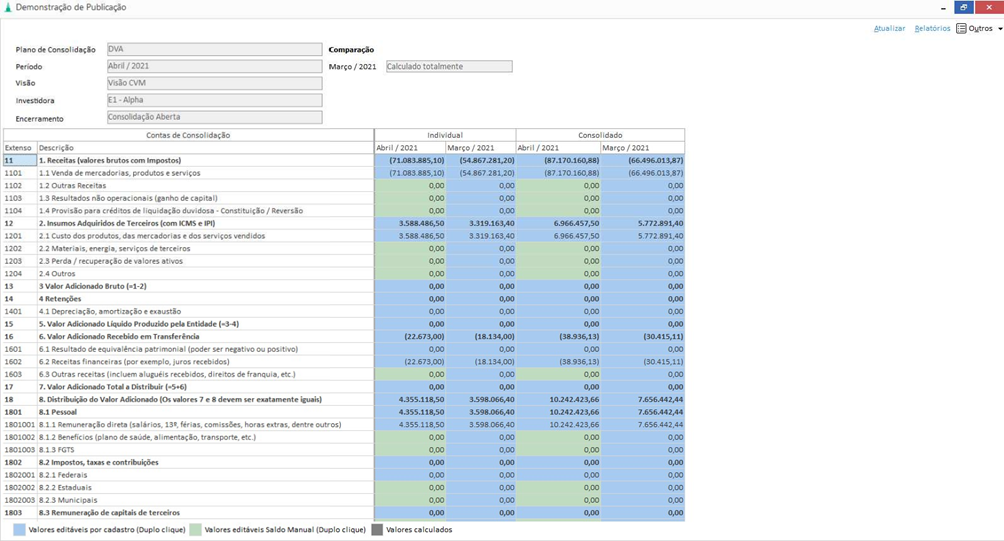
Os campos em azul são editáveis através de cadastro (duplo clique). Os campos em verde permitem a inserção manual de valores. Para fazer isso, basta dar um duplo clique em um desses campos, o que abrirá a tela de saldo manual da publicação. Em seguida, clique no botão Inserir e digite/select as informações solicitadas na tela. Depois de inserir os valores manualmente, clique no botão Atualizar para que os valores digitados apareçam na tabela.
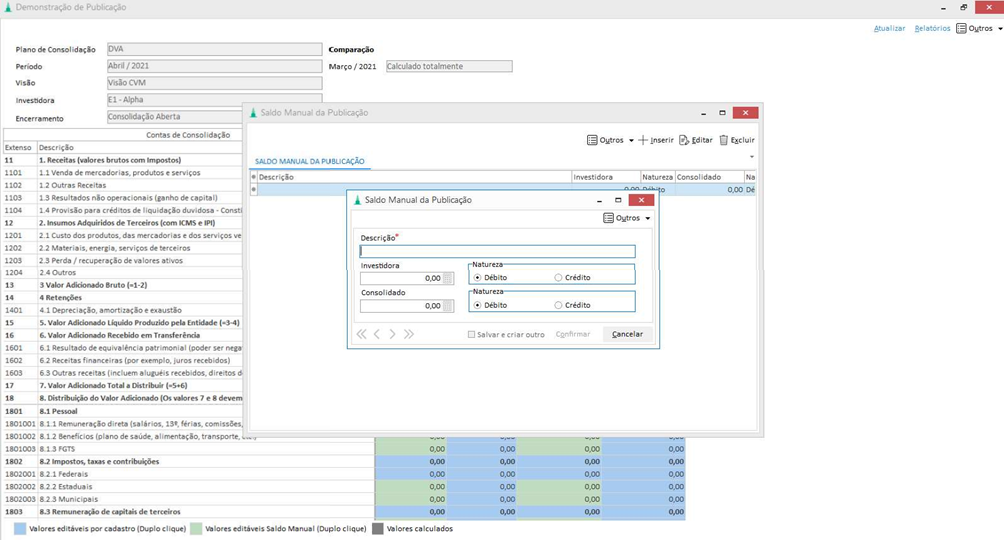
Na tela dos Planos de Publicação, há o botão Relatórios no canto superior direito. Este botão converte o Plano de Publicação em um arquivo Excel pronto para ser enviado para impressão ou divulgado conforme exigido pela legislação.
Ao clicar no botão Relatórios, abrirá uma tela onde você pode preencher o nome do relatório e tem a opção de alterar o termo Investidora e Consolidado no arquivo de impressão.
Também é possível definir a escala dos valores a serem apresentados na publicação, podendo ser em Reais, Milhares de Reais ou Milhões de Reais.
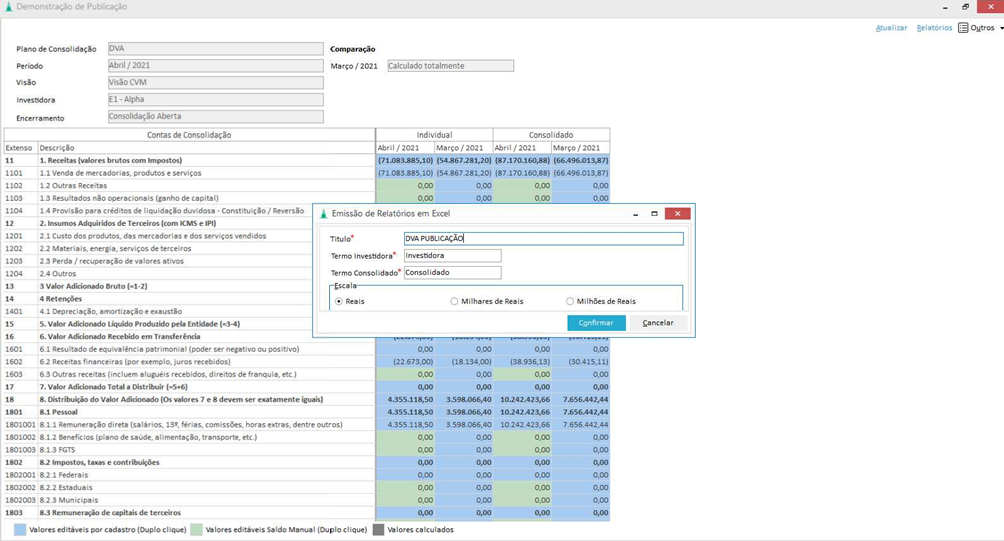
Após clicar no botão Confirmar, abrirá uma tela para salvar o arquivo que está sendo criado. O usuário deverá escolher um local para salvá-lo e dar um nome ao arquivo. Em seguida, o arquivo será apresentado no formato de planilha, pronto para ser divulgado, seja online ou através de material impresso.
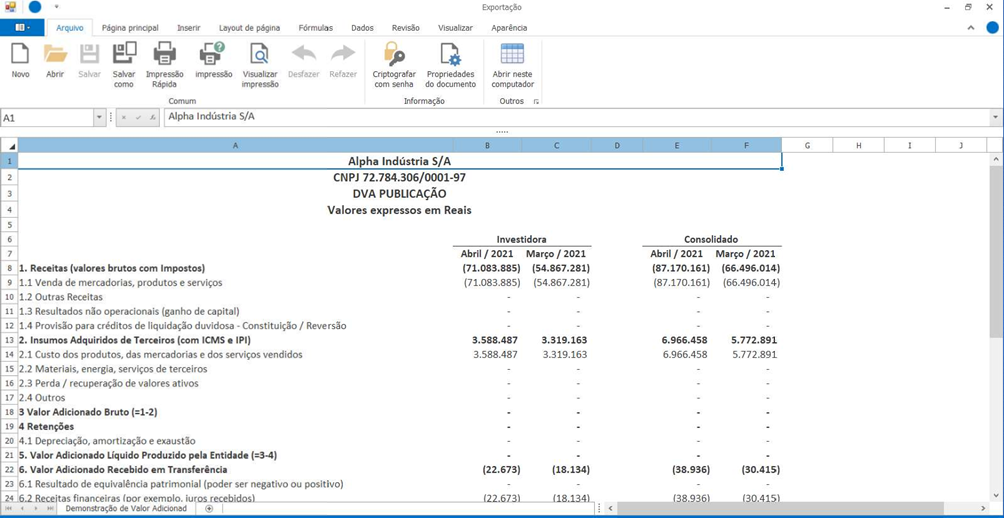
Para concluir, nas telas dos Planos de Publicação, há o botão Outros, que oferece várias opções. O botão Encerrar permite encerrar a demonstração de publicação. Logo abaixo, há o botão Excel, que possibilita exportar o plano para o Excel. Além disso, há a opção de importar saldos manuais através de Importar Saldo Manual. Por fim, há o Log, que registra os encerramentos e reaberturas da Demonstração de Publicação.
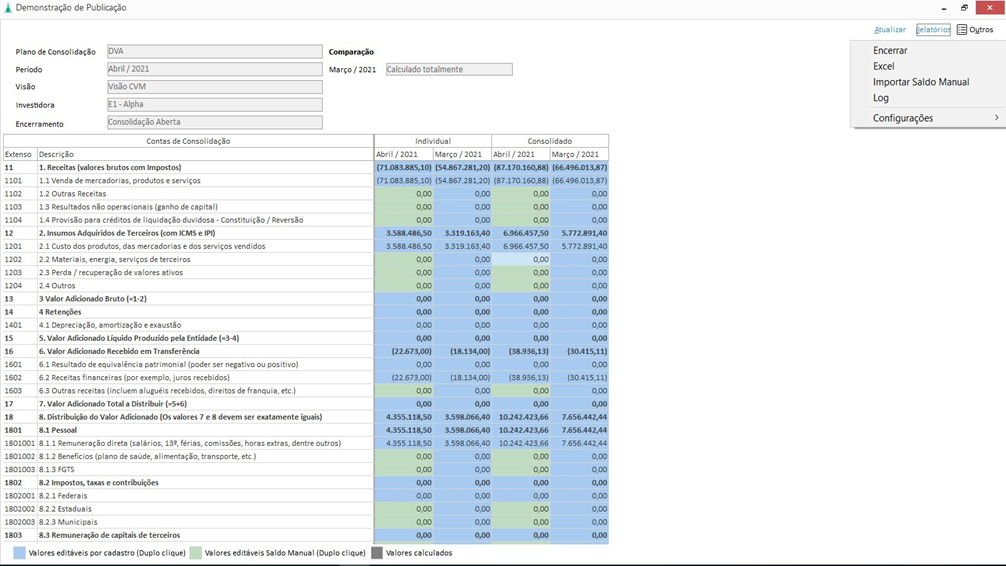
Para finalizar, há a opção Configurações, que permite acessar diretamente da Demonstração de Publicação todas as configurações relacionadas ao módulo de Consolidação de Balanços.
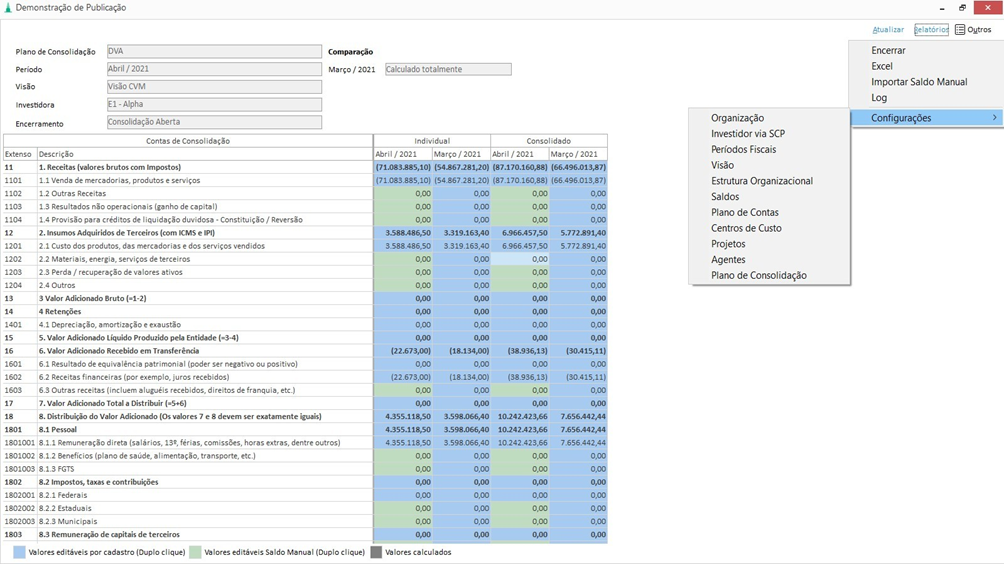
 English
English
 Español
Español

 English
English Español
Español

