Operações de Ordem de Carregamento
As operações de Ordem de Carregamento englobam os processos de formação da ordem de carregamento, a associação de pallets a um carregamento criado e, ao registro do processo de embarque dos pallets.
O que você pode fazer:
Nesta operação são formadas as ordens de carregamento do beneficiamento.
Para que os pallets estejam disponíveis para Formação da ordem de carregamento, é necessário que já tenham sido movidos para a Climatização.
- Acesse o caminho: Mega Agro > Beneficiamento > Operações > Ordem de Carregamento > Formação;
- Indique o Cliente referente a nova ordem de carregamento, no respectivo campo;
- Informe um Apelido para a nova ordem de carregamento, no respectivo campo;
- Informe os campos solicitados nas guias disponíveis:
Guia Formação
Nesta guia são registrados os pallets que integram a respectiva ordem de carregamento. Este registro pode ser feito a partir de uma ordem de produção já criada ou, de modo individual.
Para inserir pallets via ordem de produção:
- Clique em +Ord. Produção, no menu lateral, da guia Formação;
- Indique a Ordem de Produção a partir da qual os pallets devem ser inseridos na ordem de carregamento, no respectivo campo;
- Clique em +Inserir para obter os pallets referentes a ordem de produção informada;
- Selecione os pallets que deseja incluir na ordem de carregamento marcando as respectivas caixas de seleção. Se desejar, utilize as opções Marcar Todos os Desmarca Todos para facilitar o processo de seleção;
- Clique em Confirmar para salvar a inclusão dos pallets marcados a ordem de carregamento.
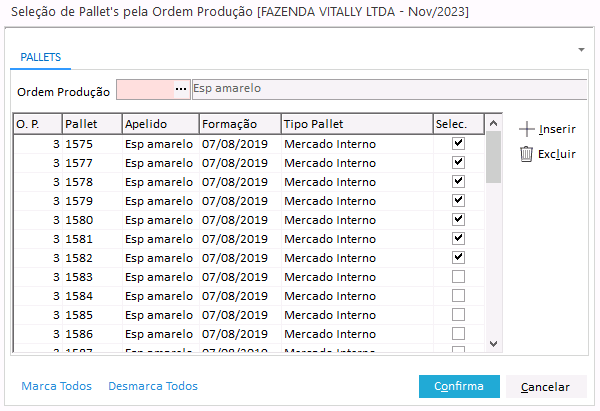
Para inserir pallets individualmente:
- Clique em +Inserir, no menu lateral, da guia Formação;
- Indique o pallet que deseja incluir no campo Número Pallet;
- Clique em Confirmar, no menu lateral, da guia Formação.
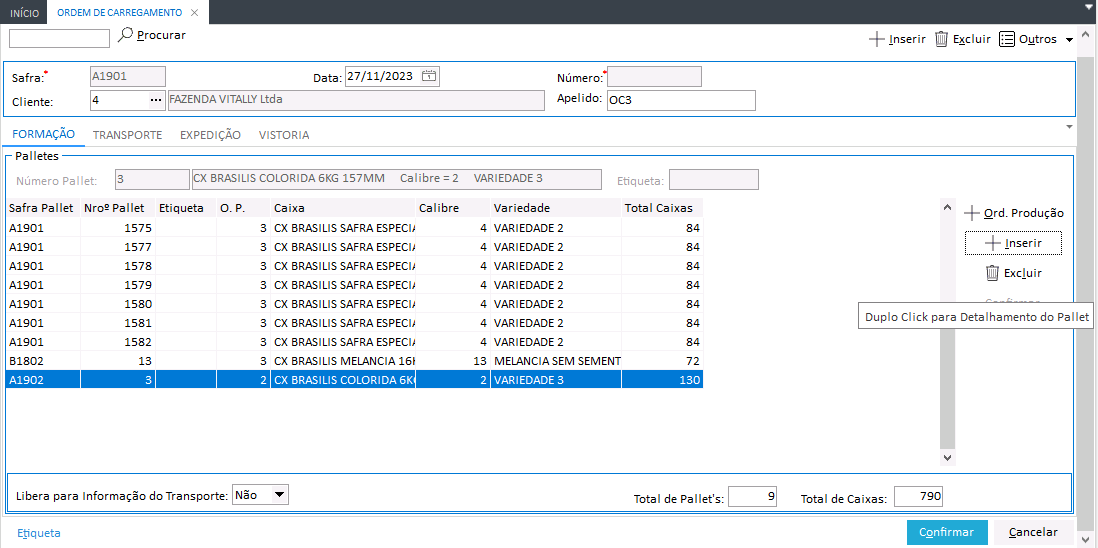
Baixa parcial de pallet formados
É possível realizar baixas parciais nos pallets formados. Para realizar uma baixa parcial:
- Dê um duplo clique no pallet para o qual deseje realizar a baixa parcial (ou clique no pallet desejado > botão Editar, no menu lateral);
- Informe, no campo da coluna referente a Qtde. Baixa, a quantidade que deve ser baixada do respectivo pallet;
A quantidade informada no campo da coluna Qtde. Baixa não pode ser maior que o do campo da coluna Qtde. Saldo.
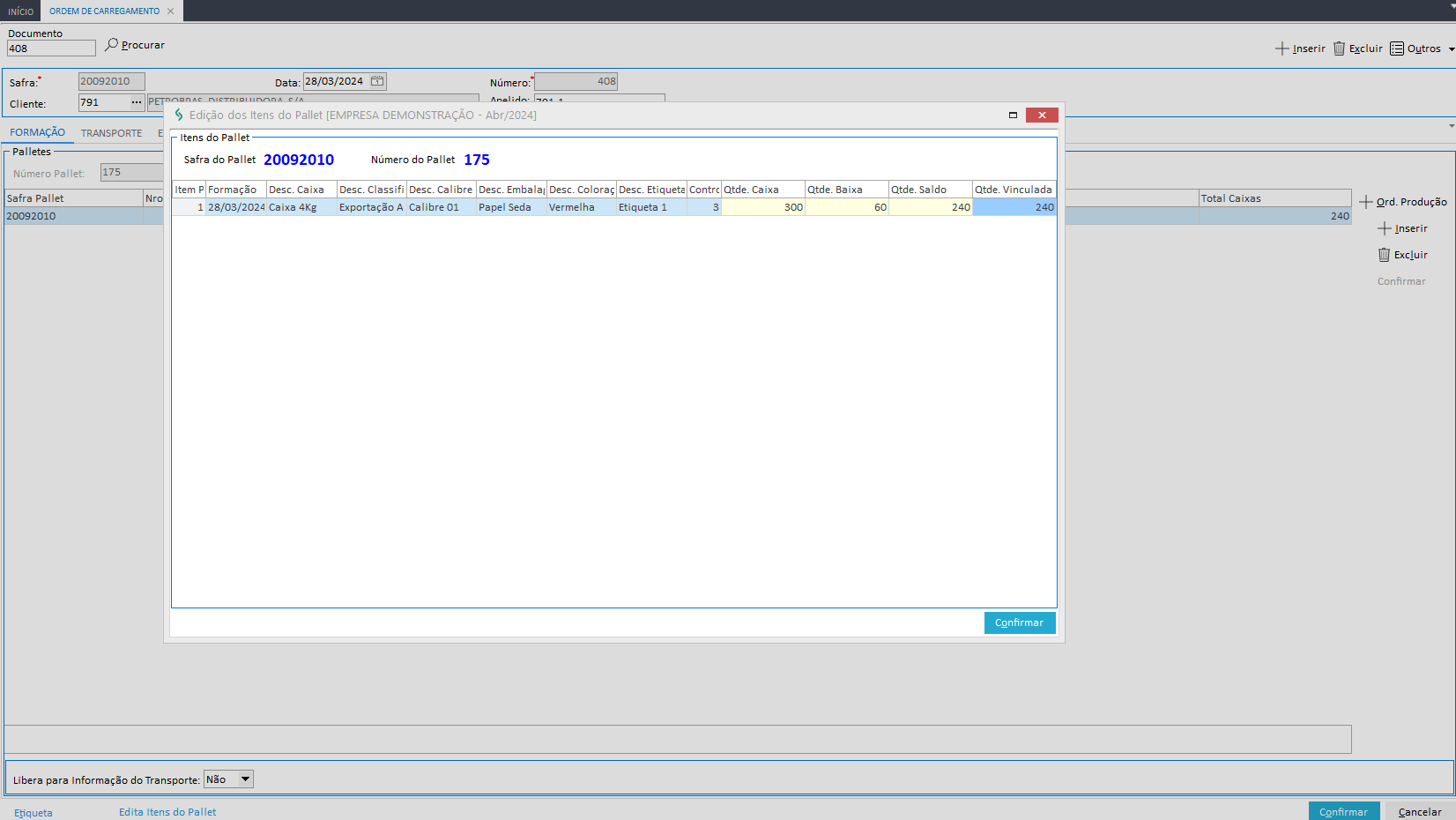
- Clique em Confirmar, na tela de Edição dos Itens do Pallet.
A partir da atualização para as packs em que a funcionalidade de baixa parcial foi disponibilizada, foi gerada uma baixa para todos os pallets que foram informados nos carregamentos anteriores as versões citadas (5.00.00.83 e 5.02.01.13)
Campo de liberação para transporte
- Libera para Informação do Transporte: Indique Sim se a respectiva formação está liberada para o processo de transporte. Caso contrário, indique Não.
Além destes campos, a guia Formação exibe ainda o Total de Pallet’s e o Total de Caixas incluídos na ordem de carregamento.
Guia TransporteNesta guia são registradas as informações de transporte da respectiva ordem de carregamento. Para isso:
- Acesse a guia Transporte;
- Informe os campos solicitados na área de Transporte:
- Tipo Transporte: Indique o tipo de transporte utilizado, se Caminhão, Carreta ou Container;
- Número Container: Informe o número do container, caso seja este o tipo de transporte;
- Nome Motorista: Informe o nome do motorista responsável pelo transporte;
- Instrução Embarque: Informe a instrução de embarque relacionada a respectiva ordem de carregamento, se desejar. Também é possível informar este campo a partir da tecla F2;
O campo de Intrução Embarque está disponível a partir das packs 5.00.00.83 e 5.02.01.13 e, ao ser informada, preenche automaticamente diversos campos da respectiva ordem de carregamento, incluindo informações referentes a rastreabilidade.
- Número Invoice: Indique a Invoice referente ao carregamento;
- Placa Veículo: Informe a placa do veículo utilizado no transporte;
- CPF Motorista: Informe o número do CPF do motorista responsável pelo transporte;
- Fone Motorista: Informe o número de contato do motorista informado.
- Informe os campos solicitados na área de Embarque:
Os campos desta área são habilitados/desabilitados segundo o tipo de embarque informado. Quando do tipo Terrestre, apenas as informações de Tipo, Data Embarque e Data Desembarque são necessárias.
- Tipo: Indique o tipo de embarque, se Terrestre, Marítimo ou Aéreo;
- Data Embarque e Data Desembarque: Informe a data de embarque e, de desembarque do carregamento, nos respectivos campos.
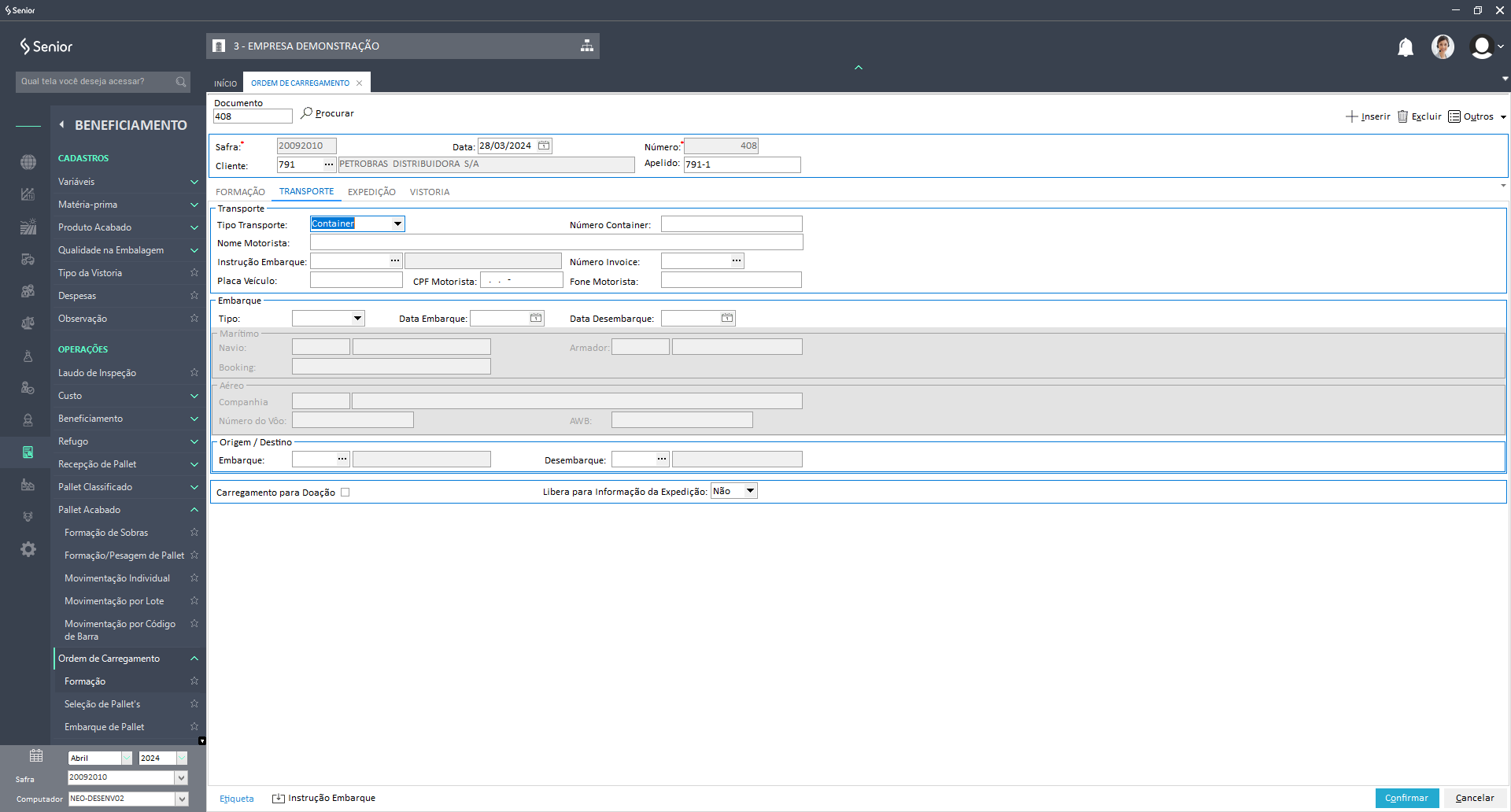
Campos quando do tipo Aéreo
- Companhia: Indique a companhia responsável pelo voo do transporte;
- Número do Voo: Informe o número do voo no qual o carregamento será enviado;
- AWB: Informe o número do documento de Conhecimento de Embarque Aéreo (AWB) referente a ordem de carregamento.
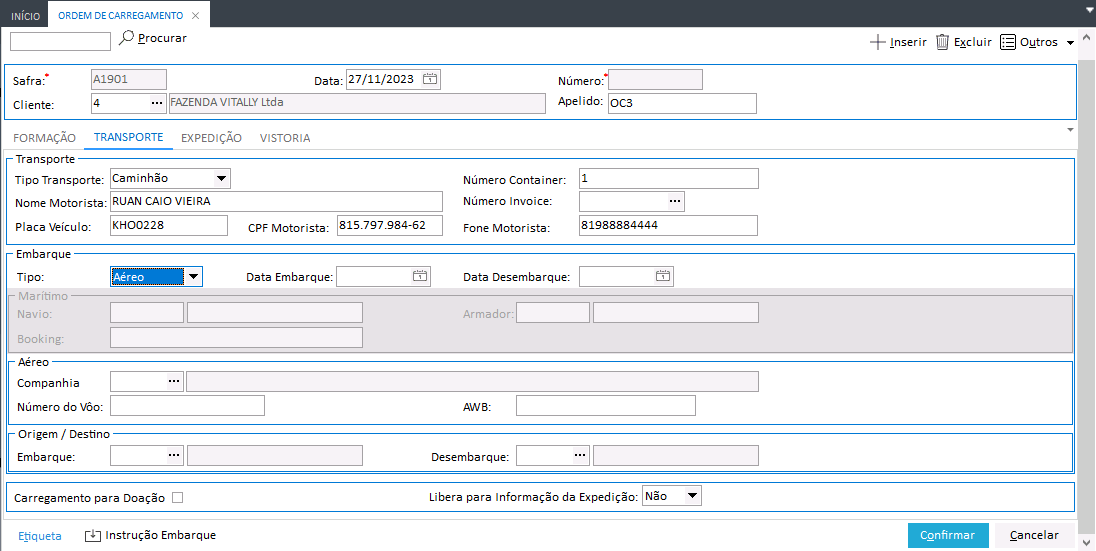
Campos quando do tipo Marítimo
- Navio: Indique a transportadora responsável pelo navio utilizado;
- Armador: Indique o armador a ser utilizado;
- Booking: Informe o booking do transporte.
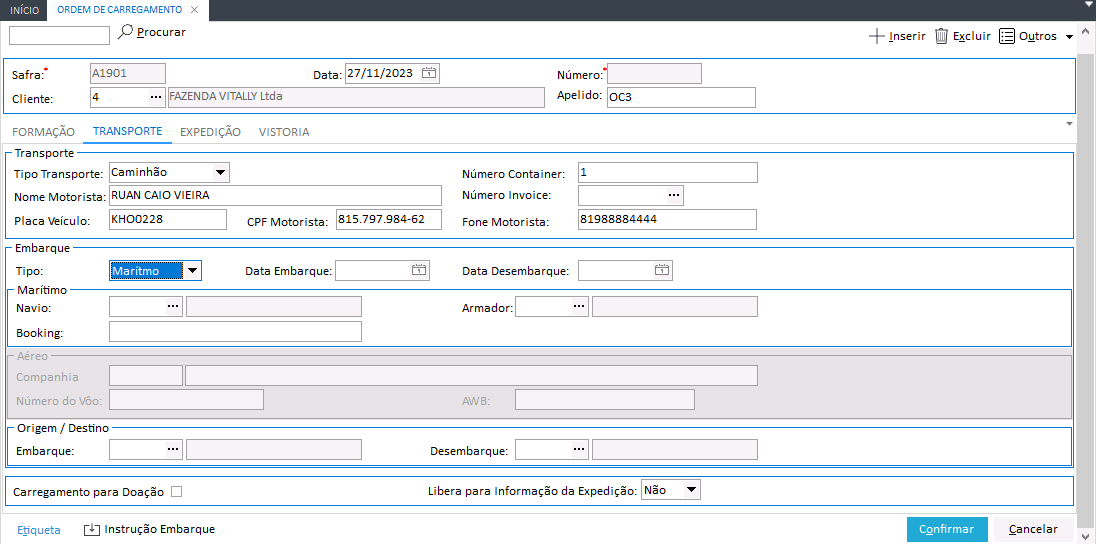
- Informe os campos referentes a Origem / Destino do embarque da respectiva ordem de carregamento:
- Embarque e Desembarque: Indique o local de embarque e desembarque referente a ordem de carregamento, nos respectivos campos.
- Marque a caixa de seleção do campo Carregamento para Doação, caso o a respectiva ordem seja referente a doação dos itens incluídos em sua formação;
- Informe o campo Libera para Informação da Expedição com Sim, se a respectiva formação está liberada para o processo de expedição. Caso contrário, indique Não.
- Utilize o botão
 Instrução Embarque para registrar instruções para o processo de embarque, caso seja necessário.
Como inserir intrução de embarque
Instrução Embarque para registrar instruções para o processo de embarque, caso seja necessário.
Como inserir intrução de embarque- Clique em
 Instrução Embarque;
Instrução Embarque; - Indique a instrução a ser seguida no campo Instrução Embarque;
- Clique em Confirmar para salvar a instrução utilizada para registro das informações de trasnporte.
- Clique em
Guia ExpediçãoNesta guia são registrados os documentos entregues referentes a respectiva ordem de carregamento. Para isso:
- Acesse a guia Expedição;
- Informe o campo Carta de Temperatura com Sim, se houver uma carta de temperatura para o respectivo carregamento. Caso contrário, indique Não;
- Informe, no campo Número PTV, o número da Permissão de Trânsito Vegetal (PTV);
- Clique no campo correspondente ao Número CFOC (Certificado Fitossanitário de Origem Consolidado) e digite a respectiva informação direto na tebela, na área de CFOC;
- Clique no campo correspondente ao Número Lote e digite a respectiva informação direto na tebela, na área de CFOC;
- Clique no campo correspondente a Nota Fiscal e digite a respectiva informação direto na tebela, na área de Nota Fiscal;
- Clique no campo correspondente a Peso Nota Fiscal e digite a respectiva informação direto na tebela, na área de Nota Fiscal;
- Clique em
 na área de Fitossanitário, para habilitar os campos solicitados:
na área de Fitossanitário, para habilitar os campos solicitados:
- Controle: Indique o controle em processo referente a respectiva expedição do carregamento;
- Embalagem: Indique o tipo de embalagem utilizada;
- Calibre: Indique o calibre da matéria prima expedida;
- Clique em
 para salvar as informações de controle Fitossanitário;
para salvar as informações de controle Fitossanitário; - Informe os campos solicitados na área de Lacre:
- Número do Lacre: Informe o número lacre;
- Data Saída e Hora Saída: Informe, nos respectivos campos, a data e hora de saída.
- Clique em
 Inf. dos Termógrafos para registrar os termógrafos utilizados;
Inf. dos Termógrafos para registrar os termógrafos utilizados; - Clique em +Inserir, na tela Informação de Termógrafo;
- Informe os campos solicitados para registro do termógrafo:
- Nro. Termógrafo: Informe o número do termógrafo;
- Safra Pallet: Indique a safra do pallet a ser registrado;
- Número Pallet: Indique os pallets para o qual o termógrafo será utilizado.
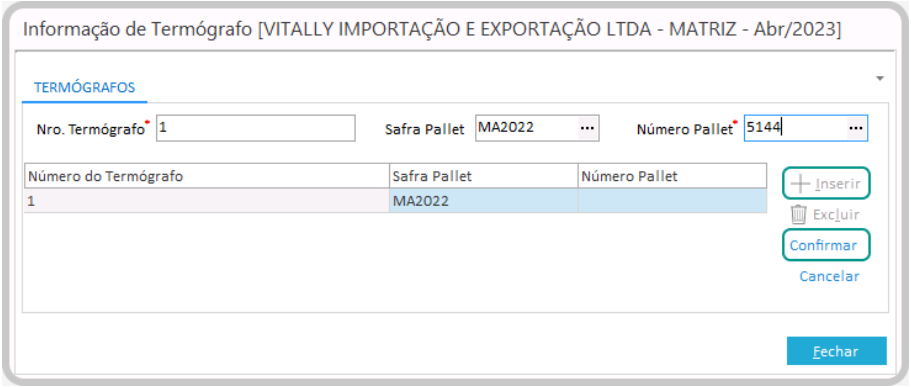
- Clique em Confirmar, no menu lateral, para salvar o respectivo termógrafo;
- Clique em Fechar, para voltar a guia de Expedição;
- Informe o campo Finaliza Informações do Carregamento com Sim, se as informações registradas finalizam o carregamento. Caso contrário, indique Não.
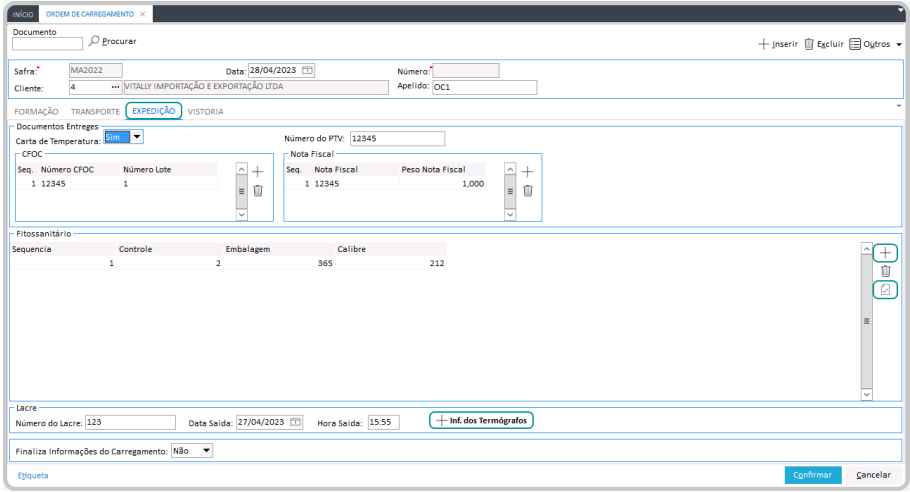
Guia VistoriaNesta guia são registradas as informações de vistoria da respectiva ordem de carregamento. Para isso:
- Acesse a guia Vistoria;
- Informe os campos solicitados na área Container / Veículo:
- Matrícula: Indique o funcionário responsável pela vistoria;
- Data e Hora: Informe, nos respectivos campos, a data e hora em que foi realizada a vistoria.
- Registre a resposta para cada item da Lista de Verificações apresentada:
Registrando a resposta de um item da vistoria
- Selecione o item a ser respondido;
- Informe o campo Resposta, conforme o tipo de resposta solicitado pelo item selecionado;
- Informe o campo Procedimento, com as ações a serem feitas, se necessário;
- Pressione em Tab ou Enter no teclado para salvar a resposta do respectivo item da Lista de Verificações da vistoria.
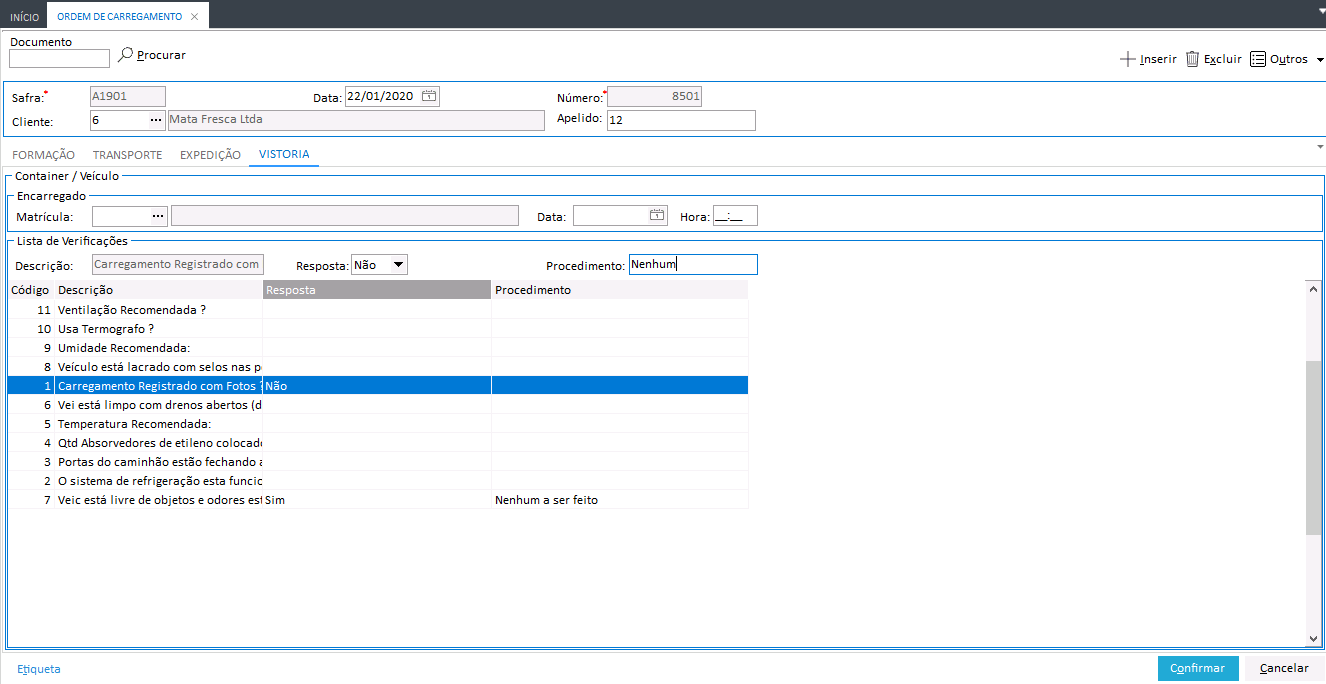
- Clique em Confirmar para salvar a ordem de carregamento.
A exclusão de uma baixa na ordem de carregamento pode acontecer por meio da exclusão do pallet na ordem de carregamento ou, a partir da exclusão da ordem de carregamento.
Para excluir uma baixa na ordem de carregamento
- Acesse o caminho: Mega Agro > Beneficiamento > Operações > Ordem de Carregamento > Formação;
- Localize, por meio do botão Procurar, a ordem de carregamento para a qual deseja excluir o pallet/baixa;
- Selecione o pallet que para o qual deseja excluir a baixa;
- Clique em Excluir, no menu lateral da tela;
- Clique em Confirmar, ao final da tela, para salvar a ordem de carregamento com a exclusão do respectivo pallet e sua baixa.
Para excluir uma ordem de carregamento
- Acesse o caminho: Mega Agro > Beneficiamento > Operações > Ordem de Carregamento > Formação;
- Localize, por meio do botão Procurar, a ordem de carregamento que deseja excluir;
- Clique em Excluir, no canto superior direito da tela;
- Clique em Sim para confirmar a exclusão do respectivo registro.
Esta operação permite a associação de pallets a uma ordem de carregamento. Para isso:
- Acesse o caminho: Mega Agro > Beneficiamento > Ordem de Carregamento > Seleção de Pallet’s;
- Utilize as opções de filtro disponíveis para localizar os pallets e ordens de carregamento disponíveis para associar. É possível filtrar os pallets e ordens de carregamento por Safra, Período, Fornecedor e Variedade da matéria prima;
- Marque, na lista de Pallet’s, as caixas de seleção dos pallets que deseja associar a ordem de carregamento;
- Maque, na lista de Ordem Carregamento, a caixa de seleção da ordem de carregamento a que deseja associar os pallets selecionados, ;
Só serão exibidas as ordens de carregamento que já tenham, no mínimo, um pallet incluso.
- Clique em Confirmar, para salvar a associação da seleção de pallets a respectiva ordem de carregamento.
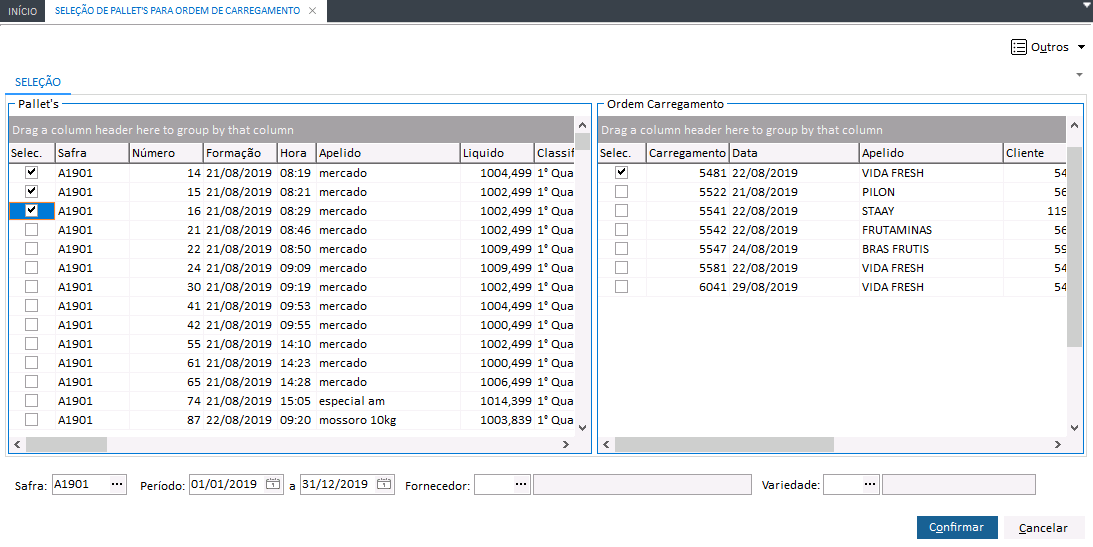
A partir das packs 5.00.00.84 e 5.02.01.14 o processo de registro do embarque de pallets apresenta novidades: foram adicionados novos campos e, uma grade para visualização da organização dos pallets no container, incluindo a identificação dos termógrafos que também forem incluidos nele. Dessa forma, o usuário conseguirá verificar facilmente se as informações registradas no sistema correspondem a organização física do container, reduzindo a necessidade de retrabalho e, aprimorando a rastreabilidade dos pallets.
Para registrar o embarque de pallet:
-
Acesse o caminho: Mega Agro > Beneficiamento > Ordem de Carregamento > Embarque de Pallet;
-
Informe os campos solicitados para o registro do embarque de pallet:
-
Ordem Carregamento: Indique o número da ordem de carregamento relacionada aos pallets que deseja inserir no carregamento;
A partir desta informação serão preenchidos automaticamente os campos Cliente, Container, Total Pallet’s e, Safra Pallet.
A partir do campo Total Pallet’s será exibida a visualização da área do Container, permitindo que o usuário consiga localizar o local em que cada pallet/termógrafo está alocado, a medida que forem inseridos. Inicialmente, todos os campos de localização dos pallets no container serão exibidos em verde, que são exibidos de acordo com a quantidade máxima de pallets que podem ser inseridos e, que mudará de cor a medida que forem incluídos os pallets e termógrafos.
-
Matrícula Responsável: Indique o funcionário responsável pelo embarque;
-
-
Registre as informações dos campos para registro dos pallets e termógrafos no container:
- Número Pallet: Indique o pallet a ser inserido;
- Posição no Container: Indique onde ele deve ser alocado no container, de acordo com os número posicionados;
- Número do Termógrafo: Será preenchido automaticamente se houver indicação de termógrafo no respectivo pallet.
Caso não exista este registro, o usuário poderá digitar o número do termógrafo, se desejar. E, ao salvar o registro de embarque, esta informação será salva automaticamente no registro de Formação da respectiva ordem de carregamento.
-
Clique em Enter ou Tab para confirmar a inclusão do respectivo pallet. Repita os passos 3 e 4 para todos os pallets que desejar inserir no container;
Ao inserir o pallet, seu número de identificação será exibido na grade do container na localização registrada em Posição do Container. Se for apenas o pallet, ele será exibido na cor vermelha e, caso acompanhe um termógrafo, ficará na cor azul com sua identificação entre colchetes.Se desejar, o usuário poderá retirar um pallet do container. Para isso:
Saiba como retirar um pallet do container:- Dê um duplo clique na posição em que o pallet foi inserido no container;
- Clique em Yes, na mensagem Deseja Retirar este Pallet XX do Container?
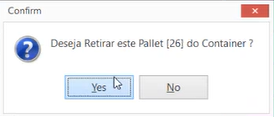
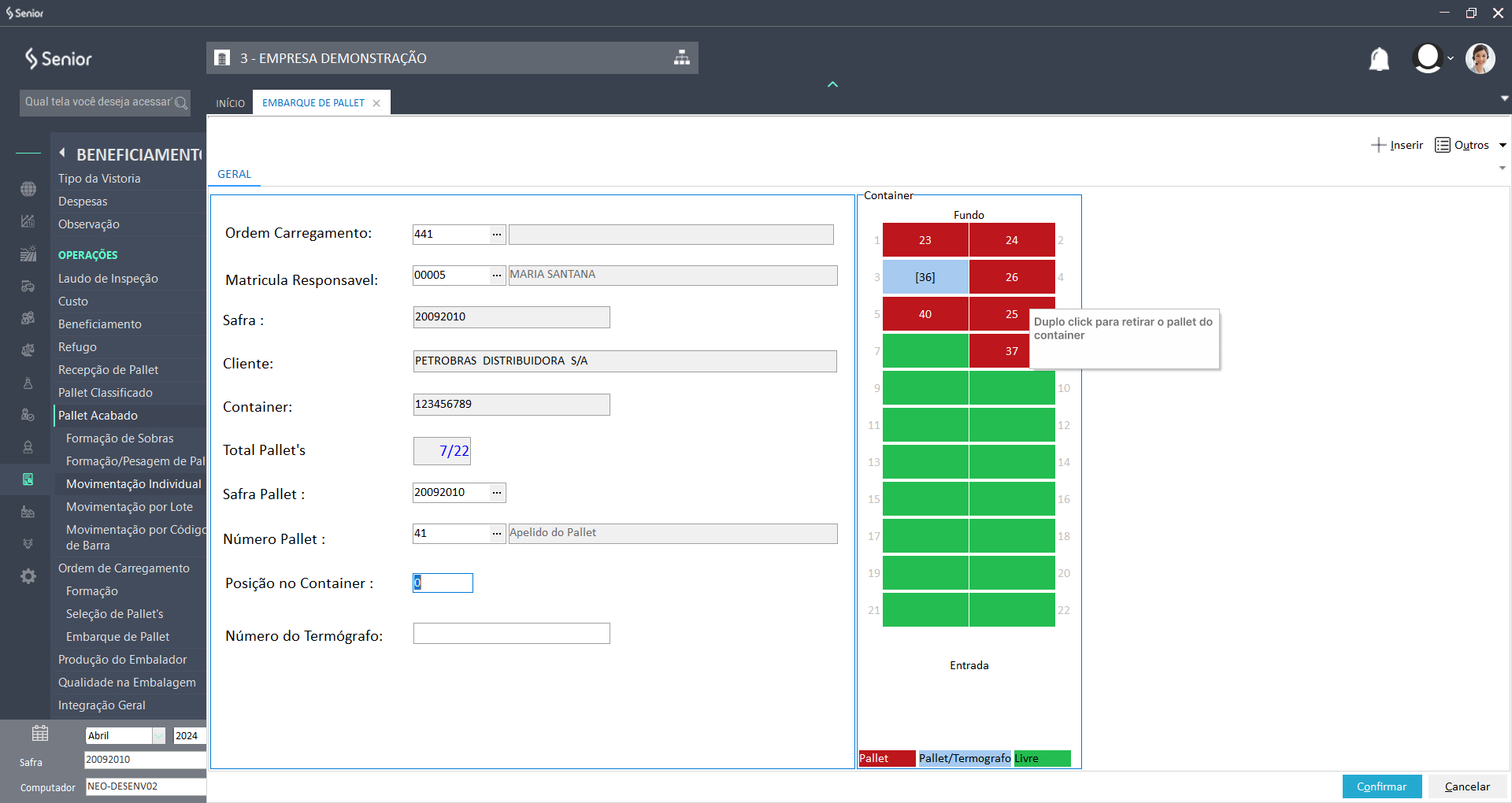
-
Clique em Confirmar para salvar o registro do embarque de pallet.
 English
English
 Español
Español

 English
English Español
Español

