Global Agrícola - Formulário Customizado - Cadastro
O Cadastro da funcionalidade de Formulários Customizado permite que o usuário crie e configure os campos a serem solicitados na tela de movimentação e, como estes devem ser informados. Além disso, é possível configurar também um botão de anexo, para os casos em que for necessário anexar imagens e/ou documentos ao registro.
O que você pode fazer:
-
Acesse o caminho: Mega Agro > Global Agrícola > Formulário Customizado > Cadastro;
-
Clique em +Inserir;
-
Informe os campos solicitados para identificação do formulário:
- Código: Informe um código para o formulário customizado que está sendo criado e configurado.
- Descrição: Informe um nome para identificação do formulário.
XO nome aqui cadastrado será exibido na execução do formulário, na Movimentação.
-
Configure os campos digita de informação para indicar quais devem ser solicitados ou não e, sua obrigatoriedade.
| Campos a serem configurados | Opções de resposta | ||
| Não O campo não será exibido/solicitado no formulário. | Sim O campo será exibido no formulário, mas será de preenchimento opcional. | Obriga O campo será exibido no formulário e, será de preenchimento obrigatório. |
Informações importantes sobre esta configuração:
- Se o campo Digita Pesagem e/ou Digita Nro Controle for configurado para ser solicitado, é necessário que os campos Digita Safra e Digita Fundo Agrícola também sejam solicitados, pois são necessários ao filtro utilizado para localização dos controles a serem exibidos na tela de busca da informação.
- Configure o campo Anexo Documentos com Sim, para permitir que sejam anexados documentos ao registro ou, Não para não disponibilizar esta função.
Após a configuração da parte superior do formulário, você poderá configurar os campos que devem ser solicitados para atender as necessidades de informação para o objetivo desejado.
-
Clique em +Inserir, na subguia Campos da Tela;
-
Informe os campos solicitados para criação do campo no formulário:
- Código: Informe um código para o novo campo da tela.
- Tipo: Indique o tipo de resposta solicitada pelo campo, se:
- Data: Para solicitar uma data como resposta.
- Intervalo: Para solicitar um valor que, deve corresponder a uma das faixas a ser cadastrada na subguia Variáveis do campo.
- Lista: Para disponibilizar uma lista de itens para seleção do item desejado;
- Texto: Para disponibilizar um caixa de texto para registro da informação solicitada;
- Valor: Para solicitar uma valor.
- Ordem: Indique a ordem em que o campo aparecerá no formulário para preenchimento.
Exemplo: 1 - Será o primeiro campo; 4 - Será o quarto campo.
- Descrição: Informe um nome para o campo.
XO nome aqui cadastrado será exibido na execução do formulário, na Movimentação.
- Qtde. Decimais: Indique a quantidade de decimais a ser considerada na informação.
Atenção
Este campo só estará habilitado quando o campo Tipo form informado com Intervalo ou Lista.
- Obrigatório: Informe Sim se o campo for de preenchimento obrigatório e, Não quando for de preenchimento opcional.
Campos que serão do tipo Intervalo ou Lista, deverão ter a configuração deste intervalo/lista na subguia Variáveis do campo. Caso os campos informados não precisem desta configuração, siga o passo 8. Caso precisem da configuração das variáveis, continue a partir do passo 9.
- Clique em Confirmar, na tela Cadastro Formulário Customizado Valores, para salvar o formulário customizado configurado.
Configuração dos campos de Intervalo ou Lista
-
Selecione, na guia Campos da Tela, o campo do tipo Intervalo ou Lista para o qual deseja configurar a resposta;
-
Acesse a subguia Variáveis do Campo;
-
Informe os campos solicitados para configuração da resposta do respectivo campo:
- Ordem: Indique a ordem da possível resposta no formulário;
- Descrição: Informe um nome para o intervalo ou, opção da lista a ser cadastrada;
- Para os campos de intervalo: Ao ser informado um valor na tela de movimentação, será exibido o nome cadastrado para o intervalo que corresponde ao valor informado.
- Para os campos de lista: Será exibista a lista com todas as opções cadastradas nas variáveis.
- Intervalo Inicial e Intervalo Final: Informe o valor inicial e final a ser considerado para a respectiva faixa de intervalo.
XHabilitados apenas para campos do tipo Intervalo.
-
Clique em Confirmar para salvar a opção/intervalo para resposta;
Atenção
Repita os passos de 9 a 12 para todos os campos de Intervalo e Lista cadastrados na guia Campos da Tela.
- Clique em Confirmar, na tela Cadastro Formulário Customizado Valores, para salvar o formulário configurado.
 | Veja também: |
 English
English
 Español
Español

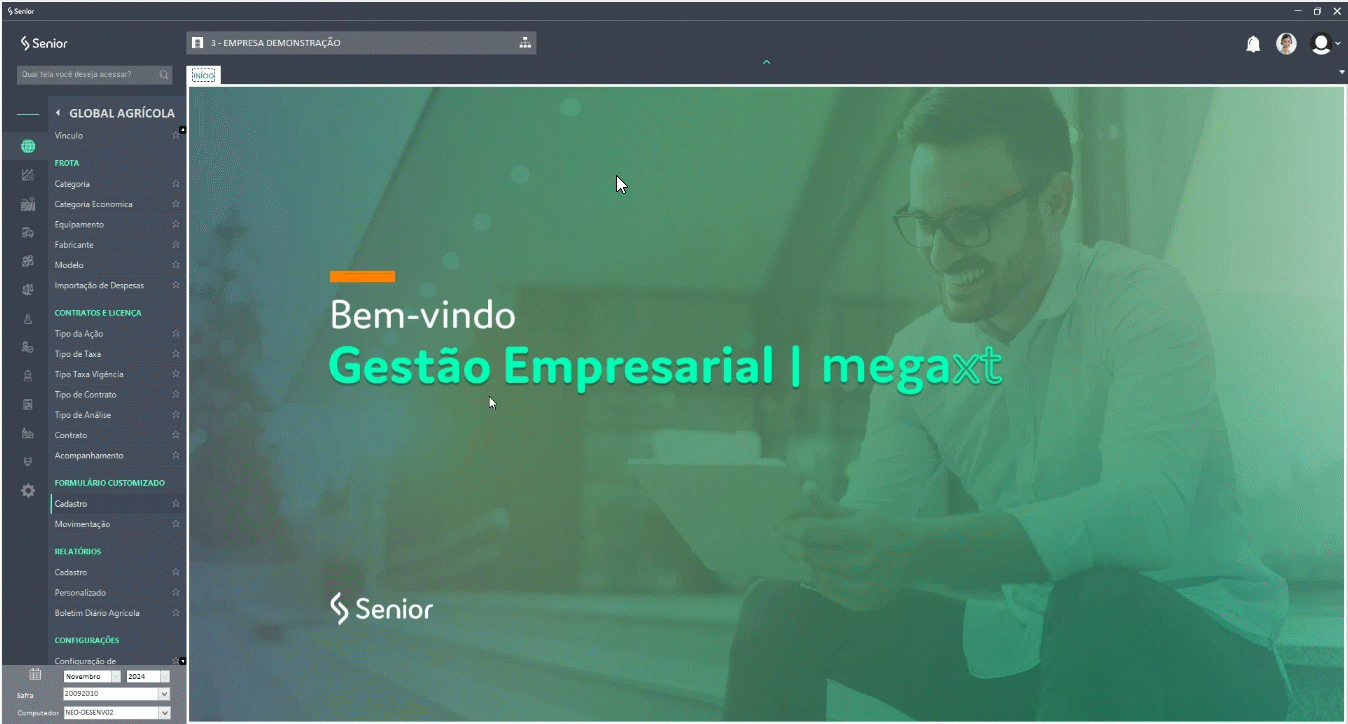
 English
English Español
Español

