Industrializaçao - Lado tomador
O processo de Industrialização Lado tomador, será feito o envio de demandas próprias para um terceiro realizar serviços de industrialização consumindo nossas demandas.
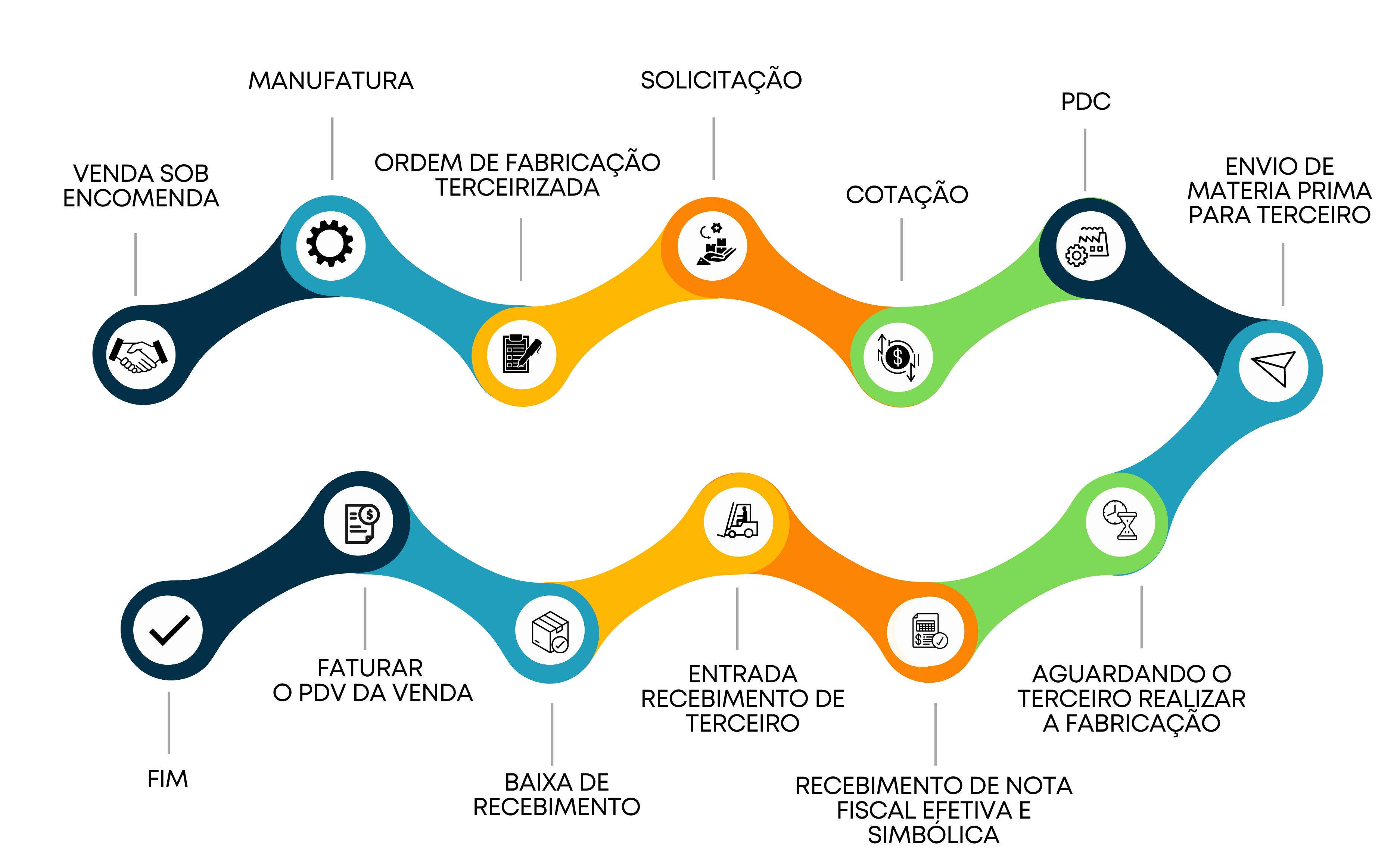
Antes de dar inicio ao processo de Industrialização Lado Tomador, é importante realizar configurações e parametrizaçõesa seguir:
**1.**Cadastro de Código de Ação
Para acessar a tela, siga os passos a seguir: ERP ➝ Todos os Módulos ➝ Configurações Globais ➝ Todos os módulos ➝ Códigos de ação
a. Na guia Geral, no campo Tipo de ação deve ser PDVEN.
b. Guia Material de Terceiro, o campo Tipo de operação deve ser Industrialização e Perfil de operação deve ser Tomador.
2. Cadastro de Tipo de Documento
Para acessar a tela, siga os passos a seguir: ERP ➝ Empresarial ➝ Vendas ➝ Cadastros ➝ Tipo de documento
a. O campo Tipo de documento deve ser igual à pedido.
b. No campo código de ação, a ação deve ser a mesma configurada no passo 1.
c. Na guia estoque sub guia Configuração de Filtro de Estoque e sub guia Configuração de Reservas, não é necessário preencher os dados do estoque.
3. Cadastro de Aplicação
Para acessar a tela, siga os passos a seguir: ERP ➝ Empresarial ➝ Tributos ➝ Cadastros ➝ Aplicação do produto
a. A aplicação deve ser de saída a não movimentar estoque.
4. Cadastro de CFOP
Para acessar a tela, siga os passos a seguir: ERP ➝ Empresarial ➝ Tributos ➝ Cadastros ➝ CFOP
a. O campo Controle de terceiro deve ser faturamento com a opção marcada Entra no faturamento
b. Na guia tributos vincular a aplicação do movimento cadastrado no passo 3.
1. Cadastro de Código de Ação
Para acessar a tela, siga os passos a seguir: ERP ➝ Todos os Módulos ➝ Configurações Globais ➝ Todos os módulos ➝ Códigos de ação
a. Na guia Geral, no campo Tipo de Ação deve ser ESTOQ.
b. Guia Material de terceiro, o campo Tipo de operação deve ser Industrialização e Perfil de operação deve ser Tomador.
2. Cadastro de Aplicação
Para acessar a tela, siga os passos a seguir: ERP ➝ Empresarial ➝ Tributos ➝ Cadastros ➝ Aplicação do produto
a. A aplicação deve ser de entrada e movimentar estoque.
3. Atividade de Produção
Para acessar a tela, siga os passos a seguir: ERP ➝ Indústria ➝ Manufatura ➝ Cadastros ➝ Atividades de produção
a. Tipo de encerramento deve ser automático
b. Apontamento deve ser igual a Sim.
c. Utiliza Material de Terceiros deve ser igual Sim.
4. Tipo de Ordem
Para acessar a tela, siga os passos a seguir: ERP ➝ Indústria ➝ Manufatura ➝ Cadastros ➝ Tipos de ordem
a. O tipo de processo de ser igual a TER.
b. Integrações deve estar marcado CRP/Programação de Ordem/Processo de Compras
c. Na guia Material de terceiro deve estar controla igual a Sim, vincular a atividade configurada no passo 3 e o perfil de operação igual a Tomador.
1. Cadastro de Código de Ação
Para acessar a tela, siga os passos a seguir: ERP ➝ Todos os Módulos ➝ Configurações Globais ➝ Todos os módulos ➝ Códigos de ação
a. Na guia Geral, no campo Tipo de Ação deve ser PDCOM.
b. Guia Material de Terceiro, o campo Tipo de operação deve ser Industrialização e Perfil de operação deve ser Tomador.
2. Cadastro de Aplicação
Para acessar a tela, siga os passos a seguir: ERP ➝ Empresarial ➝ Tributos ➝ Cadastros ➝ Aplicação do produto
a. A aplicação deve ser de entrada e movimentar estoque e na guia Devolução deve ser preenchido a aplicação de devolução.
3. Cadastro de CFOP
Para acessar a tela, siga os passos a seguir: ERP ➝ Empresarial ➝ Tributos ➝ Cadastros ➝ CFOP
a. O campo Controle de terceiro deve ser serviço com a opção marcada Entra no faturamento.
b. Na guia tributos vincular a aplicação do movimento cadastrado no passo 2.
1. Cadastro de Almoxarifado
Para acessar a tela, siga os passos a seguir: ERP ➝ Empresarial ➝ Materiais ➝ Cadastros ➝ Estoque ➝ Almoxarifado
a. Na guia Agente, incluir o agente que irá receber as demandas (agente de terceiro)
b. O tipo de estoque deve ser PT (Material em Poder de Terceiro)
2. Cadastro de Código de Ação
Para acessar a tela, siga os passos a seguir: ERP ➝ Todos os Módulos ➝ Configurações Globais ➝ Todos os módulos ➝ Códigos de ação
a. Na guia Geral, no campo Tipo de Ação deve ser NFVEN.
b. Guia Material de Terceiro, o campo Tipo de operação deve ser Industrialização, o perfil de operação deve ser Tomador e o tipo de nota fiscal deve ser nota mestre.
3. Cadastro de Tipo de Documento
Para acessar a tela, siga os passos a seguir: ERP ➝ Empresarial ➝ Vendas ➝ Cadastros ➝ Tipo de documento
a. O campo Tipo de documento deve ser igual à nota fiscal.
b. No campo Código de ação, a ação deve ser a mesma configurada no passo 2.
c. Na guia estoque sub aba Configuração de Filtro de Estoque informar o almoxarifado e informar a localização de DP da demanda
d. A sub guia Configuração de Saída/Entrada, o movimento de estoque deve ser igual a sim, informar o almoxarifado e localização DP para a saída da demanda com o tipo de movimento de saída e informar o tipo de movimento de entrada para PT (Material Poder de Terceiro)
4. Cadastro de Aplicação
Para acessar a tela, siga os passos a seguir: ERP ➝ Empresarial ➝ Tributos ➝ Cadastros ➝ Aplicação do produto
a. A aplicação deve ser de saída e movimentar estoque.
5. Cadastro de CFOP
Para acessar a tela, siga os passos a seguir: ERP ➝ Empresarial ➝ Tributos ➝ Cadastros ➝ CFOP
a. O campo controle de terceiro deve ser remessa com a opção marcada Entra no faturamento.
b. Na guia tributos vincular a aplicação do movimento cadastrado no passo 4.
1. Cadastro de Código de Ação
Para acessar a tela, siga os passos a seguir: ERP ➝ Todos os Módulos ➝ Configurações Globais ➝ Todos os módulos ➝ Códigos de ação
a. Na guia Geral, no campo Tipo de Ação deve ser RECEB.
b. Guia Material de Terceiro, o campo tipo de operação deve ser Industrialização, o perfil de operação deve ser Tomador e o tipo de nota fiscal deve ser nota detalhe.
2. Cadastro de Aplicação
Para acessar a tela, siga os passos a seguir: ERP ➝ Empresarial ➝ Tributos ➝ Cadastros ➝ Aplicação do produto
a. Demanda: A aplicação deve ser de saída e movimentar estoque.
b. Item produzido: A aplicação deve ser entrada e movimentar estoque.
3. Cadastro de CFOP
Para acessar a tela, siga os passos a seguir: ERP ➝ Empresarial ➝ Tributos ➝ Cadastros ➝ CFOP
a. Demanda: O campo controle de terceiro deve ser devolução retorno/simbólico com a opção marcada Caracteriza devolução. Na guia tributos vincular a aplicação do movimento cadastrado no passo 2.
b. Item produzido: O campo controle de terceiro deve ser serviço com a opção marcada entra no faturamento. Na aba tributos vincular a aplicação do movimento cadastrado no passo 2.
Para acessar a tela, siga os passos a seguir: ERP ➝ Empresarial ➝ Materiais ➝ Cadastros ➝ Grupos e itens
a. Item produzido: A definição do item deve ser produto acabado ou semi-acabado, na guia tributação na opção código aplicação material de terceiro informar a configuração realizada no tópico Pedido de Venda (PDC) no passo 2. Na guia Manufatura > sub aba geral no campo tipo de ordem deve ser informado o tipo de ordem configurado do tópico Ordem de fabricação terceirizada no passo 4.
b. Demanda: A definição do item deve ser matéria prima ou embalagem, na Aba tributação na opção código aplicação material de terceiro informar a configuração realizada no tópico Pedido de Venda (PDC) no passo 2.
Para acessar a tela, siga os passos a seguir: ERP ➝ Empresarial ➝ Materiais ➝ Cadastros ➝ Engenharia de produtos ➝ Lista de materiais
a. Na estrutura da lista de material, editar as demandas que compõem o item produzido, e no campo Operação vincular uma operação externa.
Depois de realizado as configurações vamos aos processos de cada etapa da Industrialização, e para isso iremos utilizar um exemplo de rotina que costuma acontece em nossos clientes.
O ciclo da industrialização lado tomador se inicia no envio da remessa própria para um terceiro, que será consumido na manufatura, prestando serviços e nos retornando com item fabricado. Dependendo da utilização dos módulos do Mega, o ciclo poderá ter uma Ordem de terceirização até ser feito o faturamento do item.
1. Venda sob encomenda
Acesse: ERP ➝ Empresarial ➝ Vendas ➝ Gestão comercial ➝ Documento de venda
Houve uma venda na empresa, porém com necessidade de fabricação do item vendido, para isso será criado um PDV sob encomenda que irá gerar uma ordem no manufatura.
Para isso será necessário as seguintes informações:
a. No campo Tipo de documento deverá informar o tipo de documento que foi configurado citado no tópico a cima em Configurações - Industrialização Lado Tomador, com isso o campo código de ação será carregado automaticamente.
b. Na guia geral a opção fabricação especial deve estar marcada.
c. Os demais campos das demais abas, devem ser preenchidos conforme sua empresa trabalha, lembrando que o item inserido deve ser o item a ser fabricado.
d. Ao gravar o pedido de venda sob encomenda o sistema irá gerar automaticamente uma ordem de produção no módulo manufatura.
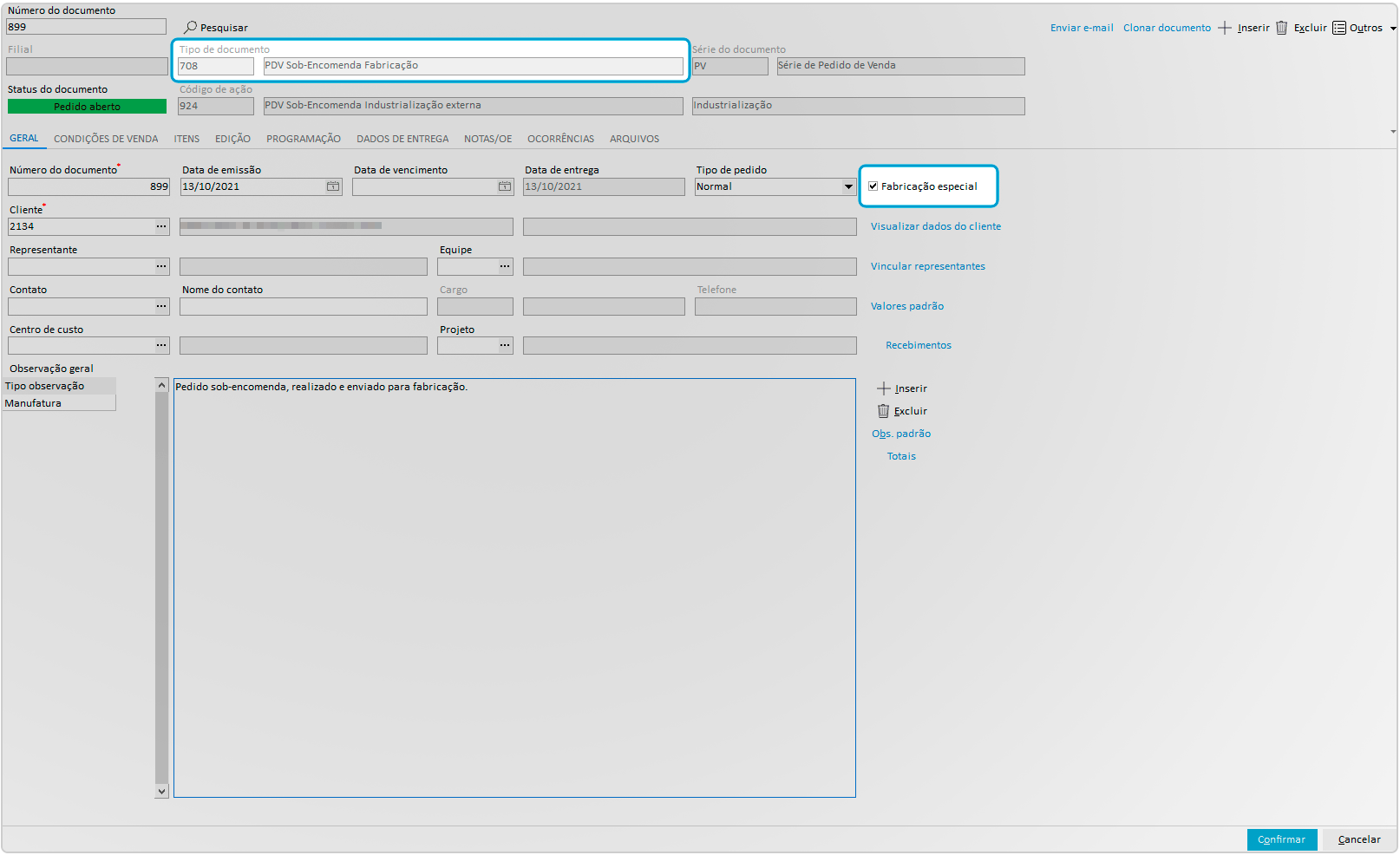
2. Ordem de fabricação terceirizada
Acesse: ERP ➝ Indústria➝ Manufatura ➝ Gestão do PCP ➝ Ordem
a. Com a ordem gerada pelo PDV sob encomenda, é possível criar uma solicitação automaticamente ao programar a ordem, com isso a situação da ordem mudará seu status de Firme Planejada para Liberada, e na aba Vínculos sub aba Origem, será exibido a solicitação gerada. Nesse momento a Ordem ficará aguardando com o status Liberada até que seja feito todo o processo do módulo de Materiais.
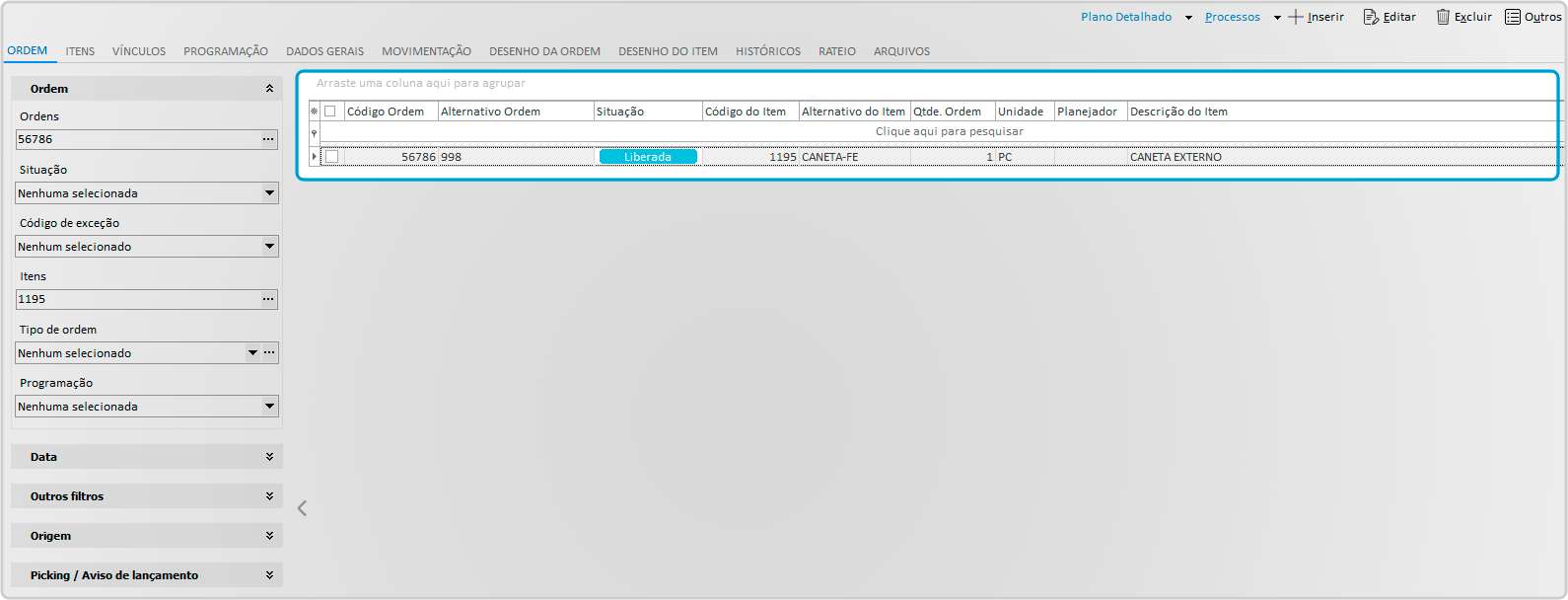

3. Solicitação e Cotação
a. Será possível realizar cotação de preços vinculando a solicitação gerada pela ordem, esse processo vai depender de como sua empresa trabalha, porém no campo código de ação da cotação (Em: ERP ➝ Empresarial ➝ Materiais ➝ Suprimentos ➝ Cotação) será necessário inserir uma ação que realize pedido de compra automático, no tópico Pedido de Compra passo 1.
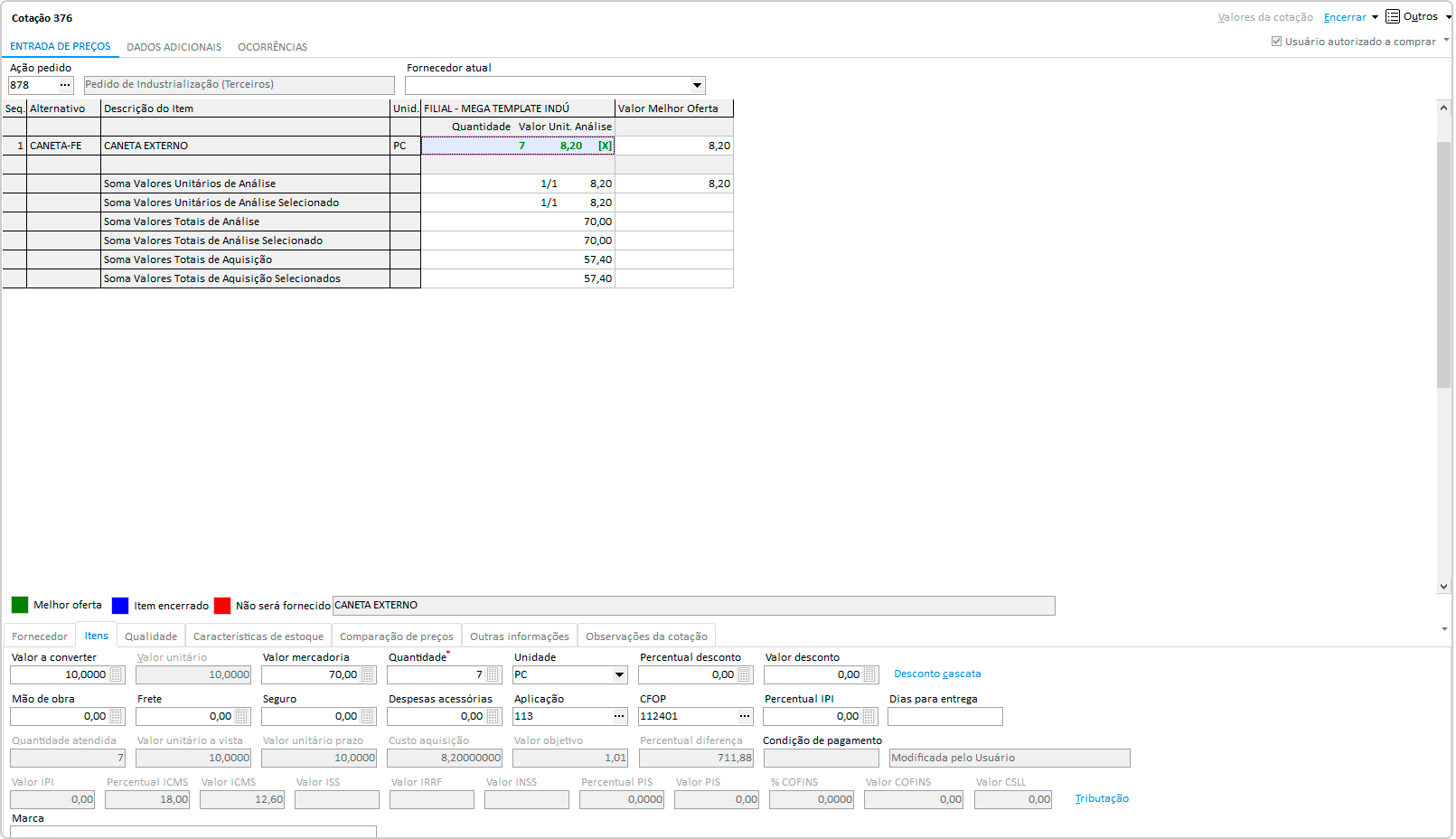
4. Pedido de Compra (PDC)
Acesse: ERP ➝ Empresarial ➝ Materiais ➝ Suprimentos ➝ Pedido de Compra
a. A estrutura do pedido de compra gerado automaticamente contém o item a ser produzido (serviço à ser realizado), mais as demandas que compões o item (matéria prima).
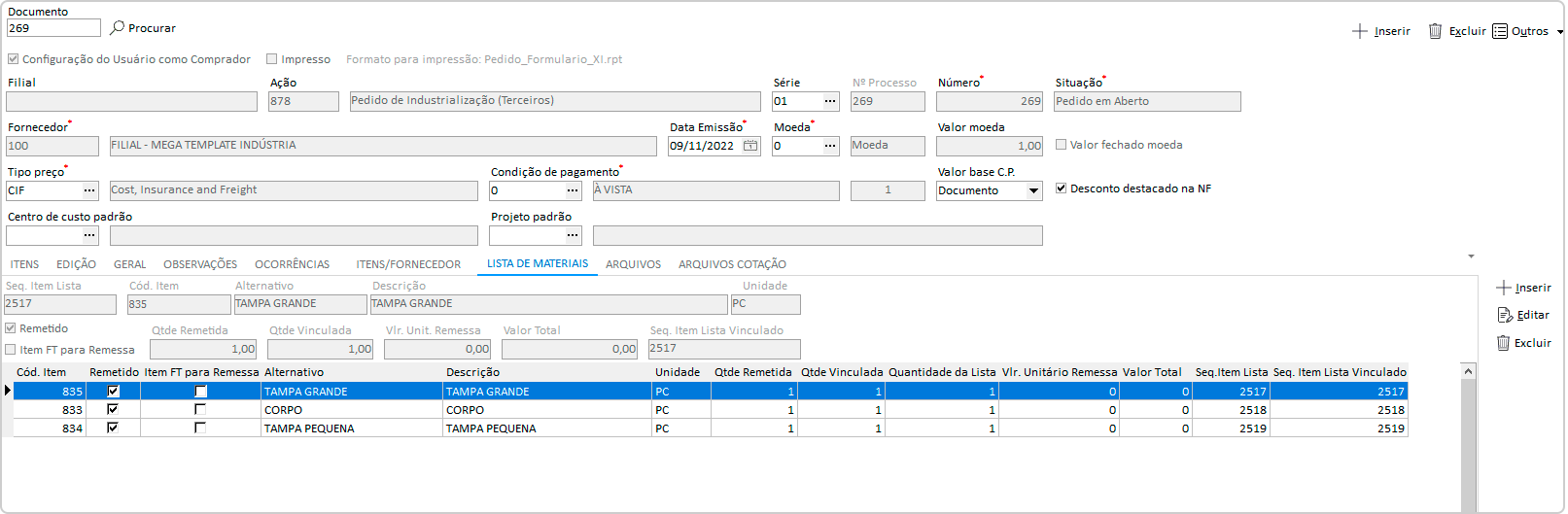
b. Quando um PDC é criado com vínculo de ordem de terceiro o status da ordem mudará de liberada para aberta.
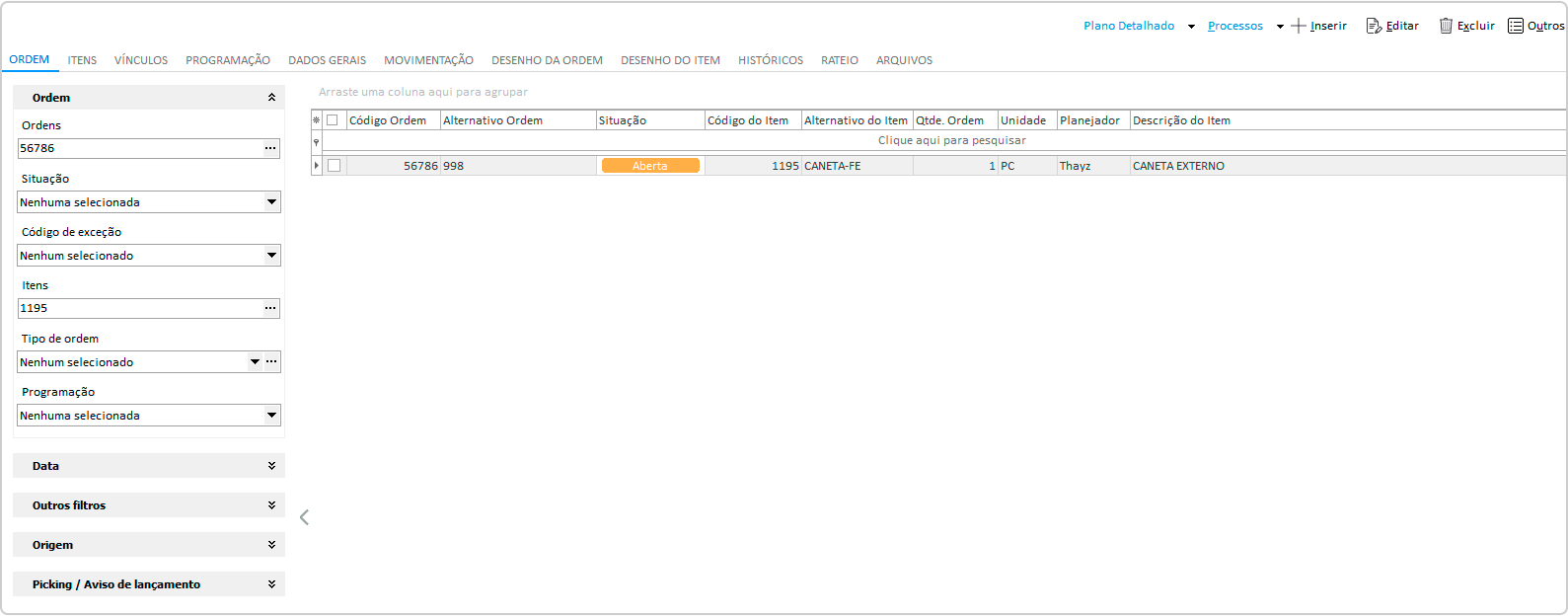
c. No campo Observações será possível notar o número e a operação da Ordem que deu inicia a essa necessidade.
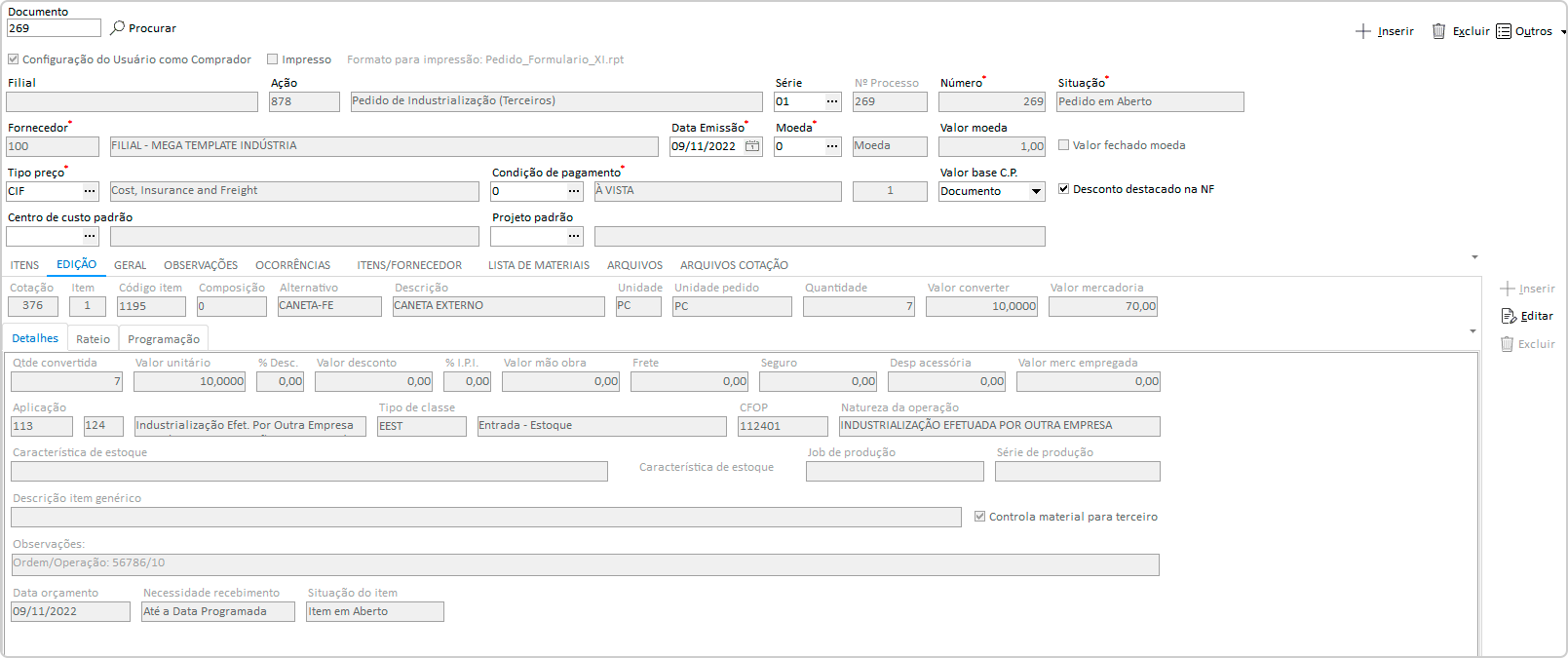
d. E na guia Lista de Materiais serão exibidas as demandas que serão utilizadas para produzir o item final.
5. Envio de Matéria Prima para terceiro
Agora que foi realizado a escolha do agente de terceiro, vamos emitir a nota e enviar fisicamente nossas demandas para a realização do serviço de industrialização de terceiros. Para isso, acesse: ERP ➝ Empresarial ➝ Vendas ➝ Saídas ➝ Material de Terceiro
a. Filtre o número do pedido.
b. Na sub guia Clientes confira o agente de terceiro.
c. Na sub guia Pedidos confira o pedido, selecione e clique no botão Gerar NF.
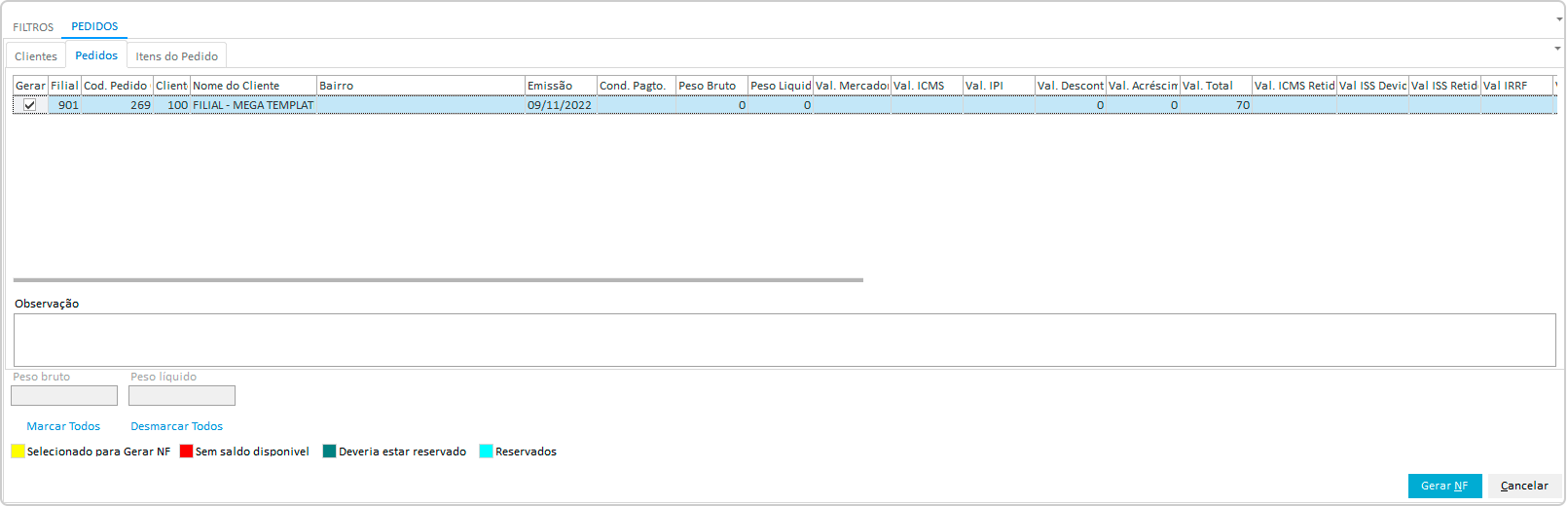
d. Na sub guia itens do Pedido serão exibidos as demandas que serão enviadas para o terceiro, no campo Tipo de documento NF informe o tipo de documento configurada no tópico Envio de Matéria Prima para Terceiros (Remessa PDC) passo 3.
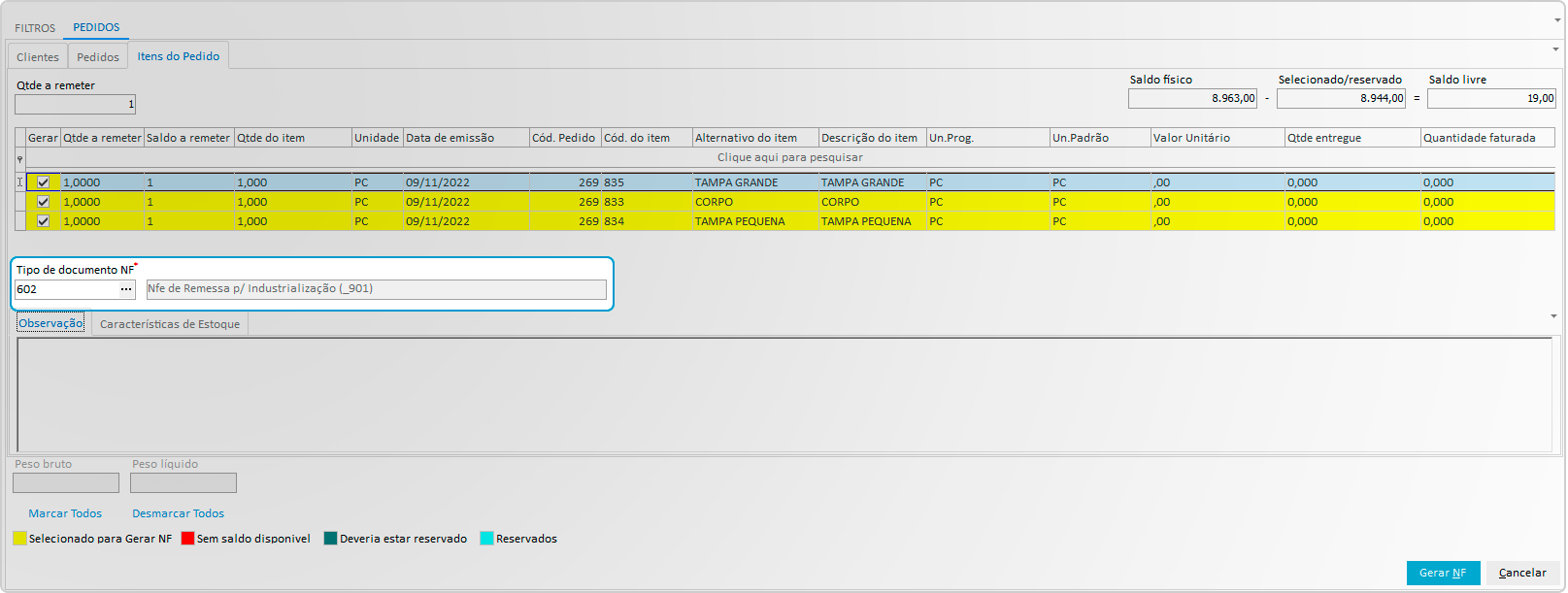
e. Clique no botão Gerar NF e será exibido a capa da nota, clique em Confirmar para gravar.
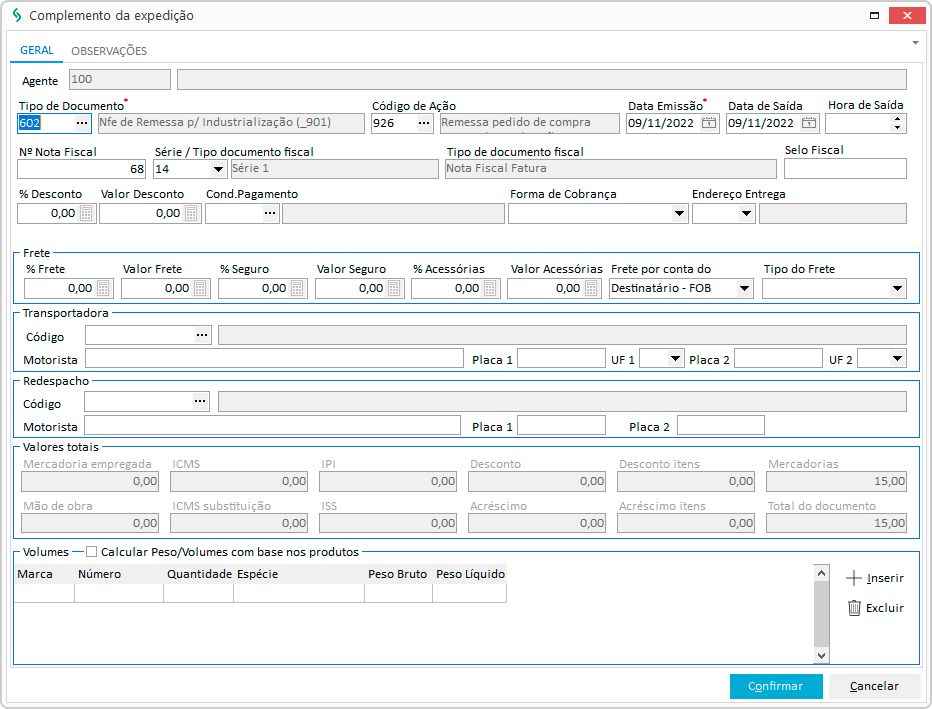
6. Aguardando o terceiro realizar a fabricação
Nesse momento não temos controle das movimentações das nossas demandas em terceiro. Aguardamos a prestação de contas a partir do recebimento de notas de simbólica e/ou efetiva.
7. Recebimento de nota fiscal efetiva e simbólica
Nesse momento o a gente de terceiro enviará nosso item fabricado pronto, e na nota constará também a demanda que foi consumida com sua devolução simbólica para dar baixa em nosso estoque.
Para isso acesse: ERP ➝ Empresarial ➝ Materiais ➝ Entradas ➝ Documento.
a. Informe o código de ação conforme citado no artigo de Configurações Industrialização Lado Tomador - Guia Material de Terceiro, no tópico Recebimento de nota fiscal efetiva e simbólica passo 1.
b. Preencha a capa da nota conforme sua empresa trabalha.
c. Na guia Itens, botão +Inserir clique na opção Itens Disponíveis para o Fornecedor para vincular o item que foi produzido com o seu pedido de compra.
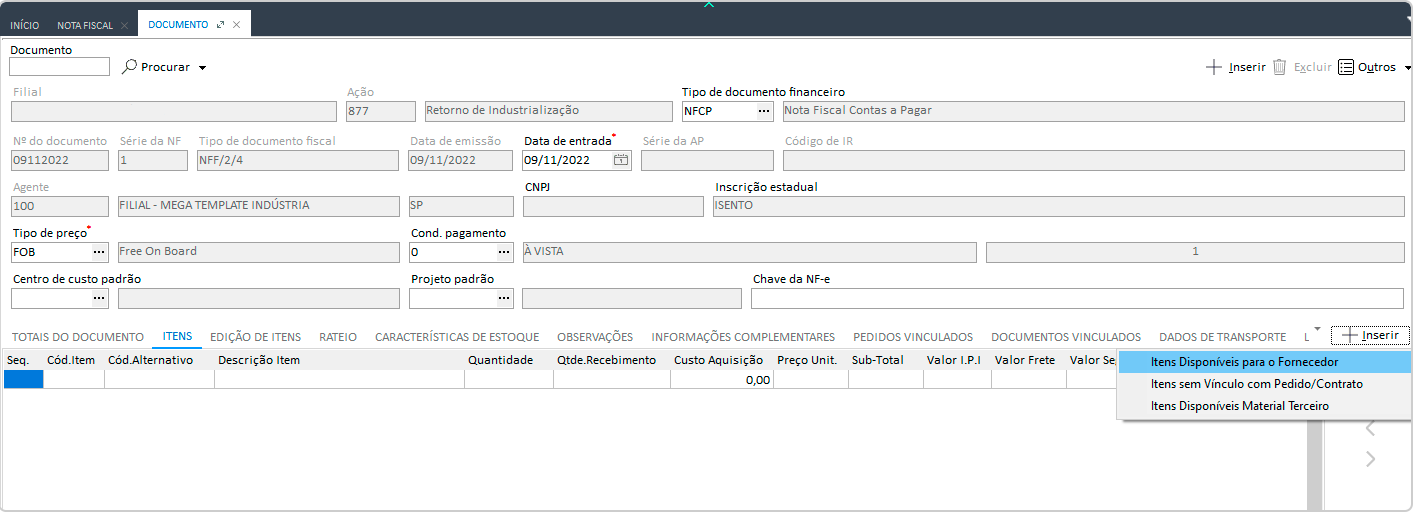
d. Dê um duplo clique no pedido de compra par vinculá-lo e clique no botão Confirmar, o item produzido será carregado na aba itens.
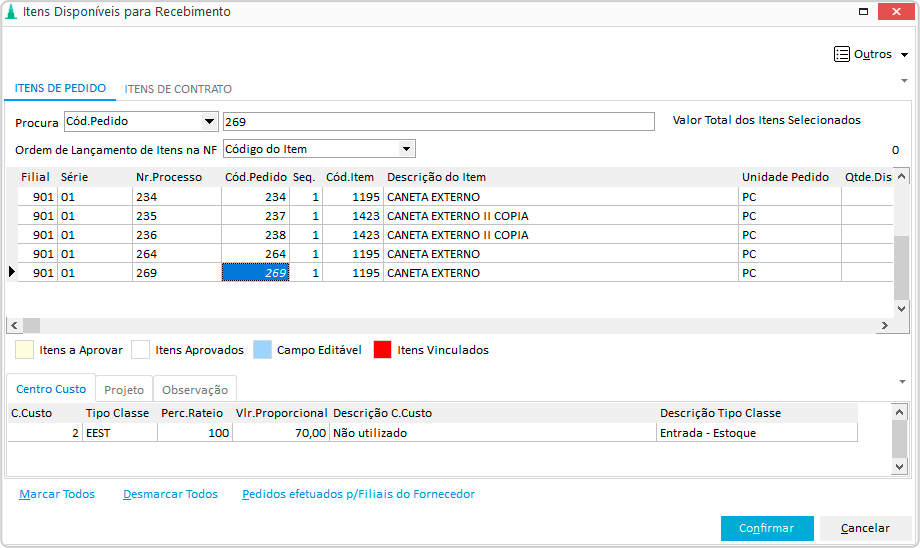
e. Observando na guia Edição de itens sub guia Edição, a aplicação e a CFOP do item produzido foi preenchida no tópico Recebimento de nota fiscal efetiva e simbólica nos passos 2.b e 3.b.
f. Para vincular as demandas consumidas e dar baixas em nosso estoque clique botão inserir, opção itens disponíveis material de terceiro.
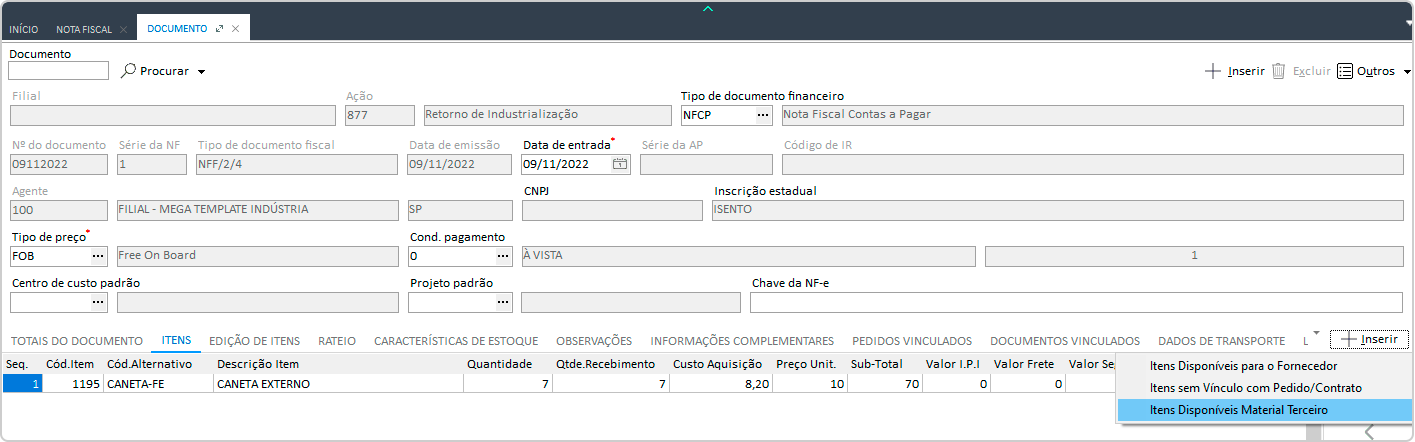
g. Será exibido a tela de itens enviados em remessa, filtre a nota de remessa e serão carregadas as demandas para dar a baixa.
h. Na coluna Qtde Vincular informe a quantidade das demandas a serem baixadas e clique no botão confirmar, as demandas consumidas serão carregadas na aba itens.
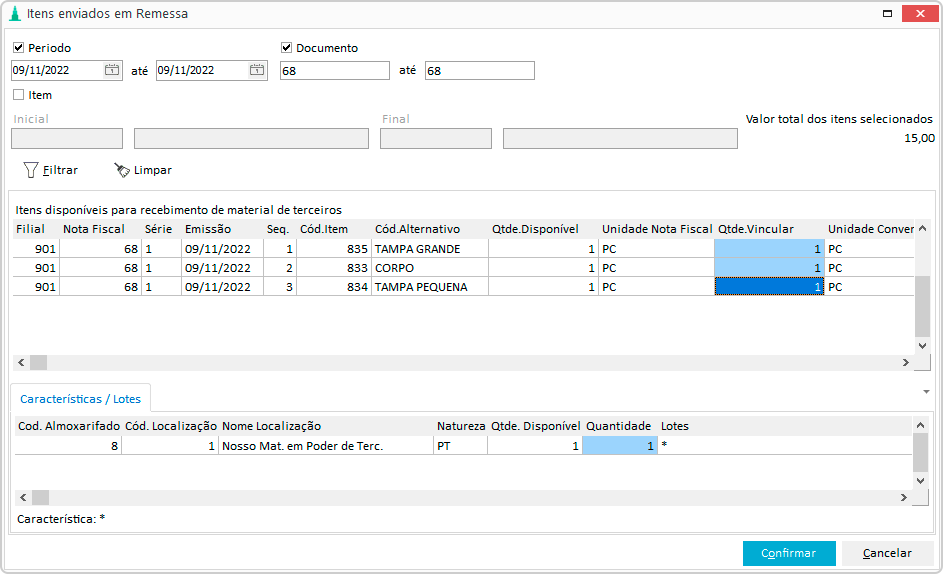
i. Observando na guia edição de itens sub guia edição, a aplicação e a CFOP da demanda foi preenchida conforme citado nas configurações no inicio desse artio, passos 2.a e 3.a.
j. Clique em Confirmar para salvar a nota.
8. Baixa de Recebimento
Após o recebimento o estoque já foi movimentado com o nosso item produzido, e as demandas já foram baixadas, porém agora precisamos dar baixa na ordem, realizando assim a baixa/apontamento vinculando nosso recebimento à ordem que originou a necessidade.
Para isso acesse: ERP ➝ Empresarial ➝ Materiais ➝ Entradas ➝ Material de terceiro ➝ Baixa de recebimento/ordem
a. Filtre a ordem que deu inicio a necessidade de compra.

b. Será exibido na guia Ordens terceirizadas a ordem com o item de produção e na grade abaixo as demandas que compõe o item.

c. Clique no botão baixar.
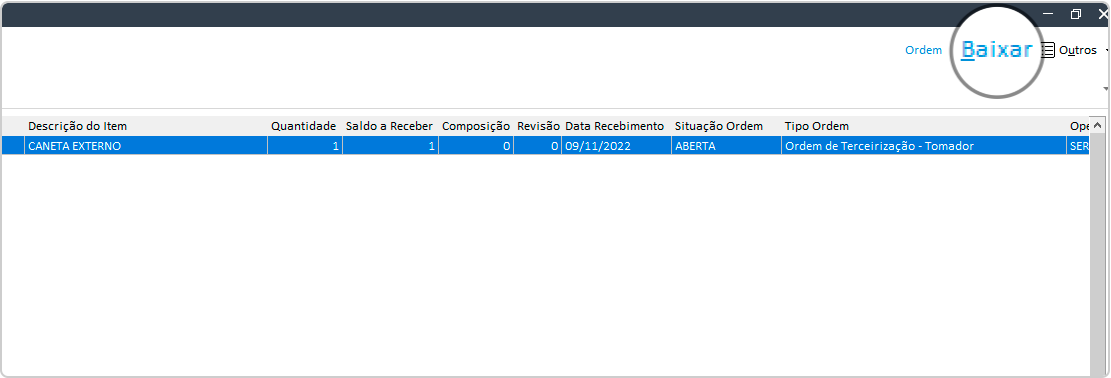
d. Será exibido na guia Geral os dados para a baixa da ordem que configuramos no artigo configurações no tópico Ordem de fabricação terceirizada no passo C.
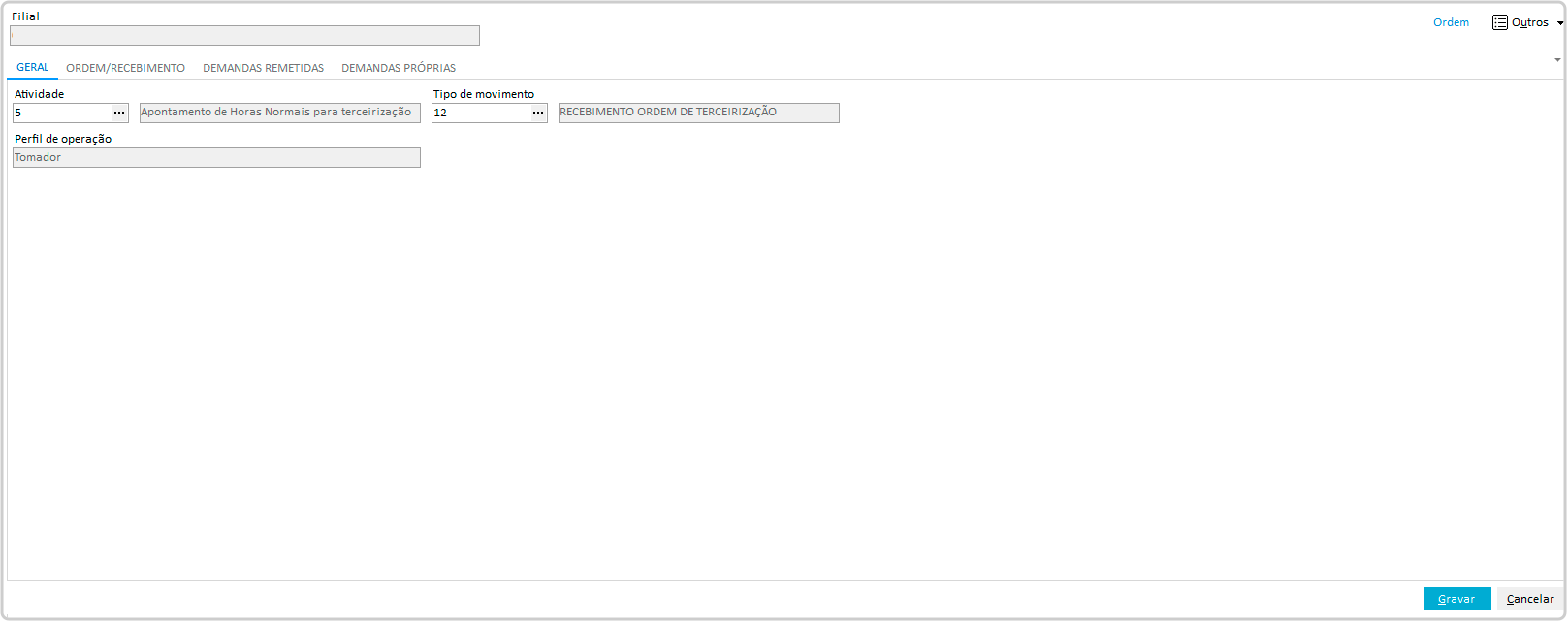
e. Na guia Ordem/Recebimento será exibido a ordem com todas as informações do item produzido e na grade abaixo na sub guia Recebimento de Serviço, estará disponível o recebimento desse serviço prestado por terceiros para vincular a ordem com o recebimento e assim realizar o apontamento da ordem. O recebimento feito anteriormente já virá destacado como sugestão de vinculo e a quantidade total a ser baixada virá preenchida na coluna Quantidade a Baixar do documento de recebimento que deseja.
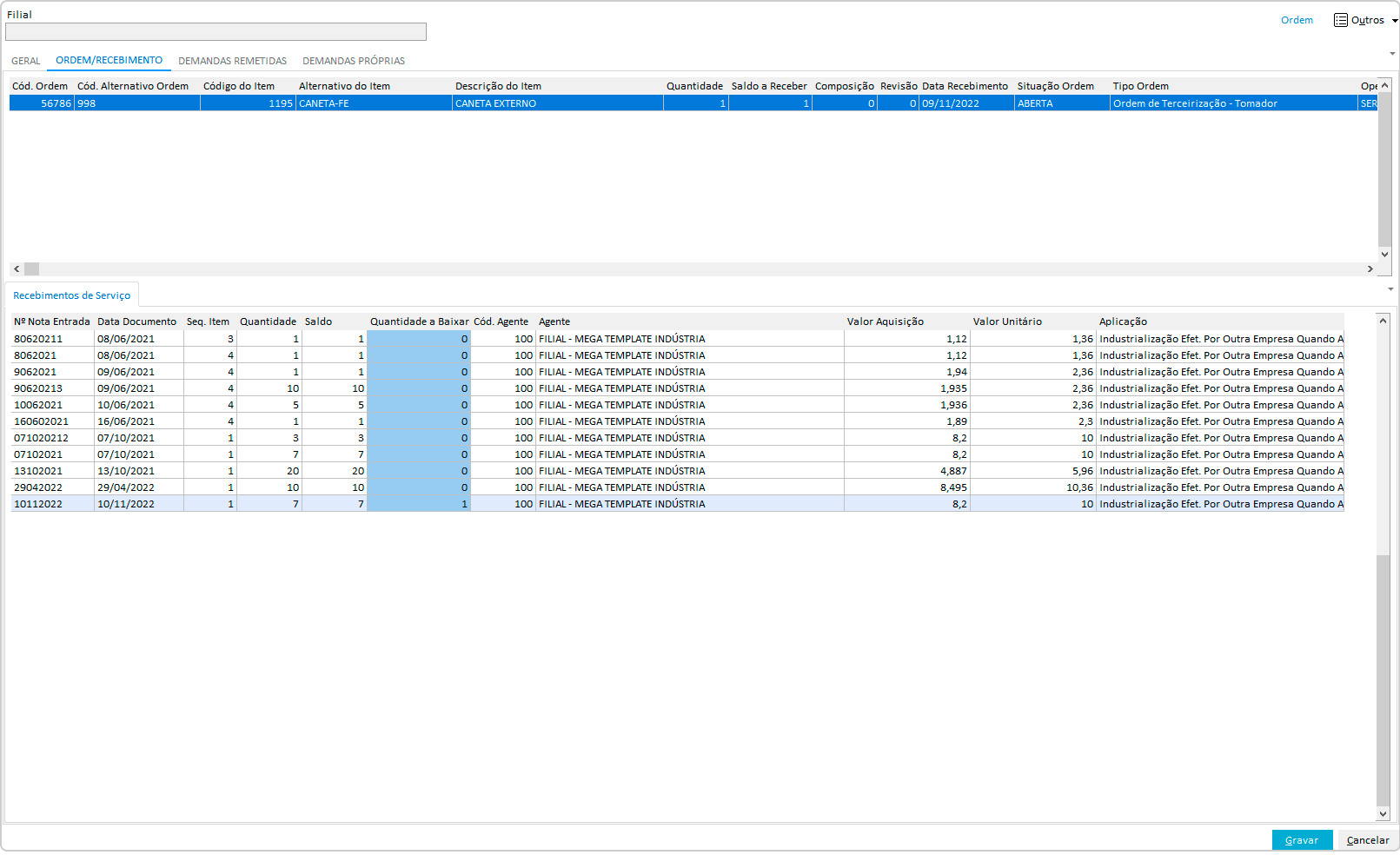
f. O mesmo ocorre na guia Demandas Remetidas, é exibido a matéria prima com todas as informações dos itens que compõe o item produzido e na grade abaixo na sub guia Recebimentos de Devolução, estará disponível o recebimento para dar baixa nas demandas consumidas na prestação do serviço de terceiros. O recebimento feito anteriormente já virá destacado como sugestão de vinculo e a quantidade total a ser baixada virá preenchida na coluna Quantidade a Baixar do documento de recebimento que deseja.
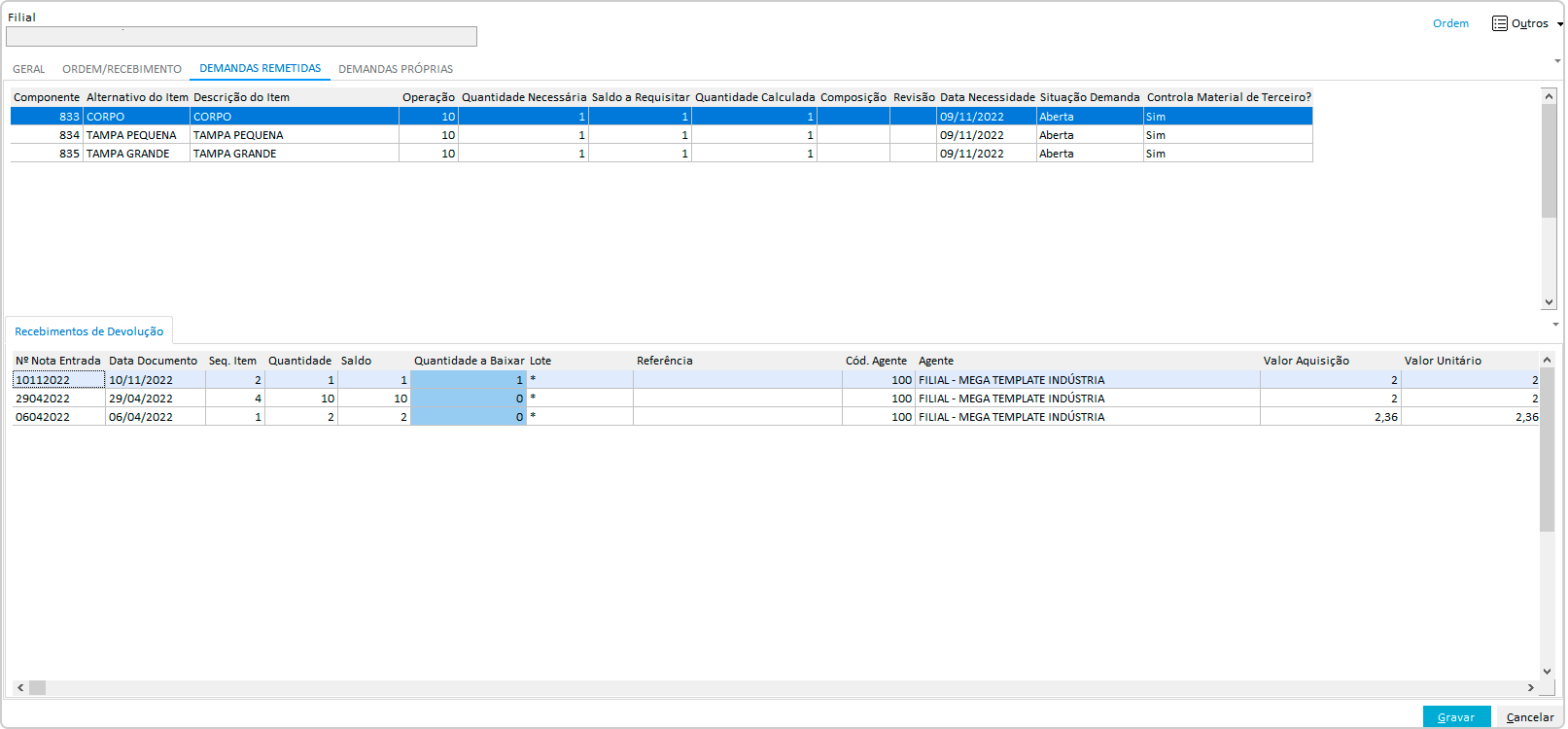
g. Clique no botão Gravar para confirmar o apontamento do vinculo.
h. Nesse momento ao confirmar o vinculo do recebimento e ordem com quantidade total, é realizado apontamento da ordem em ERP ➝ Empresarial ➝ Industria ➝ Manufatura ➝ SFC - Gestão do chão de fabrica ➝ Apontamento.
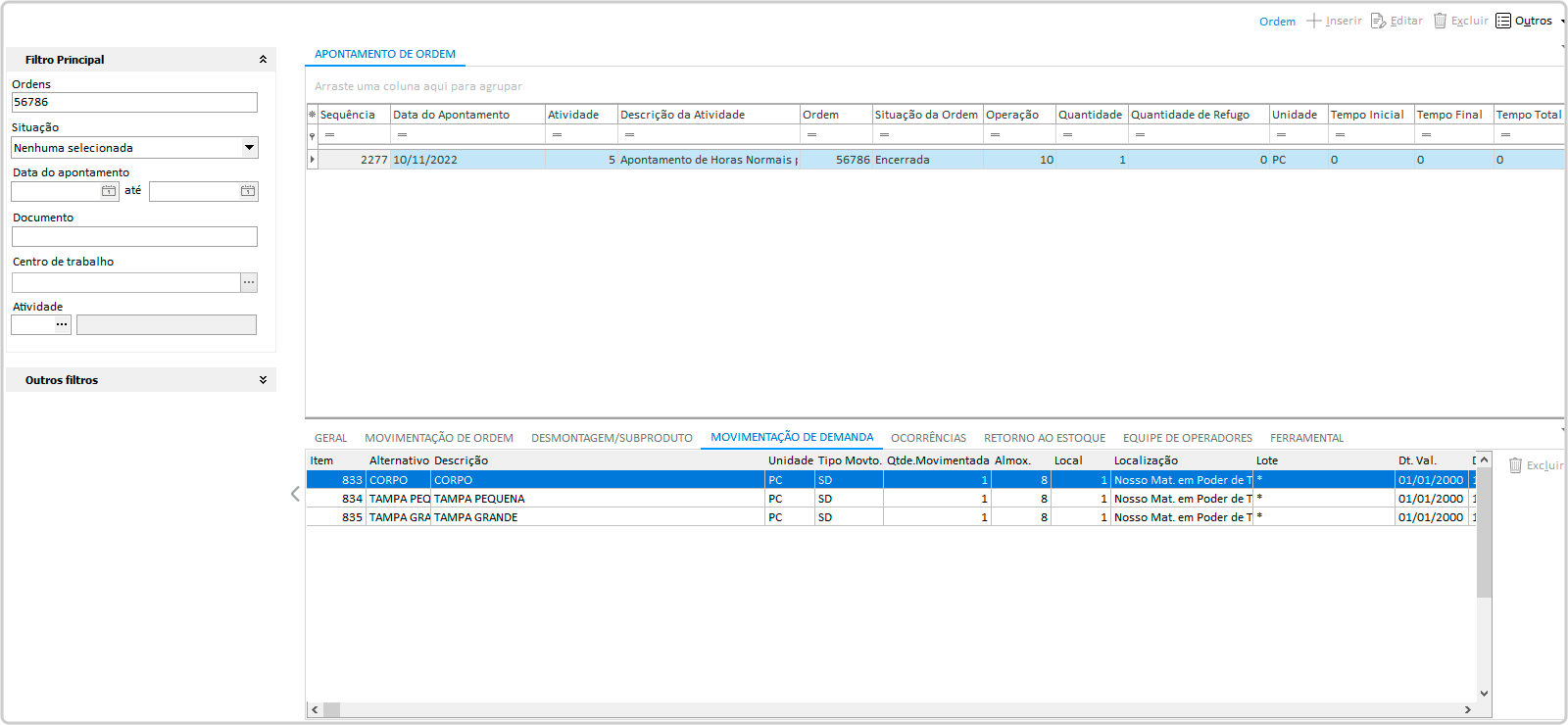
i. Alterando agora o status da ordem de Aberta para Encerrada em ERP ➝ Empresarial ➝ Industria ➝ Manufatura ➝ Gestão do PCP ➝ Ordem
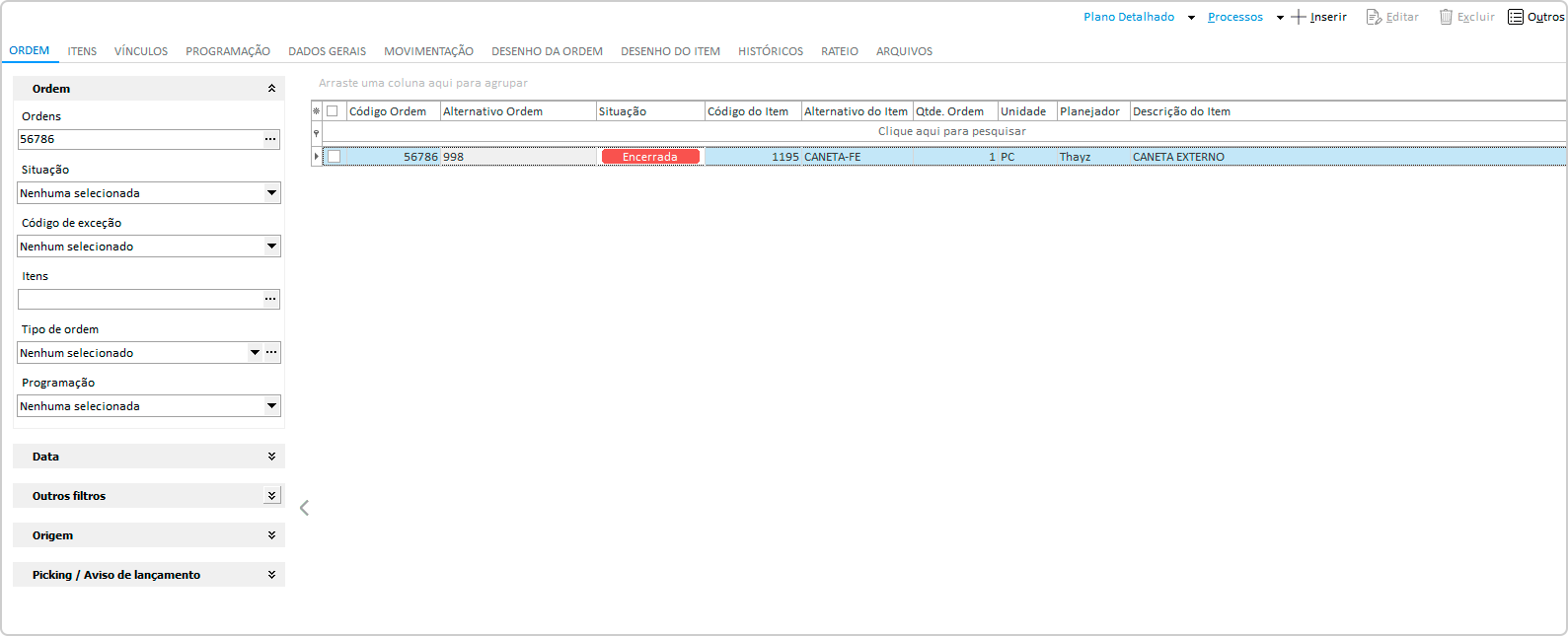
Observação: Lembrando que esse processo de vinculo da ordem com o recebimento simbólico + efetivo é necessário para encerrar a ordem e realizar os apontamentos, nesse momento não movimentará estoque, pois quem realizou essa movimentação de baixa de estoque foi o recebimento da nota fiscal de entrada conforme configurações realizadas.
9. Faturar o PDV da Venda
Após todo o processo encerrado, é o momento de faturar o pedido de venda que foi realizado sob-encomenda que deu origem a todo o processo de terceiro.
Para isso acesse ERP ➝ Empresarial ➝ Vendas ➝ Saídas ➝ Material de terceiro ➝ Faturar PDV material de terceiro
a. No filtro informe o numero do Pedido de Venda
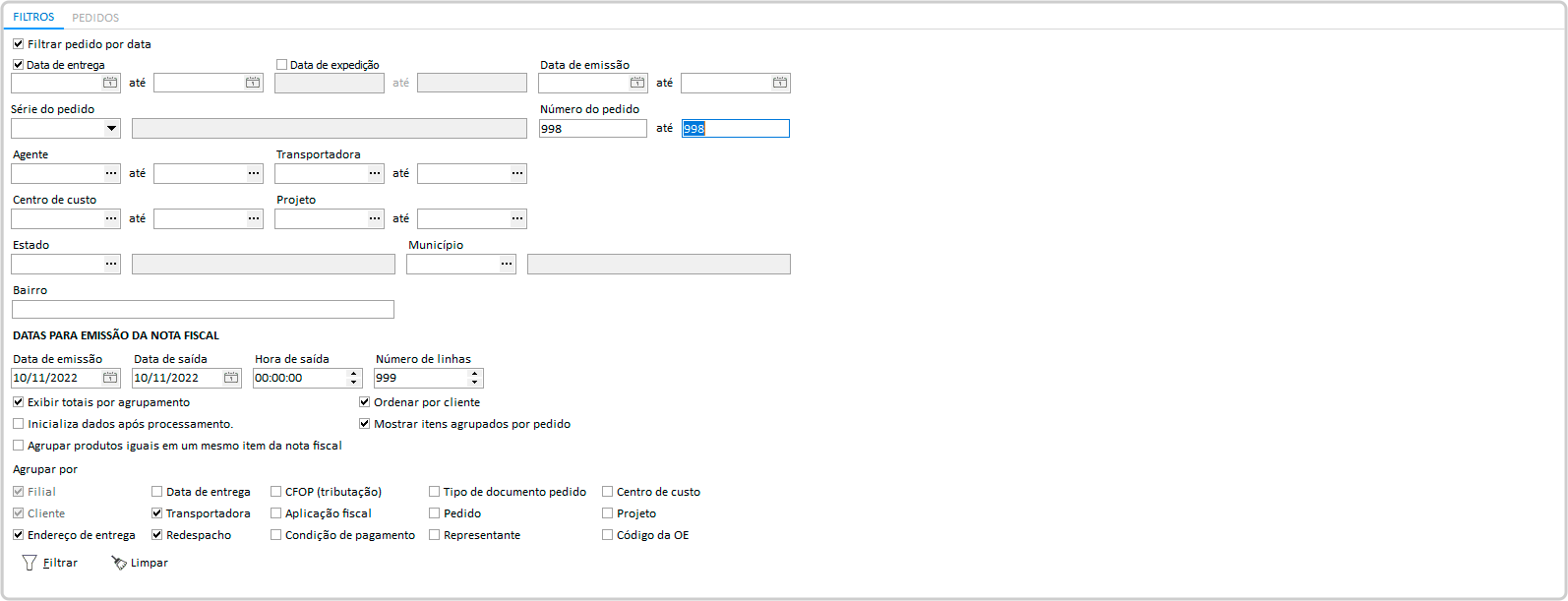
b. Na sub guia Clientes confira o cliente.
c. Na sub guia Pedidos confira o pedido e marque a opção gerar.
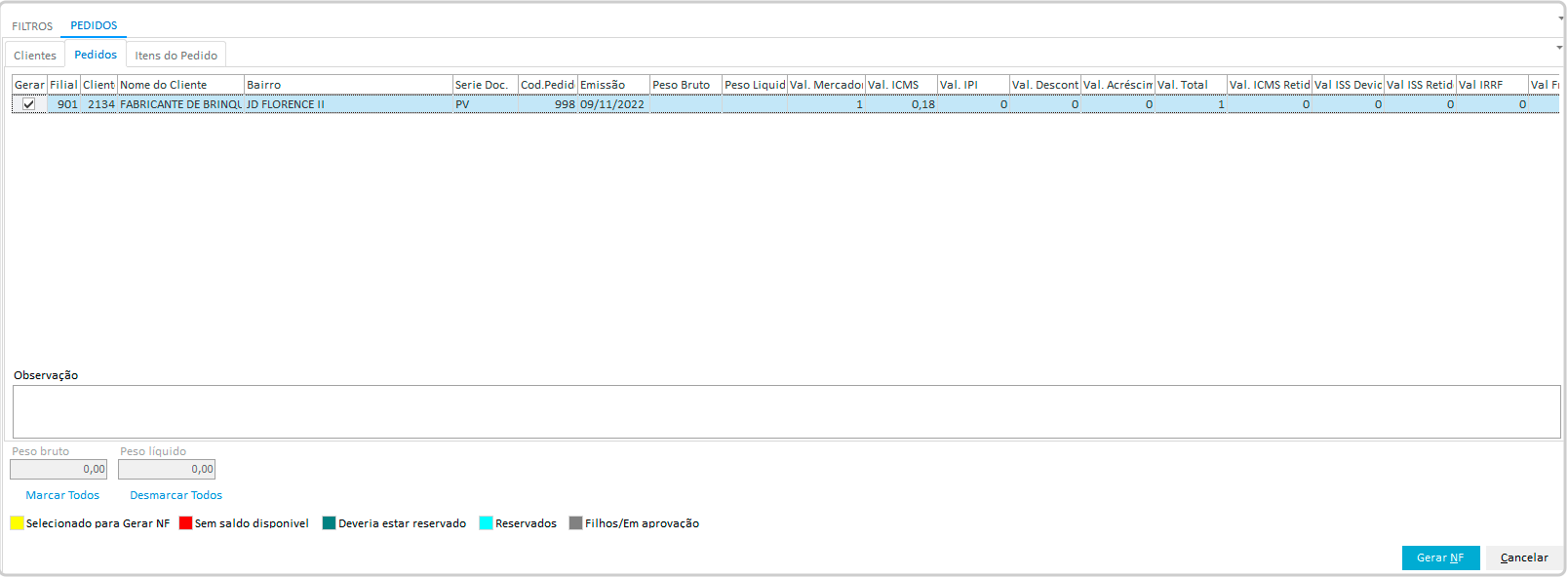
d. Na sub guia itens do pedido será exibido o item produzido em terceiro disponível para faturar, no campo tipo de documento NF informe o tipo de documento de vendas (esse documento não é necessário configurações de terceiros, pois será uma venda direta para o cliente).
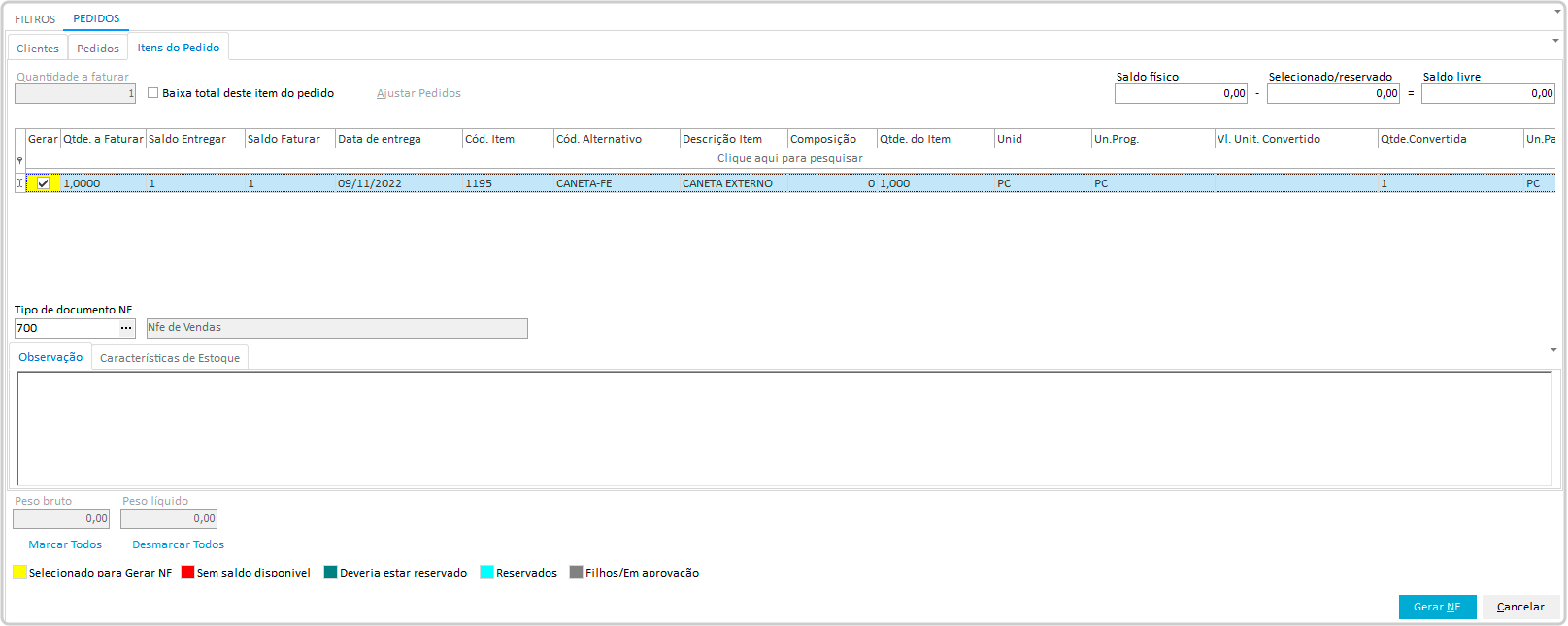
e. Clique no botão Gerar NF e será exibido a capa da nota, clique em confirmar para gravar.
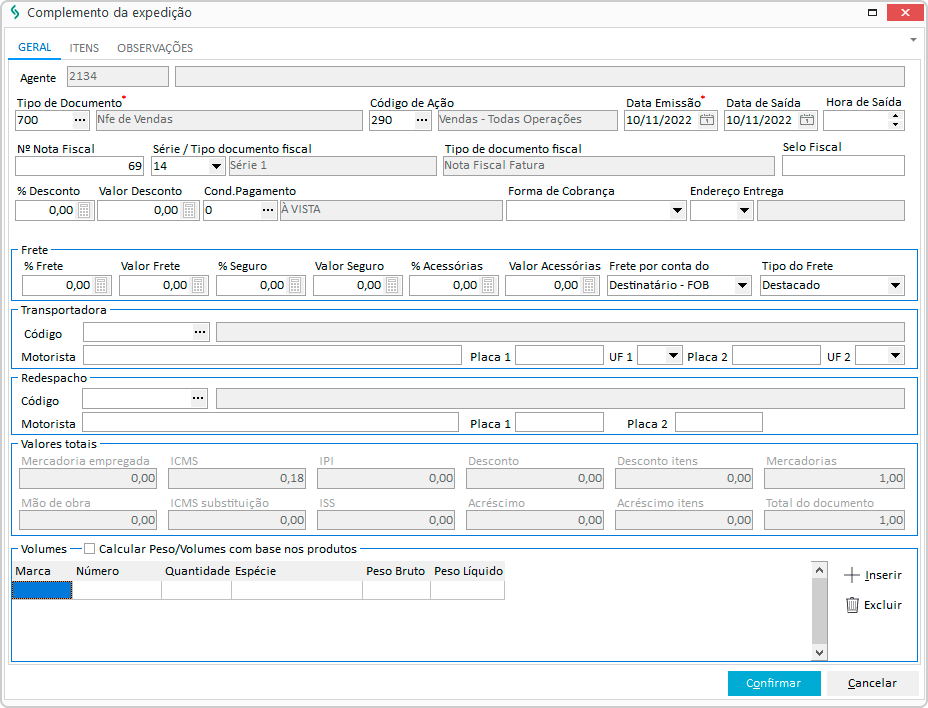
Observação: Em todos os passos do processo serão possíveis acompanhar o andamento nas telas:
✓ ERP ➝ Empresarial ➝ Materiais ➝ Entradas ➝ Material de terceiro ➝ Follow up de notas de terceiro
✓ ERP ➝ Empresarial ➝ Materiais ➝ Entradas ➝ Material de terceiro ➝ Controle de notas de terceiro
✓ ERP ➝ Empresarial ➝ Vendas ➝ Saídas ➝ Material de terceiro ➝ Follow up de notas de terceiro
✓ ERP ➝ Empresarial ➝ Vendas ➝ Saídas ➝ Material de terceiro ➝ Controle de notas de terceiro
✓ ERP ➝ Indústria ➝ Manufatura ➝ Material de terceiro ➝ Controle de notas de terceiro
✓ ERP ➝ Indústria ➝ Manufatura ➝ Material de terceiro ➝ Follow up de notas de terceiro
✓ ERP ➝ Indústria ➝ Manufatura ➝ Material de terceiro ➝ Acompanhamento de ordens de terceiro
✓ ERP ➝ Indústria ➝ Manufatura ➝ Material de terceiro ➝ Consultas ➝ Ordens de terceiro x notas de industrialização
✓ ERP ➝ Indústria ➝ Manufatura ➝ Material de terceiro ➝ Consultas ➝ Notas de serviço x vinculo com ordem
✓ ERP ➝ Indústria ➝ Manufatura ➝ Material de terceiro ➝ Consultas ➝ Notas de remessa
 English
English
 Español
Español

 English
English Español
Español

