Financeiro - Movimentações - Movimento financeiro
A funcionalidade de Movimento Financeiro é destinada a execução da movimentação financeira (entradas e saídas) dos agentes do tipo Conta Financeira. Ela também permite que o usuário possa realizar lançamentos e consultas dos movimentos para os quais foram efetuados baixas.
Os lançamentos serão feitos de acordo com os Códigos de Ação listados em documento disponibilizado durante a implantação.
Últimas novidades
Atenção
Para saber todas as novidades das soluções Mega, acesse o Notas da Versão.
⭐Ainda não recebe nossas novidades em primeira mão? Cadastre-se e receba nosso email sempre que uma nova pack for liberada e, receber todos os nossos comunicados.
A partir das pack 5.00.00.92 e estarão disponíveis novos campos de filtros na tela busca por documentos. Além disso, os documentos localizados, passam a contar com novas informações:
- Novos campos de filtro disponíveis: Agora é possível realizar a busca de movimentos financeiros a partir dos Dados da Distribuição de Classes (Detalhe Movimento). Dessa forma, o usuário poderá procurar movimentos utilizandos os filtros de Classe, C. Custo ou Projeto.
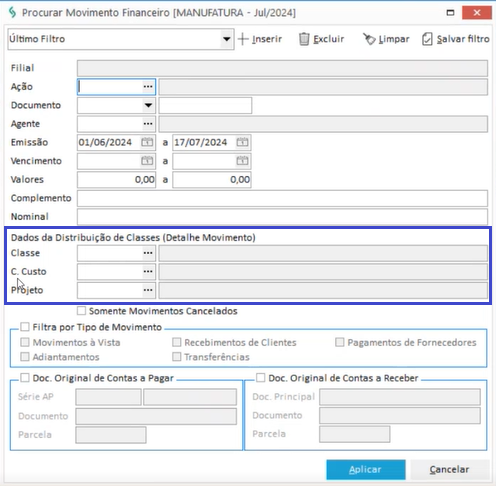
- Novas colunas de informação no resultado da busca de movimentos financeiros: Ao aplicar os filtros, os resultados listados apresentam quatros novas informações:
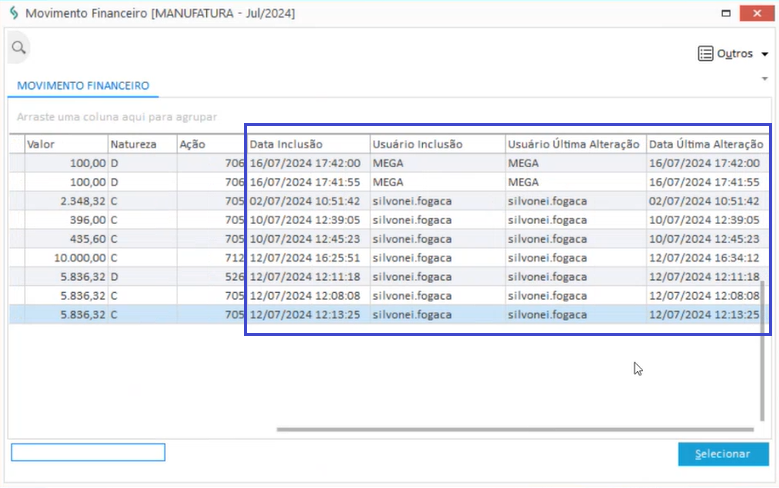
- Data Inclusão: Apresenta a data e hora em que o respectivo movimento foi gerado;
- Usuário Inclusão: Apresenta o usuário responsável pelo movimento;
- Usuário Última Movimentação: Apresenta o responsável pela última alteração no movimento;
- Data Última Alteração: Apresenta a data e hora em que foi feita a última alteração no movimento.
O que você pode fazer:
No ERP Mega a grande característica de uma movimentação à vista, é o fato de não ser necessário a provisão do título, seja no Contas a Pagar ou no Contas a Receber. Um exemplo é o caso das tarifas bancárias.
Para lançar um movimento à vista:
- Acesse o caminho: Mega Empresarial > Financeiro > Movimentações > Movimento Financeiro;
- Informe os campos solicitados na área Documento:
- Ação: Indique o código de ação referente ao movimento que deseja lançar;
- Agente: Indique a conta financeira da organização;
- Nominal: Informe o nome do favorecido;
- Doc. Interno: Informe o número do documento interno, se houver;
- Tipo Documento: O tipo de documento é preenchido automaticamente a partir do código de ação informado, mas pode ser alterado pelo usuário;
Atenção
Caso o Tipo de Documento possua natureza Credora, será uma saída e, caso a natureza seja Devedora, será uma entrada
- Documento: Informar o número do documento;
- Data Docto e Vencimento: Informe a data do documento e, a data de vencimento do mesmo, respectivamente.
- Valor: Informar o valor da despesa;
- Moeda: Indique a unidade monetária a ser considerada para o lançamento;
- Dt. Orçamento: Informe a data de orçamento para o lançamento;
- Hist. Padrão: Indique o histórico padrão a ser considerado, se desejar;
- Complemento: Utilize este campo para registrar informações complementares e, posteriormente, extraí-las em relatórios.
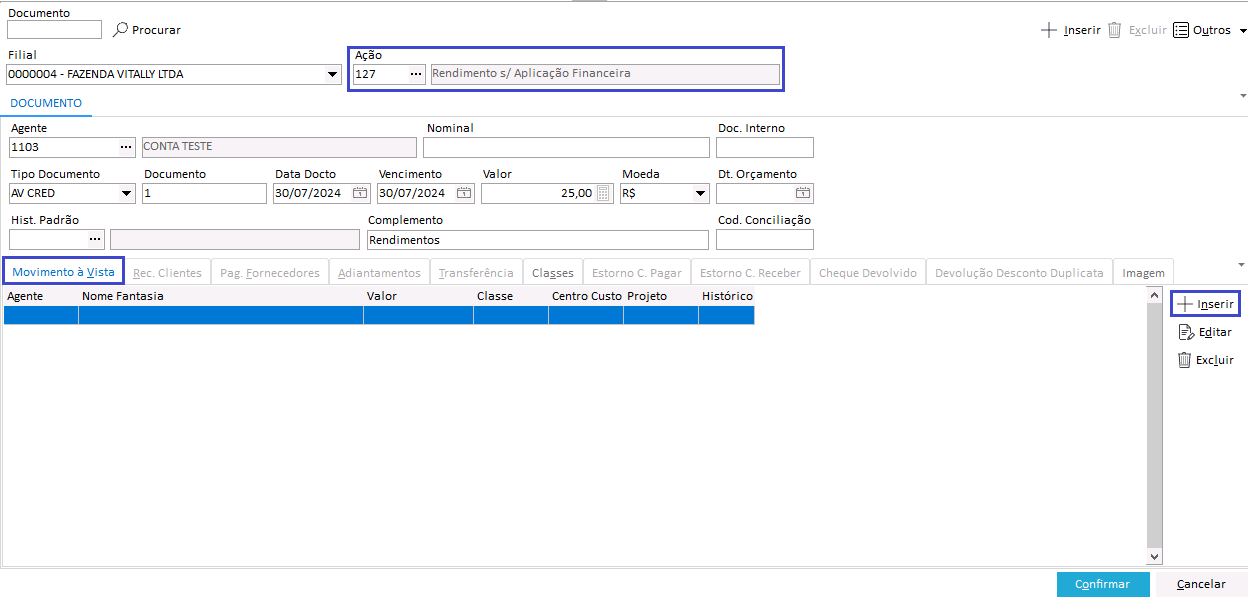
- Acesse a guia Movimento à Vista;
XA guia é disponibilizada segundo o código de ação de indicado.
- Clique em +Inserir, no menu lateral da guia;
- Informe os campos solicitados na tela Mov. A Vista:
- Agente: Indique o tipo de agente e, o identifique;
- Classe: Indique a classe financeira relacionada;
- Centro Custo: Indique o centro de custo relacionado;
- Projeto: Indique o projeto relacionado;
- Documento: Indique o tipo de documento relacionado e, seu respectivo número;
- Hist. Padrão: Indique o histórico padrão a ser considerado, se houver;
- Complemento: Utilize este campo para registrar informações complementares e, posteriormente, extraí-las em relatórios;
- Valor: Informe o valor correspondente ao respectivo lançamento.
- Clique em Confirmar, na tela de Mov. a Vista;
Caso deseje inserir mais de uma classe, centro de custo, ou projeto, os registros relacionados devem ser todos inseridos na guia de Movimento à Vista. Para facilitar este processo, ao invés de clicar em Confirmar, clique em Salvar e criar outro, dessa forma a tela de inclusão não fechará ao salvar o registro atual.
- Clique em Confirmar, na tela de Movimento Financeiro, para salvar o respectivo lançamento de movimento a vista.
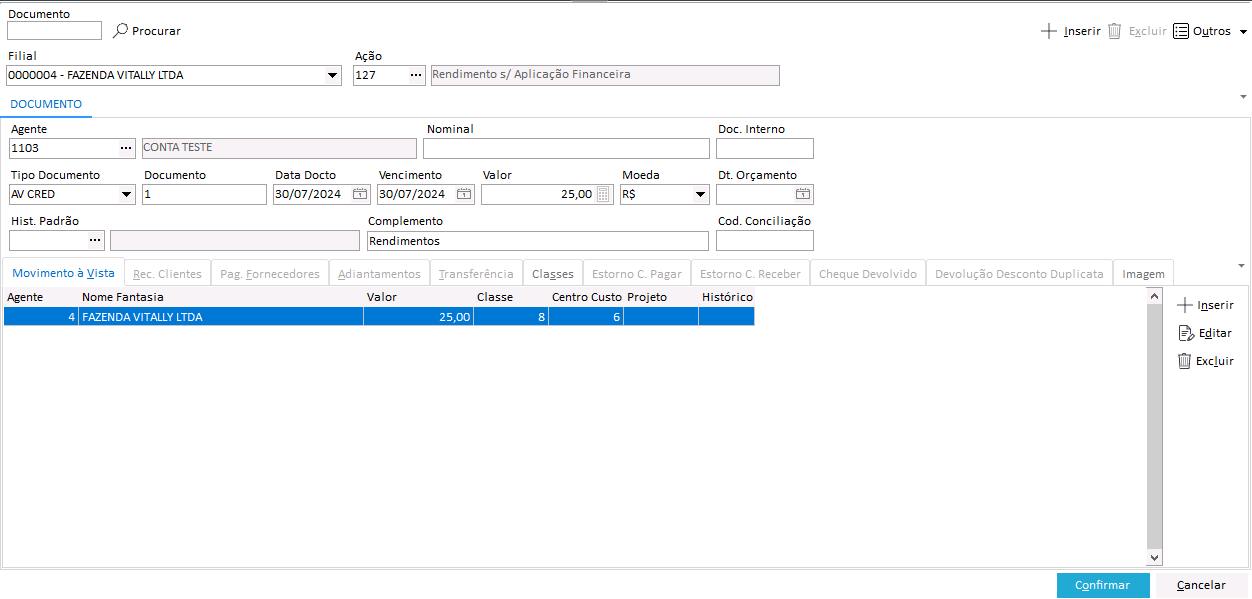
Para realizar um lançamento de tranferência entre contas:
XCertifique-se de utilizar o código de ação adequado para a movimentação que irá executar.
- Acesse o caminho: Mega Empresarial > Financeiro > Movimentações > Movimento Financeiro;
- Informe os campos solicitados na área Documento:
- Ação: Indique o código de ação referente ao movimento que deseja lançar;
- Agente: Indique a conta financeira da organização;
- Nominal: Informe o nome do favorecido;
- Doc. Interno: Informe o número do documento interno, se houver;
- Tipo Documento: O tipo de documento é preenchido automaticamente a partir do código de ação informado, mas pode ser alterado pelo usuário;
Atenção
Caso o Tipo de Documento possua natureza Credora, será uma saída e, caso a natureza seja Devedora, será uma entrada
- Documento: Informar o número do documento;
- Data Docto e Vencimento: Informe a data do documento e, a data de vencimento do mesmo, respectivamente.
- Valor: Informar o valor da despesa;
- Moeda: Indique a unidade monetária a ser considerada para o lançamento;
- Dt. Orçamento: Informe a data de orçamento para o lançamento;
- Hist. Padrão: Indique o histórico padrão a ser considerado, se desejar;
- Complemento: Utilize este campo para registrar informações complementares e, posteriormente, extraí-las em relatórios.
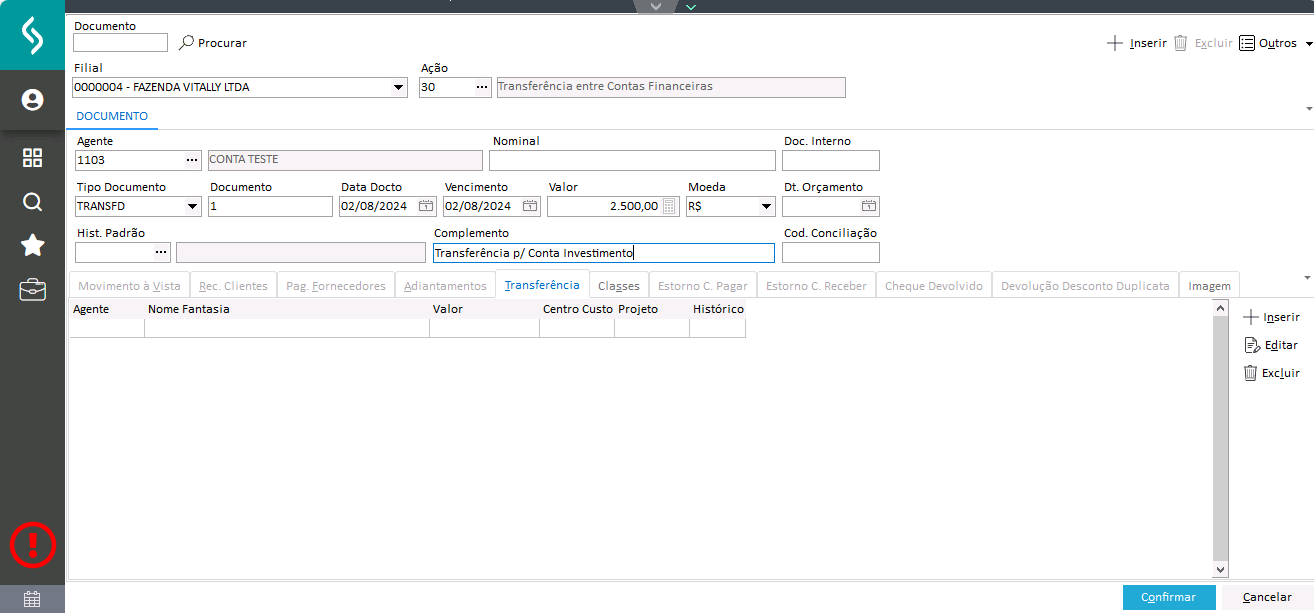
- Acesse a guia Transferência;
XA guia é disponibilizada segundo o código de ação de indicado.
- Clique em +Inserir, no menu lateral da guia;
- Informe os campos solicitados pela tela Transf. Mov. Destino:
- Agente: Indique o tipo de agente e, o identifique;
- Centro Custo: Indique o centro de custo relacionado;
- Projeto: Indique o projeto relacionado;
- Hist. Padrão: Indique o histórico padrão a ser considerado, se houver;
- Complemento: Utilize este campo para registrar informações complementares e, posteriormente, extraí-las em relatórios;
- Valor: Informe o valor correspondente ao respectivo lançamento.
- Clique em Confirmar para salvar a respectiva transferência;
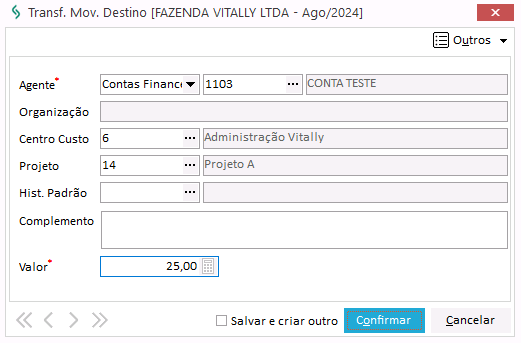
- Clique em Confirmar, na guia Tranferência, para salvar o respectivo movimento financeiro.
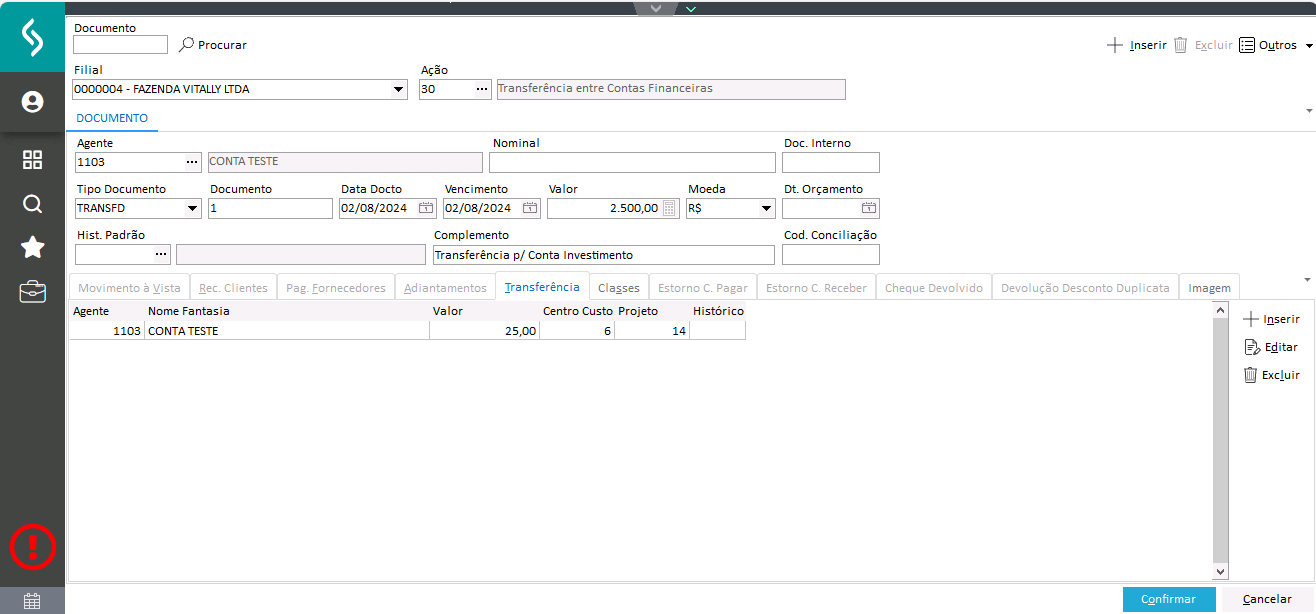
Este movimento deve ser lançado nas situações em que for preciso registrar a devolução de valores adiantados ao agente, mas que não foram utilizados.
Para lançar uma devolução de adiantamento:
XCertifique-se de utilizar o código de ação adequado para a movimentação que irá executar.
- Acesse o caminho: Mega Empresarial > Financeiro > Movimentações > Movimento Financeiro;
- Informe os campos solicitados na área Documento:
- Ação: Indique o código de ação referente ao movimento que deseja lançar;
- Agente: Indique a conta financeira da organização;
- Nominal: Informe o nome do favorecido;
- Doc. Interno: Informe o número do documento interno, se houver;
- Tipo Documento: O tipo de documento é preenchido automaticamente a partir do código de ação informado, mas pode ser alterado pelo usuário;
Atenção
Caso o Tipo de Documento possua natureza Credora, será uma saída e, caso a natureza seja Devedora, será uma entrada
- Documento: Informar o número do documento;
- Data Docto e Vencimento: Informe a data do documento e, a data de vencimento do mesmo, respectivamente.
- Valor: Informar o valor da despesa;
- Moeda: Indique a unidade monetária a ser considerada para o lançamento;
- Dt. Orçamento: Informe a data de orçamento para o lançamento;
- Hist. Padrão: Indique o histórico padrão a ser considerado, se desejar;
- Complemento: Utilize este campo para registrar informações complementares e, posteriormente, extraí-las em relatórios.
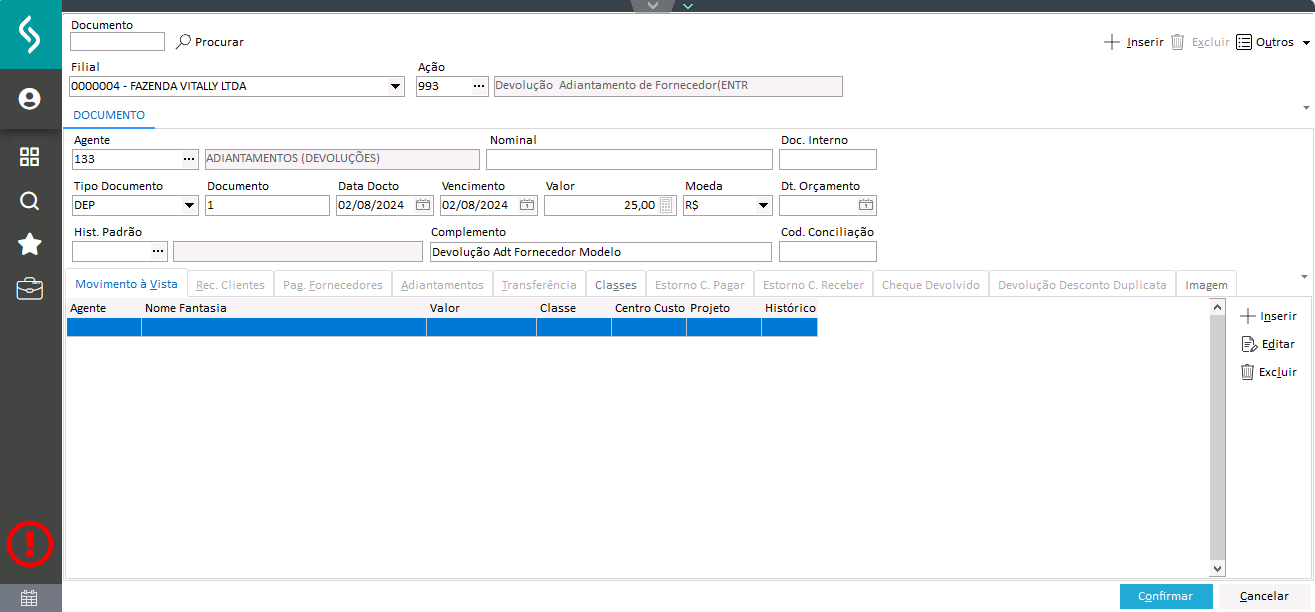
- Acesse a guia Movimento à Vista;
XA guia é disponibilizada segundo o código de ação de indicado.
-
Clique em +Inserir, no menu lateral da guia;
-
Informe os campos solicitados na tela Movimento A Vista:
- Agente: Indique o tipo de agente e, o identifique;
- Adiantamento: Indique o adiantamento para o qual a devolução está sendo lançada;
A partir do adiantamento indicado, os campos Classe, Centro Custo e Projeto serão preenchidos automaticamente.
- Documento: Indique o tipo de documento relacionado e, seu respectivo número;
- Hist. Padrão: Indique o histórico padrão a ser considerado, se houver;
- Complemento: Utilize este campo para registrar informações complementares e, posteriormente, extraí-las em relatórios;
- Valor: Informe o valor correspondente ao respectivo lançamento.
-
Clique em Confirmar para salvar a respectiva transferência;
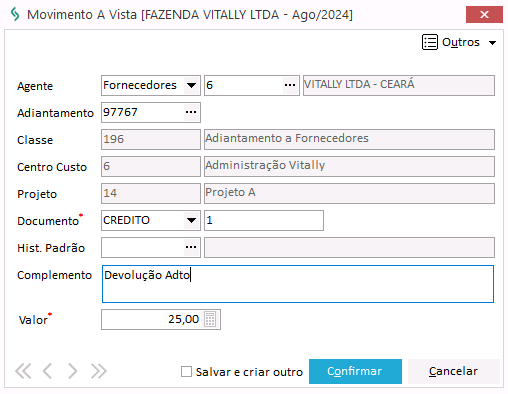
- Clique em Confirmar, na guia Tranferência, para salvar o respectivo movimento financeiro.
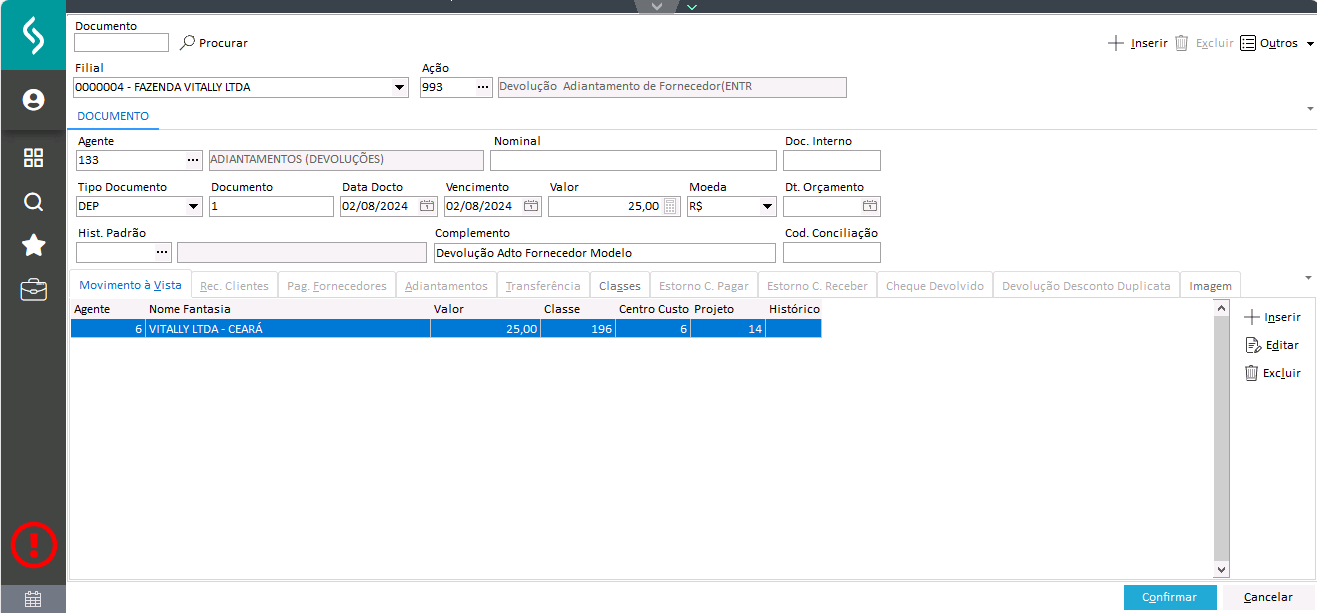
Por meio do Movimento Financeiro é possível realizar o cancelamento do estorno de uma baixa, tanto do Contas a Pagar quanto do Contas a Receber. Para isso:
- Acesse o caminho: Mega Empresarial > Financeiro > Movimentações > Movimento Financeiro;
- Informe, no campo Documento, o número do documento que teve o estorno de baixa executado e que deseja cancelar ou, clique em Procurar para utilizar os filtros de busca;
- Ação: Indique a ação relacionada ao documento do estorno de baixa que deseja localizar;
- Documento: Informe o número do documento que deseja localizar;
- Agente: Indique o agente relacionado ao documento que deseja localizar;
- Emissão: Informe um intervalo de datas que abrange a data do movimento que deseja localizar;
- Vencimento: Indique a data de vencimento do documento que deseja localizar;
- Valores: Informe um intervalo de valor que abrange o valor constante no documento que deseja localizar;
- Complemento: Registre informações que estão nas observações e podem facilitar a localização do respectivo documento;
- Classe: Indique a classe relacionada ao movimento que deseja localizar;
- C. Custo: Indique o centro de custo relacionado ao documento/movimento que deseja localizar;
- Projeto: Indique o projeto relacionado ao documento/movimento que deseja localizar;
- Somente Movimentos Cancelados: Marque esta caixa de seleção para indicar que a busca pelo documento deve considerar apenas aqueles com movimentos cancelados. Caso prefira, deixe-o desmarcado, assim a busca irá considerar todas os documentos pertinentes;
- Filtrar por Tipo de Movimento: Nesta área estão disponíveis filtros por tipo de movimento. Dessa forma, se desejar localizar um documento com determinado tipo de movimento marque a caixa de seleção correspondente. Os tipos de movimento que podem ser marcados, são:
- Movimento à Vista: Tem como resultado apenas movimentos à vista;
- Adiantamentos: Tem como resultado apenas documentos relacionados a adiantamento;
- Recebimento de Clientes: Tem como resultado apenas documentos relacionados a recebimento de clientes;
- Transferências: Tem como resultado apenas documentos relacionados a transferências;
- Pagamento de Fornecedores: Tem como resultado apenas documentos relacionados a pagamento de fornecedores.
- Doc. Original de Contas a Pagar: Marque esta caixa de seleção para conseguir realizar a busca exclusivamente por estornons de baixa do Contas a Pagar. É possível filtrá-los por:
- Série AP: Informe a série AP do documentar que deseja localizar;
- Documento: Informe o número que deseja localizar;
- Parcela: Informe a parcela do documento que deseja localizar.
- Doc. Original de Contas a Receber: Marque esta caixa de seleção para conseguir realizar a busca exclusivamente por estornos de baixa do Contas a Receber. É possível filtrá-los por:
- Doc. Principal: Informe o número do documento principal do movimento que deseja localizar;
- Documento: Informe o número do documento que deseja localizar;
- Parcela: Informe a parcela do documento que deseja localizar.
Para realizar a busca considerando os filtros informados, clique em Aplicar.
- Clique em Outros, com o documento que deseja cancelar aberto na tela;
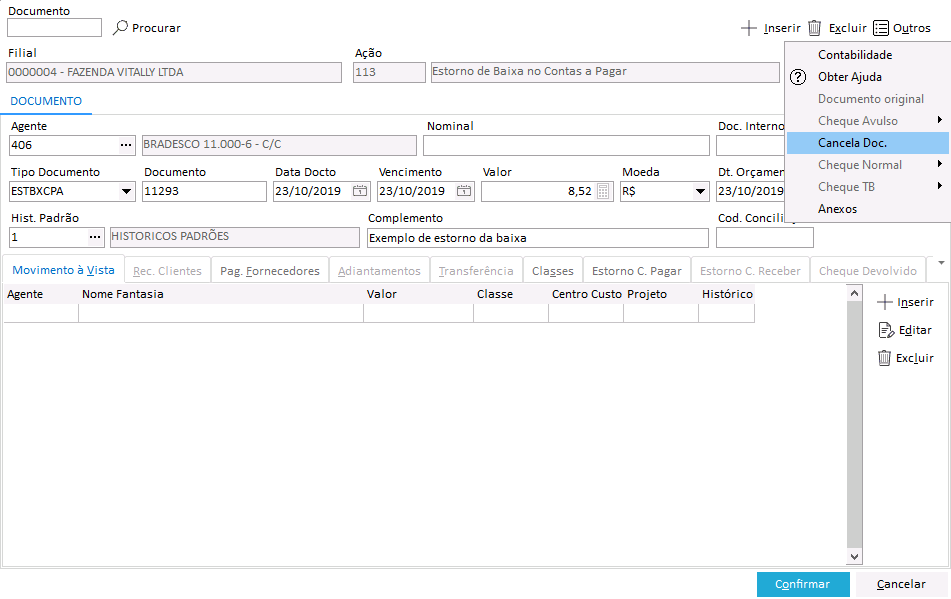
- Clique em Cancela Doc.;
- Clique em Sim para confirmar o respectivo cancelamento.
 English
English
 Español
Español

 English
English Español
Español

