Industrial - Cadastros - Variáveis
A área de Variáveis no módulo Industrial englobam três cadastros: Item, Grupo de Variável e Metas. A partir destes cadastros é possível realizar sua movimentação, configurar sua forma de cálculo, apontamento e, o uso de fórmulas e condições para estes processos. Com o cadastro de metas é possível realizar posteriormente o acompanhamento da produção, permitindo assim uma comparação entre o que foi estipulado e o que foi produzido, de fato.
O que você pode fazer:
Este cadastro é destinado aos itens que serão informados como referência para o cadastro de variáveis.
- Acesse o caminho: Mega Agro > Industrial > Cadastros > Variáveis > Item;
- Clique em +Inserir:
- Informe os campos solicitados na inclusão:
- Código: Informe um código de identificação para o novo item;
- Apelido: Informe um apelido para identificação do novo item;
- Descrição: Informe uma descrição para o novo item.
- Clique em Confirmar para salvar o cadastro do item.
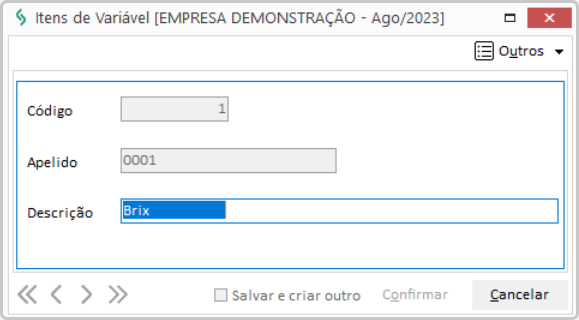
Editar um item
- Selecione o registro do item que deseja editar;
- Clique em Editar;
- Altere a informação desejada: apenas o campo Descrição poderá será alterado;
- Clique em Confirmar para salvar o registro com a alteração.
Excluir um item
- Selecione o registro do item que deseja excluir;
- Clique em Excluir;
- Clique em Sim para confirmar a exclusão do item.
Neste cadastro é possível registrar as variáveis e seus respectivos agrupamentos. A partir da pack 5.00.00.67, foi disponibilizado um novo grid para esta funcionalidade, que agora conta com identificação por cor das informações de Status e Tipo da variável, proporcionando uma visualização otimizada e, que permite uma fácil identificação das principais informações e registros, tanto pelas guias quanto por meio da árvore lateral dos registros.
Este cadastro permite registrar um grupo pai para agrupar um conjunto de grupos de variáveis e os respectivos agrupamentos de variáveis.
- Acesse o caminho: Mega Agro > Industrial > Cadastros > Variáveis > guia Grupos de Variável;
- Selecione o título Grupos de Variável, na árvore lateral de registro, caso esteja criando um grupo pai (tipo sintético). Caso esteja criando um grupo de variáveis analítico, clique no registro que deseja considerar como grupo pai deste novo grupo de variáveis;
- Clique em +Inserir;
- Informe os campos solicitados nas guias disponíveis para inclusão do grupo;
- Grupo pai: Será preenchido automaticamente quando o registro for do tipo analítico;
- Sequencial: Informe um sequencial de identificação para o grupo de variáveis;
- Apelido: Informe um apelido para o grupo de variáveis;
- Nome: Informe um nome para o novo grupo de variáveis;
- Sintético: Marque o checkbox para indicar que este registro será um conjunto de grupos de variáveis. Caso desmarcado, ele será considerado um registro analítico.
Atenção
- Para associar uma variável a um grupo de variáveis, este grupo deve pertencer a um grupo pai e ser do tipo Analítico, portanto, o checkbox deve estar desmarcado.
- Quando o checkbox Sintético for marcado, o campo Classificação será desabilitado.
- Impressão em Relatório: Indique Sim se desejar que a informação do grupo seja exibida em relatório. Caso contrário, informe Não;
- Classificação: Informe a classificação do grupo de variáveis que está sendo cadastrado, quando o registro for analítico;
- Início da hora de Apontamento e Intervalo de hora do Apontamento: Informe a hora a partir da qual se inicia os apontamentos para a variável e o intervalo de horas a ser considerado a partir do horário inicial informado. As informações deste campo serão utilizadas para gerar os horários e seus respectivos intervalos de hora para o apontamento da variável por grupo e por intervalo de hora.
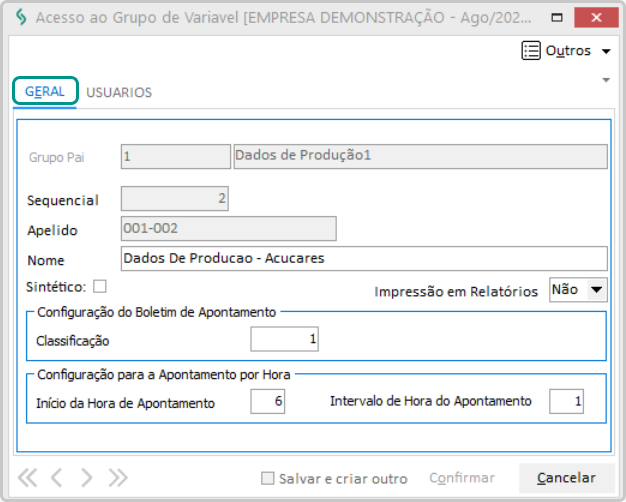
Esta guia é destinada ao cadastro dos usuários que podem realizar movimentações das variáveis cadastradas para o respectivo grupo, quando este for do tipo analítico. Quando não houver registros na guia, qualquer usuário poderá realizar a movimentação das variáveis inseridas no respectivo grupo. Para restringir a movimementação a um ou mais usuários, siga os passos:
- Clique em +Inserir no menu lateral da tela;
- Indique o usuário que poderá realizar a movimentação, no campo Nome do Usuario;
- Clique em Confirmar para salvar o usuário autorizado.
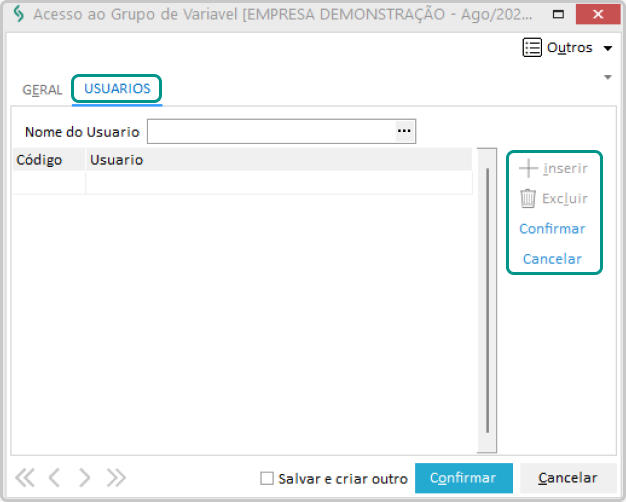
- Clique em Confirmar para salvar o registro do grupo de variáveis.
- Selecione o grupo de variável ao qual a nova variável a ser cadastrada deve ser associada, na guia Grupos de Variável;
- Acesse a caminho a guia Variáveis;
- Clique em +Inserir para acessar as guias do cadastro de variável;
- Informe os campos solicitados nas guias disponíveis para inclusão da variável;
- Código: Este campo é a identificação da variável a ser cadastrada. Apesar de preenchido automaticamente, pode ser alterado;
- Item: Indique o item referente a variável a ser cadastrada;
- Apelido: Preenchido automaticamente a partir da informação do Item;
- Tipo: Indique o tipo da variável que está sendo cadastrada, se Análise, Parada, Produção ou Produto. Cada tipo terá sua própria tela de movimentação;
- Tipo Cálculo: Indique o tipo de cálculo a ser feito para a variável, se Acumulado ou Média. Se indicado Acumulado, o campo Ponderação será desabilitado e, quando do tipo Média, ele será habilitado.
- Descrição: Informe uma descrição para a variável a ser cadastrada;
- Digitação: Indique Sim para sinalizar que a informação da variável no apontamento deve ser digitada e Não para sinalizar que esta informação deve ser calculada e, portanto, não será habilitada para apontamento.
Atenção
Quando informado com Sim, habilita o campo Sequencial Digitação e desabilita os campos de Fórmula e Condição.
- Sequencial Digitação: Informe o valor referente a posição da variável na sequência de digitação, quando a digitação estiver habilitada;
- Sequencial de Cálculo: Informe o valor referente a posição da variável na sequência de cálculo;
- Fórmula: Registre a fórmula a ser utilizada para o cálculo da variável, por meio do Editor de Fórmulas;
Atenção
A partir da pack 5.00.00.67, o símbolo ’^’ foi retirado como operador de exponenciação e substituído pela nova função ‘EXP_SCI’. Para utilizar a nova função:
- Acesse o Editor de Fórmulas;
- Selecione a função de exponenciação EXP_SCI;
- Dê um duplo clique na variável que deseja exponenciar;
- Informe o valor do expoente para o cálculo;
- Clique no ícone de confirmação para salvar o trecho da fórmula;
- Clique em Confirmar, para salvar a fórmula completa.
-
Condição: Informe a condição referente a fórmula, se necessário;
-
Atualiza no Fechamento?: Indique como deve ocorrer o fechamento para a variável nesta área. Os subcampos destinados a isso, são:
- Valor a ser Utilizado para Atualização no Fechamento: Indique se o fechamento deve considerar os valores do Dia, Mês, Quinzena, Safra, Semana ou Individual. Neste último, todos os checkbox de indicação da atualização no fechamento estarão habilitados para marcação e desmarcação;
- Atualizar nos Períodos: Marque os checkbox dos períodos em que deve ocorrer o cálculo para atualização do fechamento;
Atenção
O checkbox referente ao período indicado no campo anterior será marcado automaticamente e desabilitado para desmarcação. Quando for informado como Individual, o usuário poderá marcar/desmar os checkbox de períodos que desejar.
Exemplo de cálculo na atualização do fechamento- Quando indicado que a atualização no fechamento ocorrerá semanalmente, será marcado automaticamente o checkbox Semana. Se o usuário também marcar o período de atualização Dia, o valor do dia do fechamento será somado ao valor do fechamento semanal. Essa lógica será utilizada para todos os contextos em que há a junção de dois ou mais períodos;
- Quando indicado que a atualização será Individual, os valores dos períodos de atualização marcados serão calculados individualmente.
-
Aceita Movim. com Zero?: Indique Sim, se a variável aceita movimentação com zero. Caso contrário, indique Não;
Se informado Sim para, os apontamentos desta variável só poderá ser feito através do Apontamento Individual do respectivo tipo de variável.
- Aponta Almoxarifado?: Indique se o apontamento da variável solicitará a informação de almoxarifado indicando qual almoxarifado deve ser informado, se o de Origem, Destino, Ambos ou Nenhum. Caso indique Nenhum, os campos de almoxarifado serão desabilitados no apontamento;
- Ponderação: Indique a média ponderada a ser considerada para o cálculo, quando o tipo do cálculo for Média. Caso não seja indicada nenhuma ponderação, o sistema realizará a média aritmética dos valores;
- Qtde. Decimais Relatório: Informe a quantidade de cadas decimais a serem consideradas na emissão de relatórios;
- Qtde. Decimais para o Cálculo: Informe a quantidade de cadas decimais a serem consideradas nos cálculos da variável;
- Unidade de Medida: Indique a unidade de medida de referência para a variável;
- Limite Digitação: Informe o valor máximo de digitação para a variável;
- Impressão Relatórios: Indique Sim se desejar que a informação da variável seja exibida em relatórios. Caso contrário, indique Não;
- Ordem de Impressão: Informe o valor referente a posição de exibição da variável no ordnamento da impressão, quando o campo anterior estiver informado com Sim;
- Variável Ativa: Indique se a variável está ativa informando Sim. Caso contrário, informe Não.
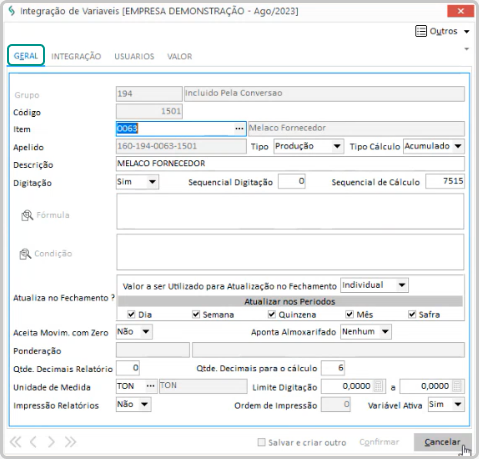
Esta guia é destinada a configuração da integração da variável quando houver Integração com Materiais. Para isso:
- Clique em +Inserir para habilitar os campos para integração;
- Informe os campos solicitados;
- Local de Integração: Indique em qual configuração será utilizada esta integração. As opções disponíveis são Sobra, Pallet e Ambos.
Nos cadastros de Tipo de Pallet e Tipo da Tara (quando Estrado), o local de integração será sempre no Pallet. O campo virá preenchido automaticamente pelo sistema e, não poderá ser alterado.
- No Pallet:
- Se o local de integração estiver informado com Pallet, serão integrados todos os itens incluídos no pallet, incluindo aqueles originados de uma sobra. Pois, dessa forma a sobra passa a ser item integrante do pallet;
- Se o campo estiver informado com Ambos, serão integrados apenas os itens incluídos/originados no pallet, desconsiderando os que foram originados de uma sobra. Pois, ao indicar Ambos, a sobra será integrada antes mesmo de ser inserida no pallet.
- Na Sobra:
- Se o local de integração estiver informado com Sobra ou Ambos, serão integradas todas as formações referentes a sobra.
- No Pallet:
- Filial Estoque: Indique a filial de estoque para integração;
- Produto: Indique o produto referente a integração. Seu preenchimento é obrigatório para que a configuração seja processada;
- Cultura, Variedade e Calibre: Indique a cultura e a respectiva variedade e calibre, referente a integração;
A configuração pode ser específica para Variedade e/ou Calibre, para tanto é necessário preencher os referidos campos. Caso contrário, a configuração será processada sem considerá-los.
- Referência: Indique a referência para integração;
- Atributo: Indique o atributo da referência informada;
- Almoxarifado e Localização: Indique o almoxarifado correspondente ao processo de integração e sua localização;
- Ação: Indique a ação a qual se refere a integração, se houver;
- Projeto: Indique o projeto ao qual se refere a integração, se houver;
- Tipo. Mov.: Indique o tipo de movimentação correspondente a integração a ser feita;
- Centro de Custo: Indique o centro de custo de referência da integração;
- Aplicação: Indique a aplicação referente a integração;
- Produto de Consumo: Indique se o produto informado é o produto para consumo, informando:
- Sim: Se o produto for destinado a consumo. Neste caso, é habilitado o campo In Natura.
- Não: Se o produto não for destinado a consumo.
- Percentual Consumo: Indique o percentual de consumo do produto informado;
- Quantidade Consumo: Informe a quantidade de produto referente ao produto de consumo informado.
Os produtos de consumo têm uma particularidade com relação as informações do percentual de consumo e quantidade de consumo. Neste caso, a quantidade irá considerar o percentual de consumo da quantidade apurada ou poderá ser substituída pela quantidade de consumo, se apenas um desses campos for preenchido. Porém, se ambos estiverem preenchidos, o valor será o percentual de consumo da quantidade apurada multiplicado pela quantidade de consumo.
- In natura: Indique se o produto de consumo é in natura (Sim) ou Não.
Este campo estará habilitado se o produto informado for indicado como Produto de Consumo. Caso seja indicado que o respectivo produto é In Natura, no momento da baixa, será verificado se o produto controla lote e, de que forma se dá a entrada no lote na Balança (Item LOTEFORNE, do parâmetro 82 do Controle Industrial ou Item BAL_LOTEFORNE, do parâmetro 13 da Balança), realizando as verificações para baixa direto do lote de entrada.
Caso seja indicado que o mesmo não é um produto in natura, será desconsiderado no processo de Integração.Dinâmica dos campos para baixa de produtos in naturaPara que seja possível a baixa de produtos in natura é preciso estar atento as informações registradas nas Configurações com Materiais.
- Baixa permitida: Os campos Produto de Consumo e In Natura devem ser informados com Sim, habilitando os campos de Origem M.P. e Acerto de Compra.
- Baixa não permitida: Quando o campo Produto de Consumo estiver informado com Sim, mas In Natura estiver informado com Não, os campos de Origem M.P. e Acerto de Compra serão desabilitados e, portanto, não executarão a baixa de produtos in natura, considerandos todas as origens e tipos de acerto para os produtos de consumo.
- Origem M.P.: Indique a origem da matéria prima, se Próprio, de Terceiros ou Todos.
Os campos Origem M.P e Tipo Acerto Compra são utilizados para agrupamentos dos lotes por tipo de comercialização e, só serão habilitados se o campo Produto de Consumo estiver informado com Não ou, quando Produto de Consumo e In Natura estiverem informados com Sim. Para entender como realizar este agrupamento, acesse o tópico Agrupamentos de lote por tipo de comercialização, na Integração do Beneficiamento com Materiais do ERP Mega
- Próprio: Considera apenas a matéria prima de fundo agrícola próprio. Caso informado, o campo Acerto de Compra é desabilitado e informado com Todos.
- Terceiros: Considera apenas a matéria prima de outros fornecedores. Caso informado, o campo Acerto de Compra é habilitado para que o usuário possa informá-lo.
- Todos: É o padrão. Caso informado, o campo Acerto de Compra é desabilitado e informado com Todos.
- Tipo Acerto Compra: Indique o tipo de acerto de compra relacionado ao item, se Classificação, Consignado, Fixo, Mínimo Garantido ou Todos.
Este campo só estará habilitado se o campo Origem M.P. estiver informado com Terceiros e, será utilizado para localização de registros na funcionalidade de Custo de Compra.
- Clique em Confirmar no menu lateral.
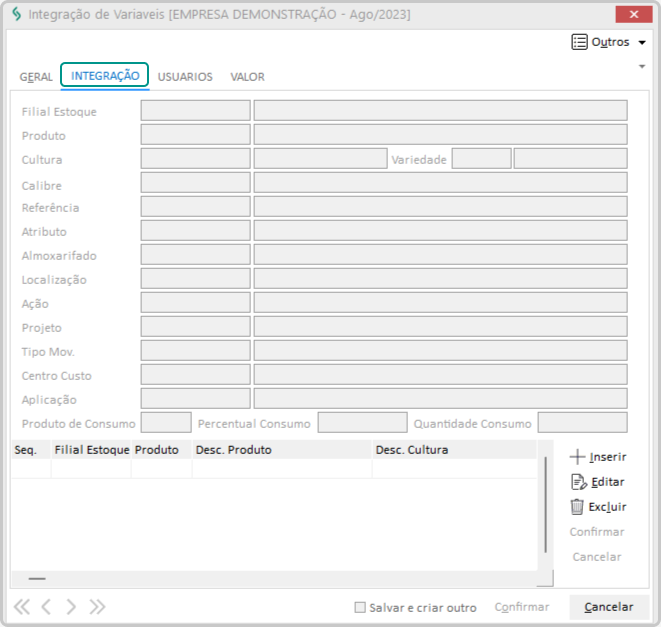
Esta guia é destinada ao cadastro dos usuários que poderão realizar a movimentação da variável que está sendo cadastrada. Quando não houver registros na guia, qualquer usuário poderá realizar a movimentação da variável. Para restringir a movimementação a um ou mais usuários, siga os passos:
- Clique em +Inserir no menu lateral da tela;
- Indique o usuário que poderá realizar a movimentação, no campo Nome do Usuario;
- Clique em Confirmar para salvar o usuário autorizado.
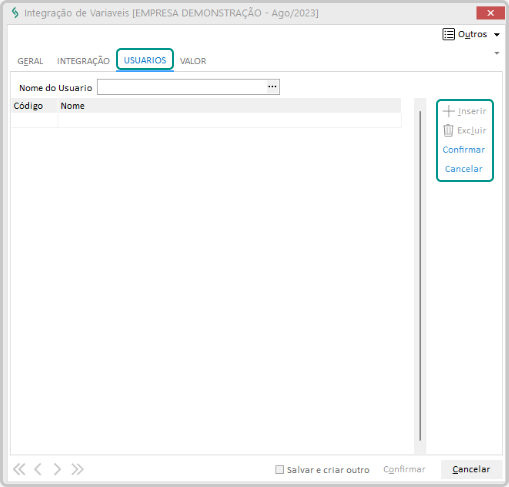
Esta guia é destinada ao cadastro de uma valor específico para a variável que está sendo cadastrada. Para isso:
- Clique em +Inserir;
- Indique os campos solicitados:
- Vigência: Informe a data a partir da qual o valor atribuído a variável estará vigente;
- Valor: Informe o valor da variável que está vigente a partir da data informada.
- Clique em Confirmar no menu lateral da tela.
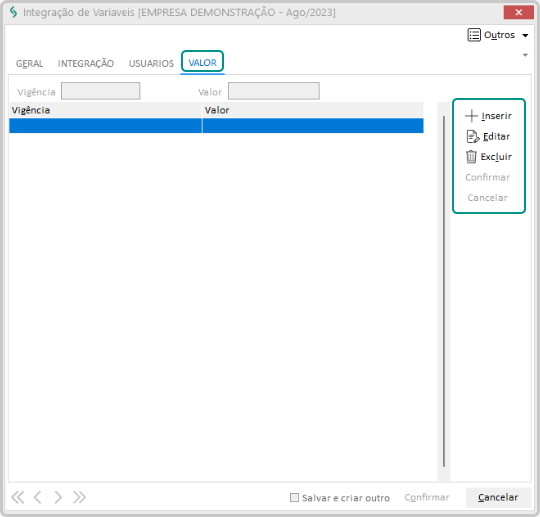
- Clique em Confirmar para salvar o registro do grupo de variáveis.
Editar um grupo de variáveis
- Selecione o grupo de variáveis que deseja editar;
- Clique em Editar;
- Realize as alterações desejadas nas guias disponíveis;
A edição permite alterar a maior parte dos campos. Os que não podem ser alterados, são: Grupo pai, Sequencial e Apelido.
A edição permite apenas a inclusão e exclusão de usuários.
Para excluir um usuário:
- Selecione o registro do usuário que deseja excluir;
- Clique em Excluir;
- Clique em Sim para confirmar o processo de exclusão.
- Clique em Confirmar para salvar o agrupamento com as alterações.
Excluir um grupo de variáveis
- Selecione o grupo que deseja excluir, na guia Grupo de Variável;
- Clique em Excluir;
- Clique em Sim para confirmar a exclusão do grupo.
Editar uma variável
- Selecione o grupo pai da variável que deseja editar, na guia Grupo de Variável;
- Acesse a guia Variável;
- Selecione a variável que deseja editar;
- Clique em Editar;
- Altere as informações desejadas nas guias disponíveis;
A edição permite alteração, com exceção dos campos Grupo, Código e Apelido. Os demais seguem as regras de habilitação e desabilitação de campos exposta no processo de inclusão.
A edição permite a inserir, editar ou excluir um registro de integração.
Para editar um registro de integração:
- Selecione o registro que deseja editar;
- Clique em Editar;
- Realize a alteração desejada;
- Clique em Confirmar no menu lateral para salvar o registro com a alteração realizada.
Para excluir um registro de integração:
- Selecione o registro que deseja excluir;
- Clique em Excluir;
- Clique em Sim para confirmar a exclusão do registro da respectiva integração.
A edição permite apenas a inclusão e exclusão de usuários.
Para excluir um usuário:
- Selecione o registro do usuário que deseja excluir;
- Clique em Excluir;
- Clique em Sim para confirmar o processo de exclusão.
A edição permite a inclusão, edição e exclusão de registros.
Para editar um registro de valor:
- Selecione o registro que deseja editar;
- Clique em Editar;
- Realize a alteração desejada;
- Clique em Confirmar no menu lateral para salvar o registro com a alteração realizada.
Para excluir um registro de valor:
- Selecione o registro que deseja excluir;
- Clique em Excluir;
- Clique em Sim para confirmar a exclusão do registro de valor.
- Clique em Confirmar para salvar o registro com as alterações.
Excluir uma variável
- Selecione o grupo pai da variável que deseja excluir, na guia Grupo de Variável;
- Acesse a guia Variável;
- Selecione a variável que deseja excluir;
- Clique em Excluir;
- Clique em Sim para confirmar a exclusão do registro da variável.
Este cadastro permite atribuir o atingimento de metas para a variável.
- Acesse o caminho: Mega Agro > Industrial > Cadastros > Variáveis > Meta;
- Clique em +Inserir:
- Informe os campos solicitados na inclusão:
- Variável: Indique a variável a que se refere a meta a ser estipulada;
- Safra: Indique a safra de referência para a nova meta;
- Meta a partir de: Informe a partir de que data a meta da variável estará válida;
- Metas: Informe o valor das metas a serem estipuladas a partir da data indicada. Os valores podem ser por Dia, Semana, Quinzena, Mês e Safra.
- Clique em Confirmar para salvar o cadastro da meta.
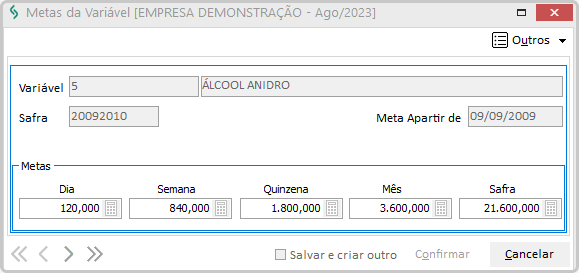
Editar uma meta
- Selecione o registro da meta que deseja editar;
- Clique em Editar;
- Altere as informações desejadas: apenas os campos da área Metas poderão ser alterados;
- Clique em Confirmar para salvar o registro da meta com a alteração.
Excluir um item
- Selecione o registro da meta que deseja excluir;
- Clique em Excluir;
- Clique em Sim para confirmar a exclusão da meta.
 English
English
 Español
Español

 English
English Español
Español

