Consulta de Pallet e Sobras
A nova consulta de pallets e sobras está disponível a partir das packs 5.00.00.92 e 5.02.01.23 e, permite que o usuário possa consultar de forma dinâmica as informações de toda rastreabilidade dos pallets e sobras, de modo centralizado, facilitando o acompanhamento de toda a produção da organização. Permitindo ainda verificar a Integração dos pallets e sobras com Materiais, a partir da consulta.
Alguns dos benefícios que esta consulta proporciona é o aumento da flexibilidade, mobilidade e agilidade na consulta dos dados de produção que, com uma consulta centralizada, permite que o acompanhamento dos pallets e sobras produzidos independente da sua situação no processo produtivo.
⭐Clique aqui caso deseje acessar a antiga consulta de Pallets e Sobra Pendentes.
O que você pode fazer:
Realizar a consulta de pallet e/ou sobra
-
Acesse o caminho: Mega Agro > Beneficiamento > Consultas > Pallet e Sobra;
Ao acessar a consulta, por padrão, ela será aberta já exibindo as informações de pallets e sobras disponíveis na guia Geral.
-
Utilize os campos de filtros disponíveis para realizar a consulta desejada: Estão disponíveis três conjuntos de filtros, para proporcionar uma maior flexibilidade no momento de busca dos registros:
Filtro Geral- Safra: Indique a safra a que pertence os pallets e/ou sobras que deseja consultar;
- Controle: Indique o intervalo de controles para consultar seus pallets e/ou sobras associados. Caso deseje consultar os pallets e sobras de um registro específico, informe o mesmo controle em ambos os campos;
- Ordem Produção: Indique o intervalo de ordens de produção (OP) para consultar seus pallets e/ou sobras associados. Caso deseje consultar os pallets e sobras de uma OP específica, informe a mesma OP em ambos os campos;
- Produtor: Indique o produtor relacionado aos pallets e/ou sobras que deseja consultar;
- Fundo Agrícola: Indique o fundo agrícola relacionados aos pallets e/ou sobras que deseja consultar;
- Talhão: Indique o talhão relacionado aos pallets e/ou sobras que deseja consultar;
- Cultura: É preenchida automaticamente a partir do campo Safra;
- Variedade: Indique a variedade relacionada aos pallets e/ou sobras que deseja consultar;
- Formação: Informe o intervalo de tempo que abrange a formação dos pallets e/ou sobras que deseja consultar;
- Embalagem: Informe o período de formação dos pallets e/ou sobras que deseja consultar;
- Tipo do Registro: Indique se deseja consultar Todos os registros de pallets e sobras, se apenas os Pallets ou, apenas as Sobras.
Filtro PalletOs filtros dessa área serão utilizados para realizar o filtro apenas nos registros de pallets.
- Status: Indique o status dos pallets que deseja consultar, se Todos, Disponíveis, Formação, Pesado ou Baixados;
- Todos: Ao indicar Todos, a consulta exibirá todos os pallets pertinentes aos demais filtros utilizados, independente do seu status.
- Disponível: Ao indicar, serão exibidos apenas os itens dos pallets formados, devidamente pesados, que possuem saldo de caixa maior que 0;
- Formação: Ao indicar, serão exibidos apenas os pallets que estão em andamento e, que ainda não foram pesados;
- Pesado: Ao indicar, serão exibidos apenas os pallets que já possuem peso líquido, mas que ainda não foram para a câmara fria;
- Baixado: Ao indicar, serão exibidos apenas os itens dos pallets já baixados. Ou seja, aqueles que já foram, de alguma forma, utilizados em sua totalidade e, possuem saldo de caixa igual a 0;
- Tipo Pallet: Indique o tipo de pallet dos pallets que deseja consultar, caso deseje a consulta de um tipo específico;
- Pallet: Informe um intervalo de pallets para consultar apenas os pallets constantes no respectivo intervalo.
Filtro SobraOs filtros dessa área serão utilizados para realizar o filtro apenas nos registros de sobra.
- Status: Indique o status das sobras que deseja consultar, se as que estão disponíveis (Disponível) ou as que já foram baixadas (Baixado);
- Sobra: Informe um intervalo de sobras para consultar apenas as sobras constantes no respectivo intervalo.
-
Clique em Filtrar para efetuar a busca considerando os filtros disponíveis.
Os resultados encontrados a partir dos campos de filtro informados inicialmente serão poderão ser conferidos em três guias: Geral, Consulta Customizada e, Gráficos. Conheça cada uma delas:
Na guia Geral serão exibidos todos os resultados encontrados de acordo com os filtros informados. Dessa forma, os resultados poderão ser classificados por Pallet e Sobra e, categorizados por cor, de acordo com o status de cada registro. Além disso, é possível consultar as baixas efetuadas para cada item registrado.
Informações gerais da consulta
| Status para Pallets | Status para Sobras |
Disponível - Pallets formados e pesados, disponíveis para uso | Disponível - Sobra formada disponível para uso |
Pesado - Pallets pesados, que ainda não foram para câmara fria | Baixado - Sobra já utilizada |
Formação - Pallets formados, mas ainda sem pesagem | |
Baixado - Pallet já utilizado |
Para cada registro, são exibidas as informações de status, número do pallet ou sobra, item, data e hora de sua formação, data de embalagem, peso líquido se houver, a **ordem de produção (OP)**e o item da OP associada, seu apelido, o controle associado, a classificação, o calibre e, a caixa utilizada para embalagem.
Nesta guia, você conseguirá:
-
Realizar a busca a partir do Filtro Geral
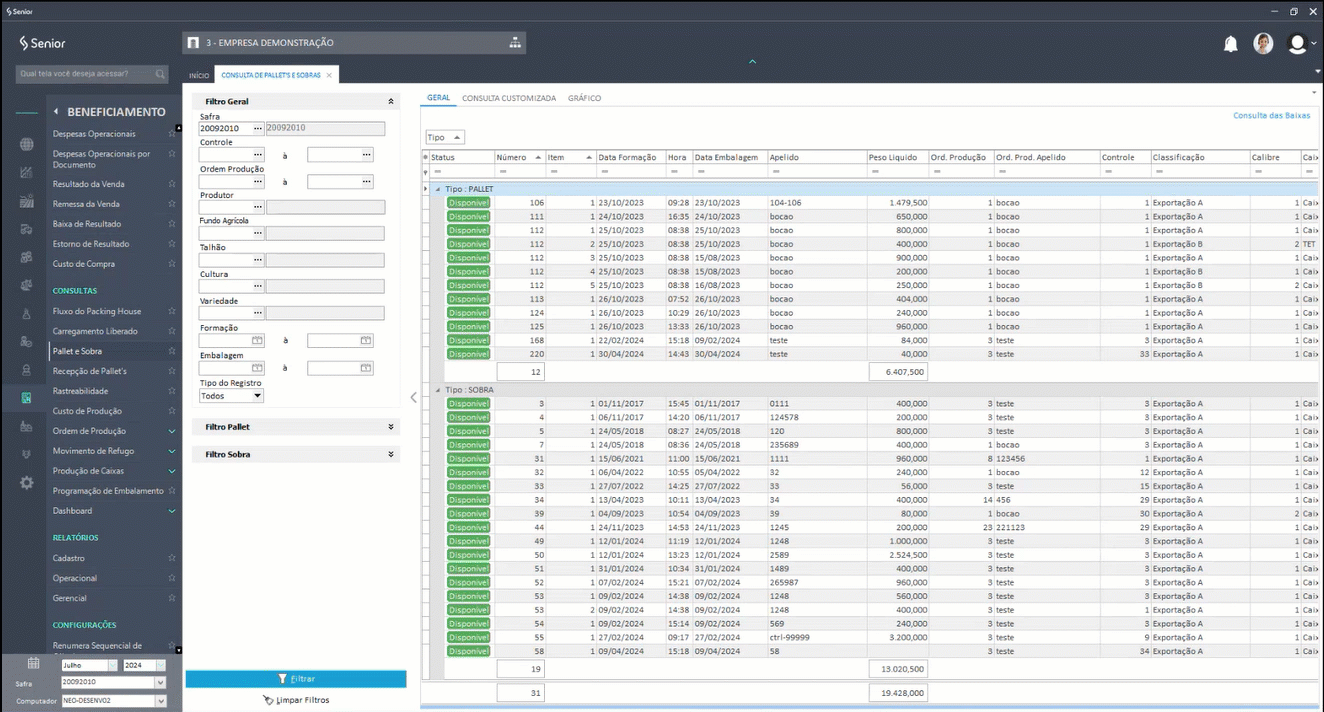
-
Aplicar um filtro específico para os pallets
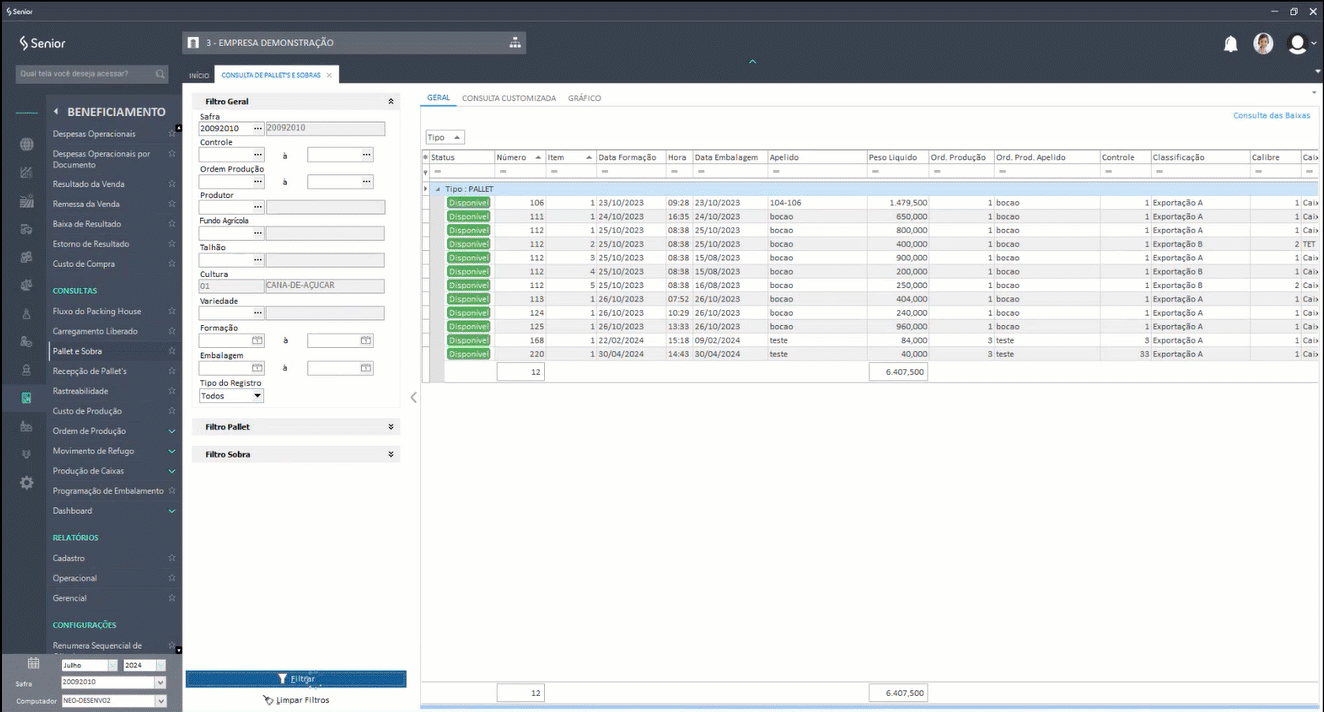
-
Aplicar um filtro específico para as sobras

-
Filtrar os registros a partir de um informação específica, a partir das colunas disponíveis

-
Agrupar as informações e reorganizar a exibição das informações
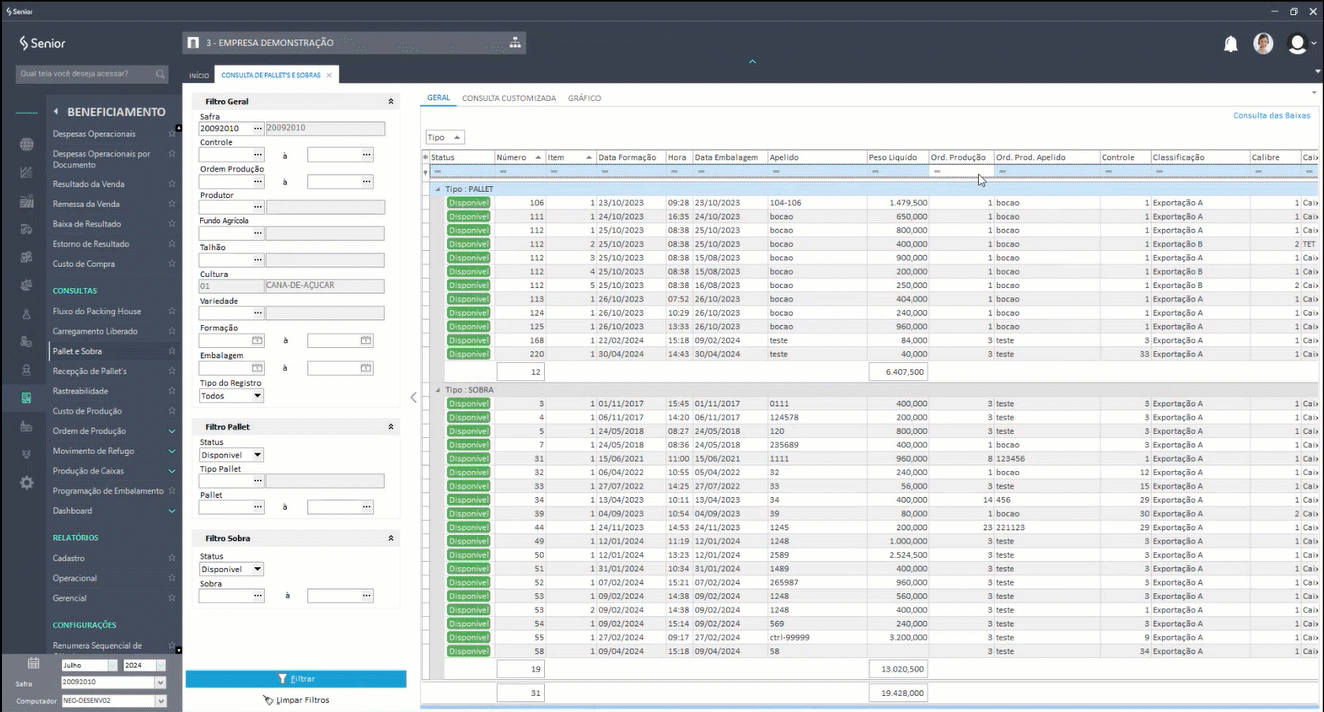
Consultar baixas de um item
Na guia Geral é possível consultar as informações das baixas efetuadas para qualquer item, seja de pallet ou sobra. Para isso:
- Selecione o item para o qual deseja consultar as baixas efetuadas;
- Clique em Consulta das Baixas.
A subguia de informações de baixa será exibida na parte inferior da tela, apresentando a identificação do item, o usuário que efetuou a baixa, a quantidade baixada, o número do refugo (se houve refugo gerado a partir da baixa), o número da baixa avulsa, a safra e, o número do carregamento.
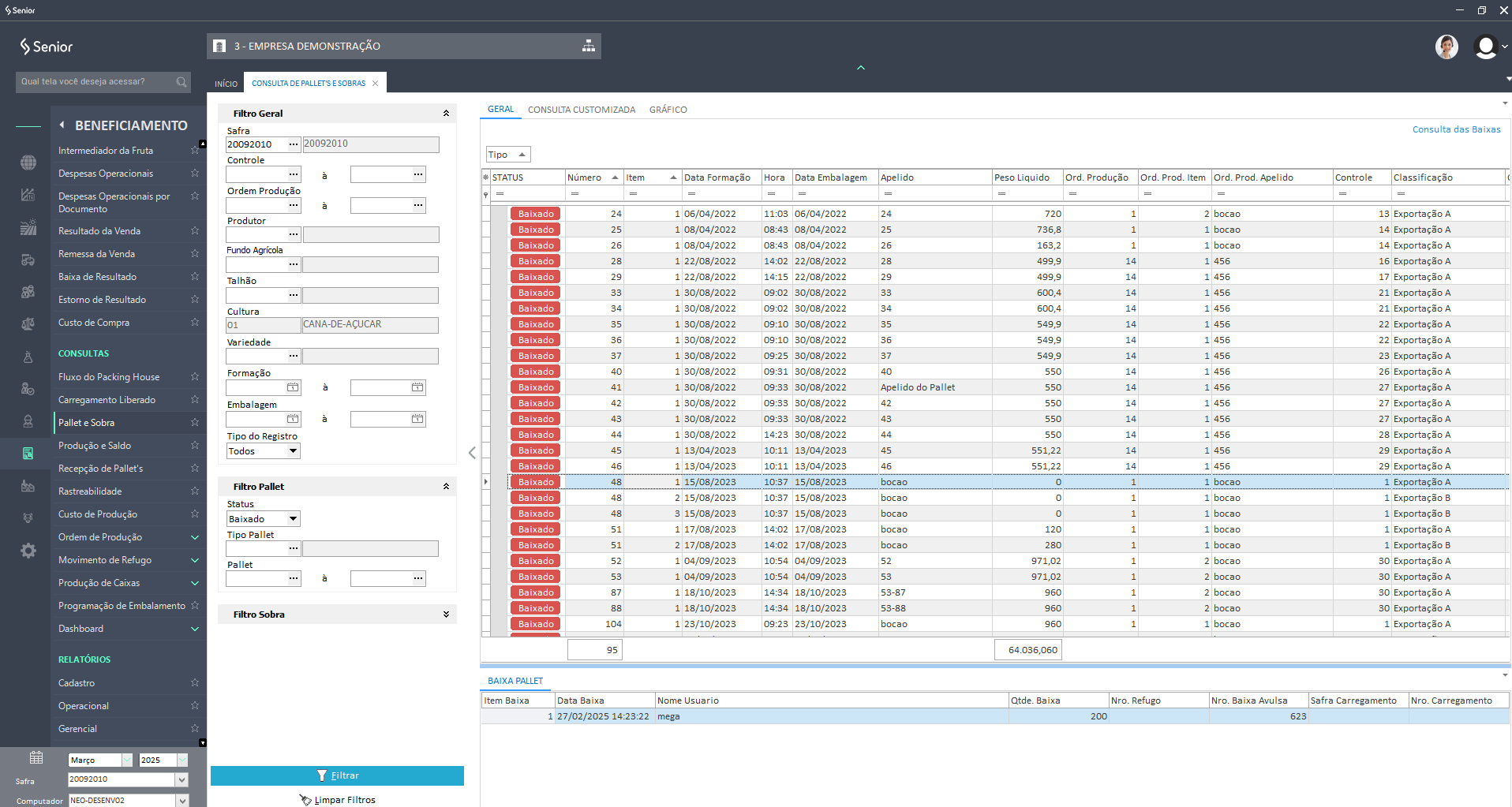
Consultar Integração com Materiais do item
Nesta guia também é possível conferir informações sobre o processo de Integração do pallet/sobra com Materiais, caso esta esteja ativa. Para utilizar a consulta é necessário que os parâmetros que ativam a integração com Materiais estejam informados com S - Sim.
- Para integração com Materiais do ERP Mega: Ative o item INTEGRAMEGA, do parâmetro 82 - Parâmetros de Integração com Materiais.
Saiba como ativar o item INTEGRAMEGA
82 - Parâmetros de Integração com Materiais - INTEGRAMEGA
- Acesse o caminho: Mega Agro > Global Agrícola > Configurações > Parâmetros do Sistema;
- Acesse a guia Controle Industrial;
- Acesse o parâmetro 82 - Parâmetros de Integração com Materiais;
- Selecione o item INTEGRAMEGA;
- Clique em +Inserir;
- Informe os campos solicitados:
- Sequencial: Informe um código sequencial para a nova parametrização;
- Data Vigência: Informe a data a partir da qual esta parametrização estará vigente;
- Valor do Item: Informe de que modo é realizada a integração dos produtos acabados com Materiais. Utilize S, M ou N como valor:
- S: Para indicar que a integração ocorre na pesagem do pallet;
- M: Para indicar que a integração ocorre na movimentação do pallet;
- N: Para indicar que não há integração.
- Clique em Confirmar para salvar a respectiva parametrização.
- Para integração com Materiais do ERP Senior: Ative o item SCI_INEGRASENIOR, do parâmetro 90 - Parâmetro de Integração com Materiais - ERP Senior XT.
Saiba como ativar SCI_INEGRASENIOR
90 - Parâmetro de Integração com Materiais - ERP Senior XT - SCI_INTEGRASENIOR
- Acesse o caminho: Mega Agro > Global Agrícola > Parâmetros do Sistema;
- Acesse a guia Controle Industrial;
- Acesse o parâmetro 90 - Parâmetro de Integração com Materiais - ERP Senior XT;
- Selecione o item SCI_INTEGRASENIOR;
- Clique em +Inserir;
- Informe os campos solicitados:
- Sequencial: Informe um código sequencial para a nova parametrização;
- Data Vigência: Informe a data a partir da qual esta parametrização estará vigente;
- Valor do Item: Informe S, M ou N para indicar qual será a forma de Integração dos produtos com Materiais no ERP Senior XT, onde:
- S: Indica que a Integração ocorre na Pesagem do Pallet;
- M:Indica que a Integração ocorre na Movimentação do Pallet;
- N: Indica que não há Integração ativa.
- Clique em Confirmar para salvar a respectiva parametrização.
Para consultar a integração desejada:
- Selecione o item para o qual deseja consultar a Integração;
- Clique em Consulta das Integrações. A subguia de informações de Integração será exibida na parte inferior da tela, apresentando a Origem e data da integração, Nro Documento e do Lançamento do registro, código do Produto e sua descrição, a identificação do Almoxarifado e sua descrição e, a Quantidade integrada.
Na Consulta Customizada o usuário poderá criar a tabela conforme desejar, possibilitando que sejam utilizados apenas as informações pertinentes ao usuário e, criando novas formas de agrupamento para além da disponível na guia Geral. Para utilizar a Consulta Customizada:
- Acesse a guia Consulta Customizada;
- Arraste as informações e organize-as no posicionamento desejado na barra de organização.
Ao arrastar os campos, o usuário conseguirá realizar o agrupamento desejado.
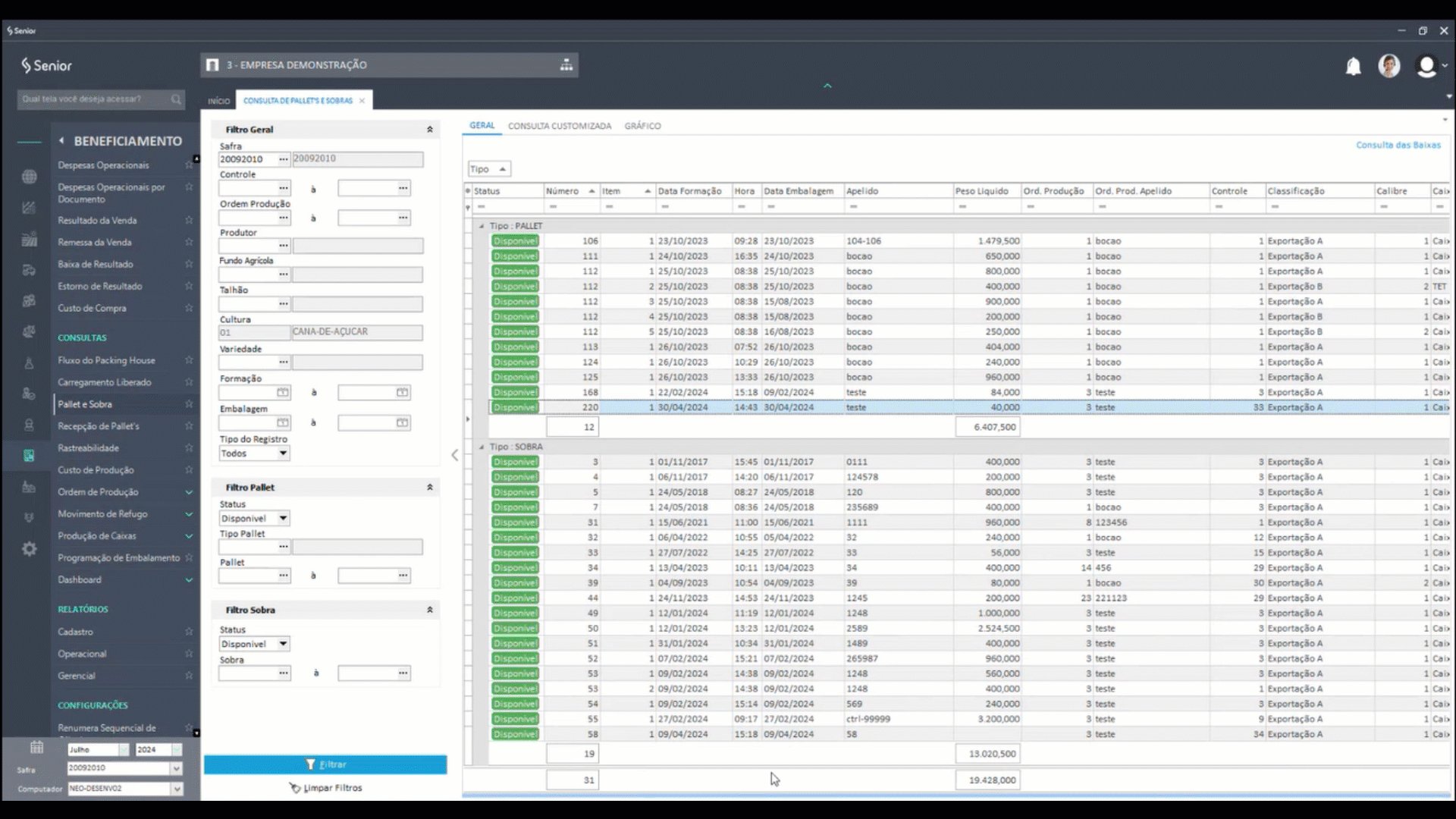
A guia Gráfico possibilita ao usuário uma visualização gráfica e integradas dos resultados obtidos a partir dos filtros utilizados. Ela possui quatro gráficos disponíveis, que contam com a possibilidade de customização, proporcionando uma consulta prática e otimizada e, possibilitando uma análise visual assertiva dos dados exibidos.
Atenção
Quando personalizado, a visualização customizada dos gráficos será válida para a sessão iniciada da funcionalidade. Caso a consulta seja fechada, ao reabrir, retornará a configuração padrão.
Características dos gráficos
Algumas características são comuns a todos os gráficos disponíveis. São elas:
-
Ampliar o gráfico para melhor visualização: Para isso, basta dar um duplo clique no título do gráfico que deseja ampliar. Para sair da ampliação, bastar dar o duplo clique novamente.
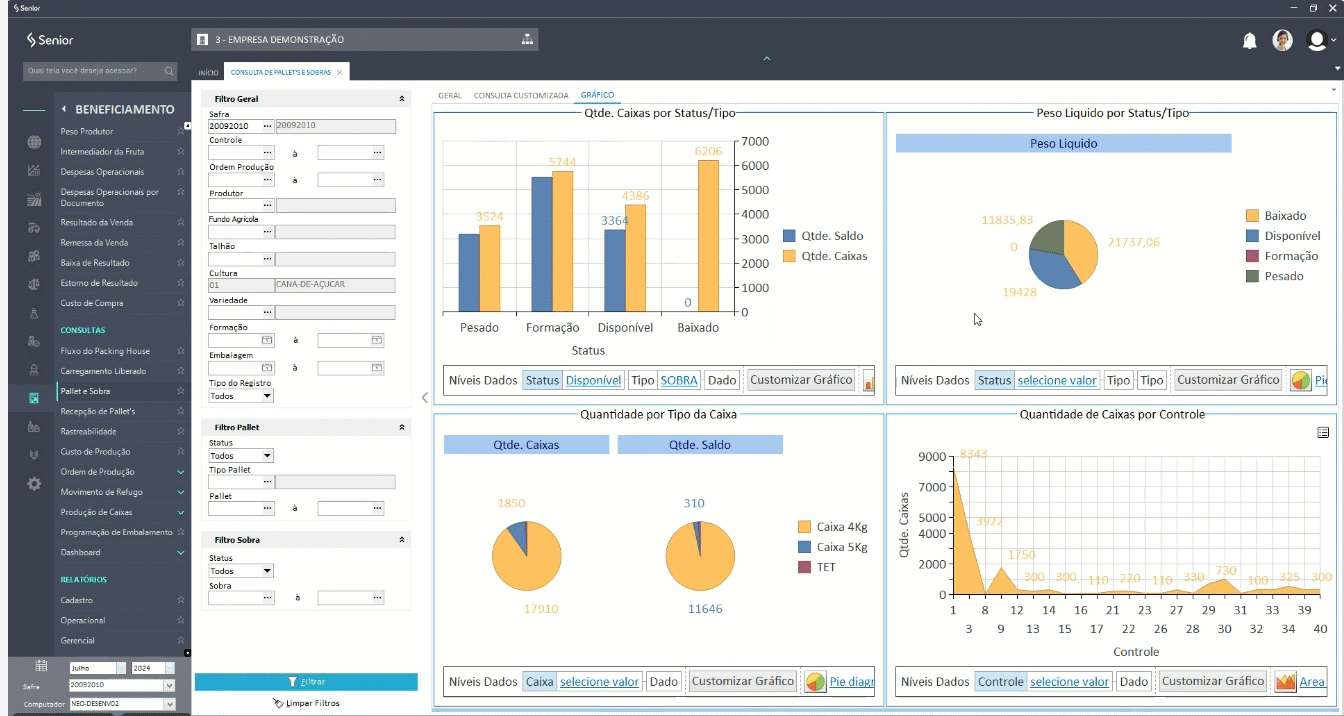
-
Modificar o tipo/forma de exibição do gráfico: É possível modificar o tipo/forma de exibição para barras, colunas, pizza, dentre outras opções.
Saiba como alterar o tipo/forma de exibição do gráfico- Clique no nome do tipo de gráfico atual, na área do gráfico para o qual deseja alterar o tipo/forma de exibição;
- Selecione o novo tipo/forma de exibição a partir da lista de opções.
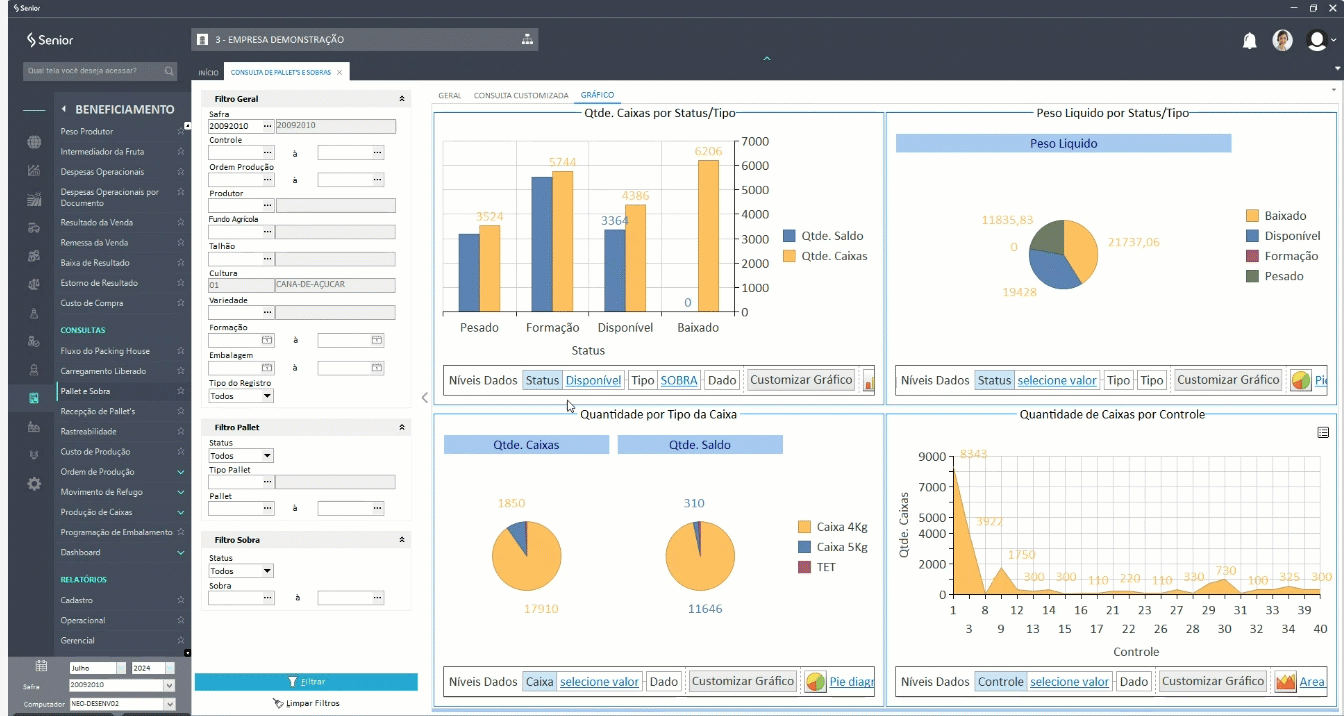
-
Selecionar que informações serão exibidas no gráfico: Dessa forma serão exibidos apenas os números correspondentes a informação desejada;
Como marcar/desmarcar a informação que deve ser exibida- Clique em Customizar Gráfico na área do gráfico para o qual deseja selecionar a informação a ser exibida;
- Acesse a subguia Séries na caixa de informações exibida;
- Marque a caixa de seleção das informações que deseja que sejam exibidas no respectivo gráfico.
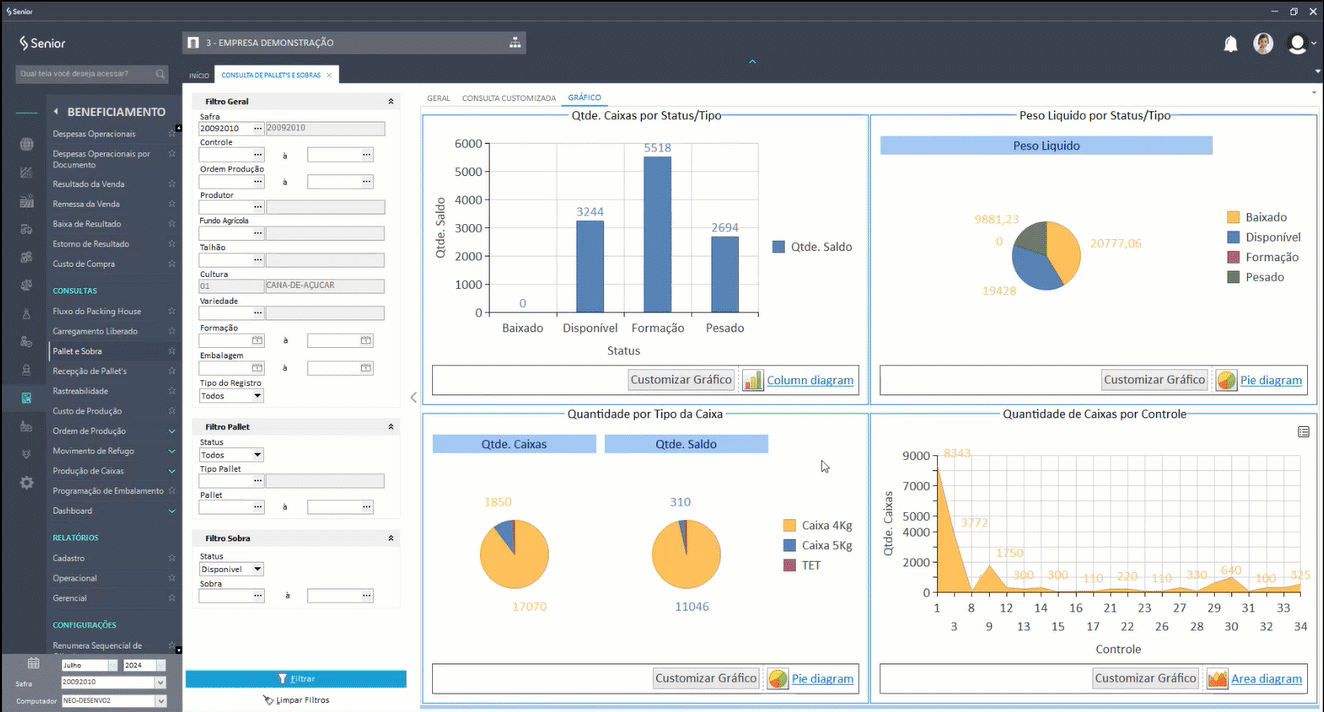
-
Alterar o posicionamento da legenda das informações exibidas: Assim, é possível modificar a legenda para o posicionamento que melhor se adequa a exibição do gráfico.
Como alterar o posicionamento da legenda- Clique em Customizar Gráfico na área do gráfico para o qual deseja alterar o posicionamento da legenda;
- Acesse a subguia Opções na caixa de informações exibida;
- Marque a caixa de seleção relacionada a posição e alinhamento desejados para localização da legenda.
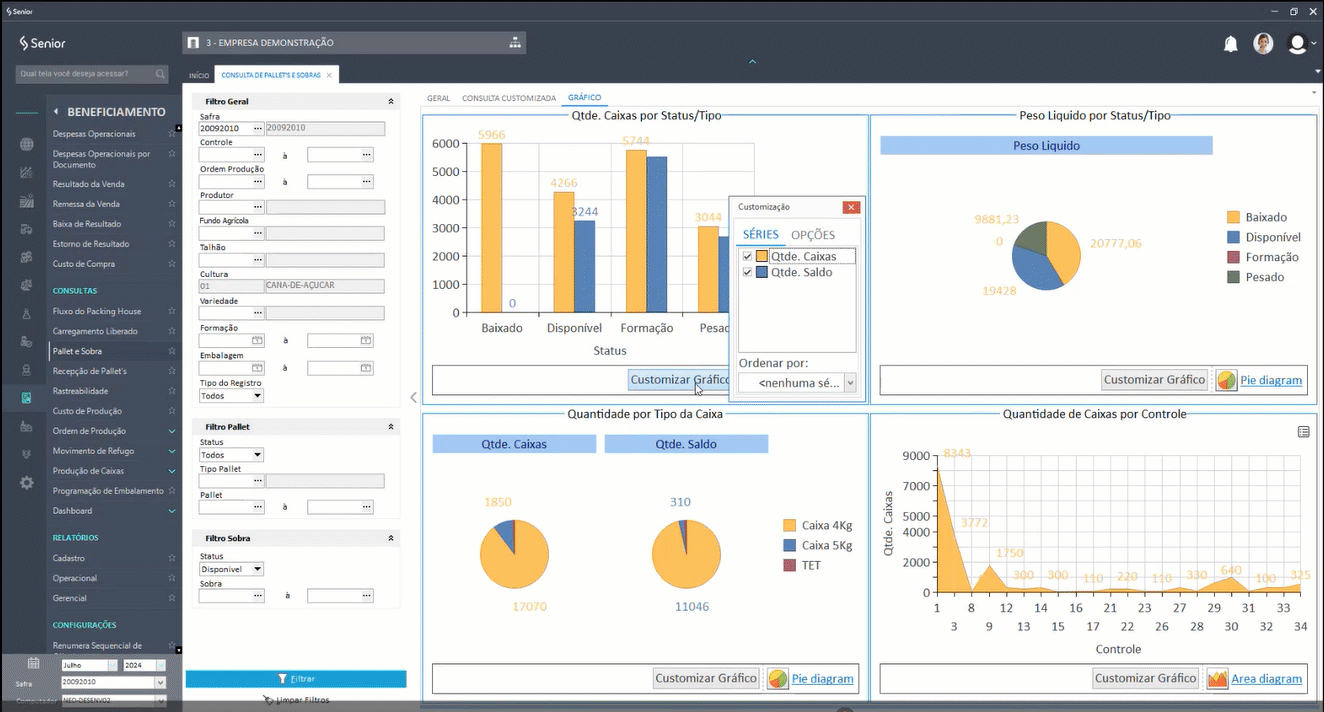
-
Detalhar o gráfico para acessar novas categorizações a partir da visualização inicial: Sempre que o mouse for posicionado sobre alguma informação e, aparecer o ícone de lupa, ao clicar será exibido o detalhamento da informação.
Para voltar a exibição anterior, basta clicar com o botão direito do mouse.
Para os gráficos Qtde. Caixa por Status, Peso Líquido por Status / Tipo e, Quantidade por Tipo de Caixapossuem níveis de detalhamento fixo e, que não permitem alteração.
O gráfico Quantidade de Caixas por Controle permite ser configurado, possibilitando ao usuário que indique quais as categorias de detalhamento, como o valor é exibido. -
Exibição do nível de dado visualizado: Histórico de nível de detalhamento feito no gráfico, facilitando a identificação dos níveis anteriores e, o caminho até o dado atual visualizado.
Especificidades dos gráficos
Os gráficos de Qtde. Caixas por Status / Tipo, Peso Líquido por Status / Tipo e, Quantidade por Tipo de Caixa possuem o mesmo modo de funcionamento e, a mudança entre eles se dá pelas informações apresentadas.
-
Qtde. Caixas por Status/Tipo
Exibe a quantidade de caixas e o respectivo saldo, por status, a partir dos filtros utilizados. -
Peso Líquido por Status/Tipo
Exibe o total de peso líquido por status a partir dos filtros utilizados -
Quantidade por Tipo de Caixa
Exibe a quantidade de caixas produzidas e o respectivo saldo, por tipo de caixa utilizada, a partir dos filtros indicados.
O gráfico de Quantidade de Caixas por Controle, por padrão, exibe o quantitativo de caixas por controle, conforme os resultados localizados a partir dos filtros aplicados.
Ele permite ao usuário um nível de customização das informações ainda maior, incluindo a possibilidade de renomeação do gráfico, a inclusão de novas informações ao detalhamento disponível e, o tipo de valor exibido no respectivo gráfico.
Atenção
Quando configurado, a visualização customizada dos gráficos será válida para a sessão iniciada da funcionalidade. Caso a consulta seja fechada, ao reabrir, retornará a configuração padrão.
- Clique no ícone
 para acessa a tela Gráfico - Configuração;
para acessa a tela Gráfico - Configuração; - Utilize os campos disponíveis para realizar a configuração do gráfico conforme desejado:
- Título Gráfico: Renomeie o gráfico para que ele tenha o título desejado.
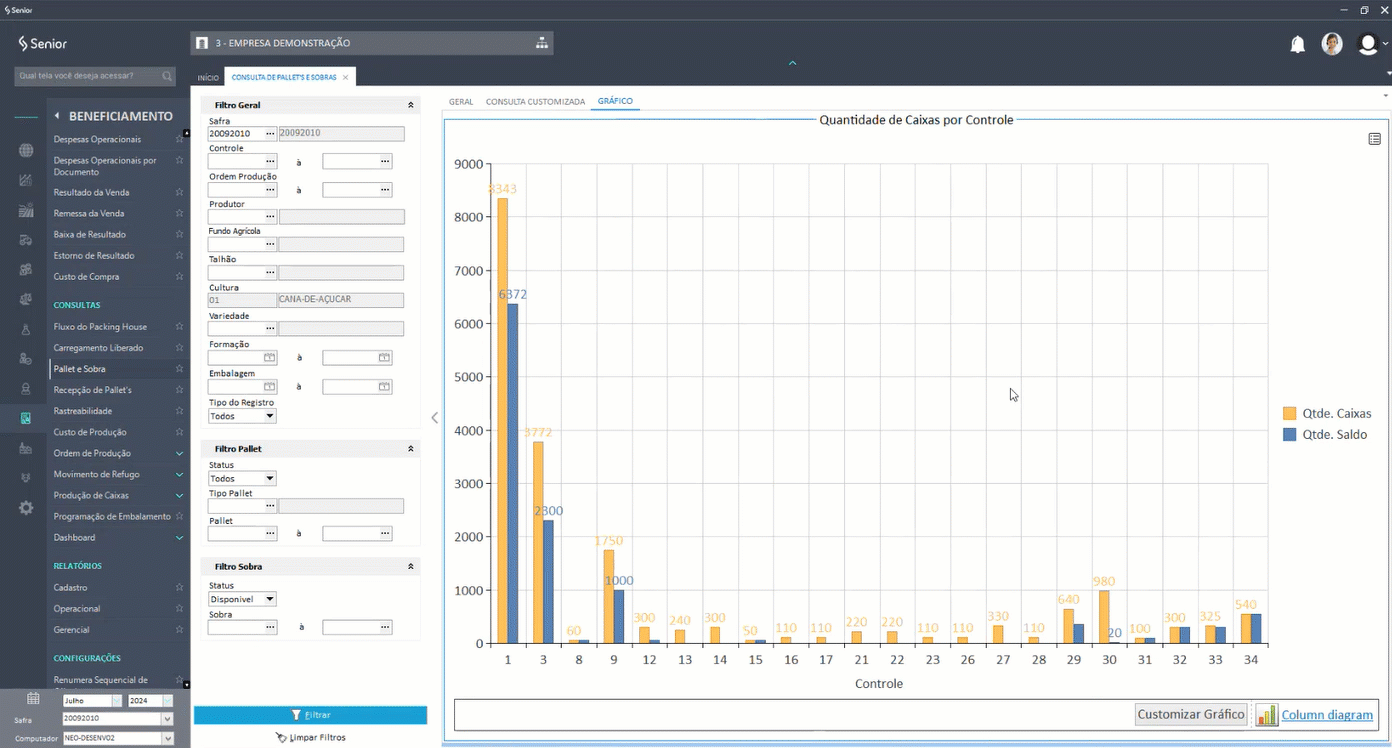
- Eixo dos Valores (Y): Nessa área é possível configurar até três valores principais para visualização.
Por padrão, são configurados as informações de Qtde. Caixas e, Qtde. Saldo, para serem exibidos com tipo de valor Somatório.
- Valor (1 a 3): Indique as informações a serem exibidas na imagem inicial do gráfico. Poderão ser indicadas:
- Peso Líquido
- Qtde. Caixas
- Qtde. Saldo
- Texto: É preenchido automaticamente a partir do Valor informado, mas pode ser alterado pelo usuário.
- Tipo Valor: Indique o tipo de contabilização utilizado para exibição dos valores das informações indicadas, se Somatório, Contador, Mínimo, Máximo ou Média.
- Valor (1 a 3): Indique as informações a serem exibidas na imagem inicial do gráfico. Poderão ser indicadas:
- Ativa texto dos valores: Utilize esta caixa de seleção para indicar se o rótulo dos valores no gráfico devem ser exibidos.
- Se marcado: Cada item do gráfico será exibido com o rótulo do valor total que a parte representa.
- Se desmarcado: Cada item do gráfico será exibido sem rótulo de valor para a parte correspondente.
- Eixo dos Valores (X): Nessa área é possível indicar quais os detalhes serão exibidos ao clicar em determinada informação do gráfico.
Sempre que o usuário clica em uma determinada informação a partir da exibição inicial, a lupa acessará uma nova categoria e, a ordem de detalhamento das informações obedecerá o ordenamento configurado.
- Categoria (1 a 5): Indique as categorias de detalhamento que deseja visualizar no gráfico.
Saiba todas as categorias disponíveis para ser indicadas
- Tipo: Categoriza a informação por tipo (pallet/sobra).
- Número: Categoriza a informação pelo número do registro do pallet/sobra.
- Data Formação: Categoriza a informação pela data de formação do pallet/sobra.
- Hora: Categoriza a informação pela hora de formação do pallet/.
- Data Emabalagem: Categoriza a informação pela data de embalagem.
- Apelido: Categoriza a informação pelo apelido.
- Classificação: Categoriza a informação pela classificação do pallet//sobra.
- Calibre: Categoriza a informação pelo calibre da matéria prima.
- Caixa: Categoriza a informação por tipo de caixa.
- Embalagem: Categoriza a informação por embalagem.
- Coloração: Categoriza a informação por coloração.
- Etiqueta: Categoriza a informação por etiqueta utilizada.
- Localização: Categoriza a informação pela localização do pallet.
- Controle: Categoriza a informação por controle.
- Nome Produtor: Categoriza a informação por produtor.
- Variedade: Categoriza a informação pelo código da variedade da matéria prima do pallet//sobra
- Apelido variedade: Categoriza a informação pelo apelido da variedade da matéria prima.
- Ord. Produção: Categoriza a informação pela ordem de produção associada ao pallet//sobra
- Tipo Pallet: Categoriza a informação pelo tipo de pallet utilizado.
- Fundo Agrícola: Categoriza a informação pelo código do fundo agrícola.
- Nome Fundo Agrícola: Categoriza a informação pelo nome do fundo agrícola.
- Apelido Fundo Agrícola: Categoriza a informação pelo apelido do fundo agrícola.
- Cultura: Categoriza a informação pelo código da cultura.
- Desc. Cultura: Categoriza a informação pela descrição da cultura.
- Talhão: Categoriza a informação pelo código do talhão.
- Desc. Talhão: Categoriza a informação pela descrição do talhão.
- Desc. Variedade: Categoriza a informação pela descrição da variedade da matéria prima.
- Status: Categoriza a informação pelo status do pallet/sobra.
- Item: Categoriza a informação pelo número do item do pallet/sobra.
- Texto: É preenchido automaticamente a partir da categoria indicada, mas pode ser alterado pelo usuário.
- Título Gráfico: Renomeie o gráfico para que ele tenha o título desejado.
- Clique em Confirma, para salvar a configuração e visualizar o gráfico a partir das alterações salvas.
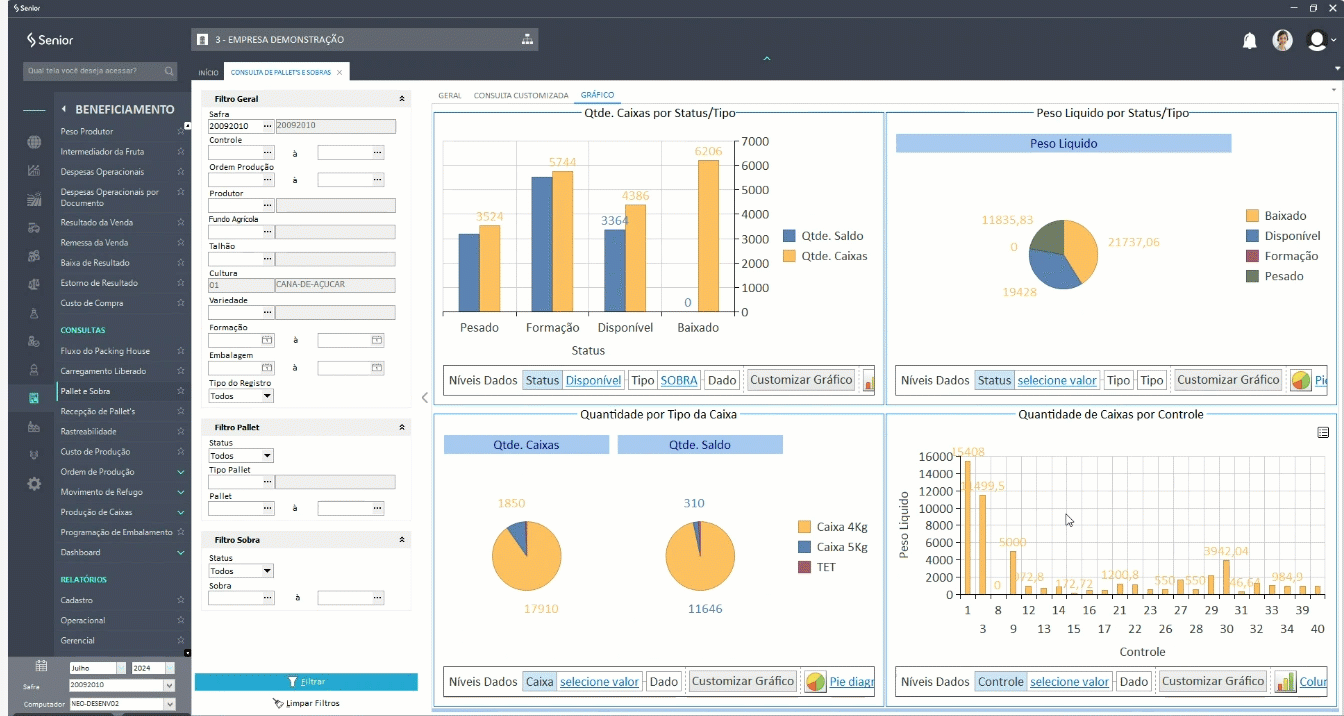
 English
English
 Español
Español

 English
English Español
Español

