Formação e pesagem de pallets
As funcionalidades de formação e pesagem do pallet acabado foram unificadas, facilitando os respectivos processos que antes aconteciam em telas diferentes. Dessa forma, o processo de formação e pesagem é otimizado, reduzindo o número de cliques e telas necessárias para sua execução. Além disso, a funcionalidade de clonagem de pallets, que permite a formação de pallets semelhantes com mais agilidade, otimizando e reduzindo o tempo de digitação para formação de pallets, principalmente nos períodos de grande produção.
É possível ainda realizar o processo de geração de refugo e, fornecer informações mais completas sobre as baixas de pallet e refugo. Dessa forma, atendemos a demada de flexibilidade na expedição da carga dos nossos usuários, facilitando sua negociação no mercado.
O que você pode fazer:
Visando atender a diversas demandas e rotinas, o processo de fazer a formação para posteriormente realizar a pesagem ainda é possível. Basta não infomar o peso bruto nem realizar a leitura automática deste peso. Caso a balança esteja em modo manual e o usuário deseje calcular o peso bruto pelo sistema, basta clicar em Calcular Peso.
- Acesse o caminho: Mega Agro > Beneficiamento > Pallet Acabado > Formação/Pesagem de Pallet;
- Informe os campos solicitados para formação do pallet:
- Emp. Produtora: Indique a organização responsável pela produção;
- Operador: Indique o operador responsável pelo processo;
- Tipo Pallet: Indique o tipo de pallet;
- Ord. Produção: Indique a ordem de produção referente a formação a ser feita;
- Local Embalagem e Apelido: Preenchidos automaticamente a partir da informação da ordem de produção;
- Sobra: Clique em +Seleção de Sobra, caso deseje incluir sobras de formações anteriores no novo pallet. Se não desejar, continue a formação a partir do campo Observação;
- Selecione a sobra que deseja inserir na formação do novo pallet;
Só é possível selecionar itens da sobra que tenham Saldo maior que zero (0). E, uma sobra já selecionada no pallet, não poderá ser novamente selecionada para o mesmo. Para realizar essa nova seleção, é necessário excluir o primeiro item incluído e, refazer a seleção.
- Informe, no campo referente a coluna Qtde. Vinculada, a quantidade de caixas que deseja utilizar da sobra selecionada;
Este campo virá preenchido automaticamente com o mesmo valor exibido no Saldo e, a nova quantidade informada no campo Qtde. Vinculada não poderá ser maior que o Saldo.
- Clique em Confirmar na lateral direita da tela de Seleção de Sobras para o Pallet;
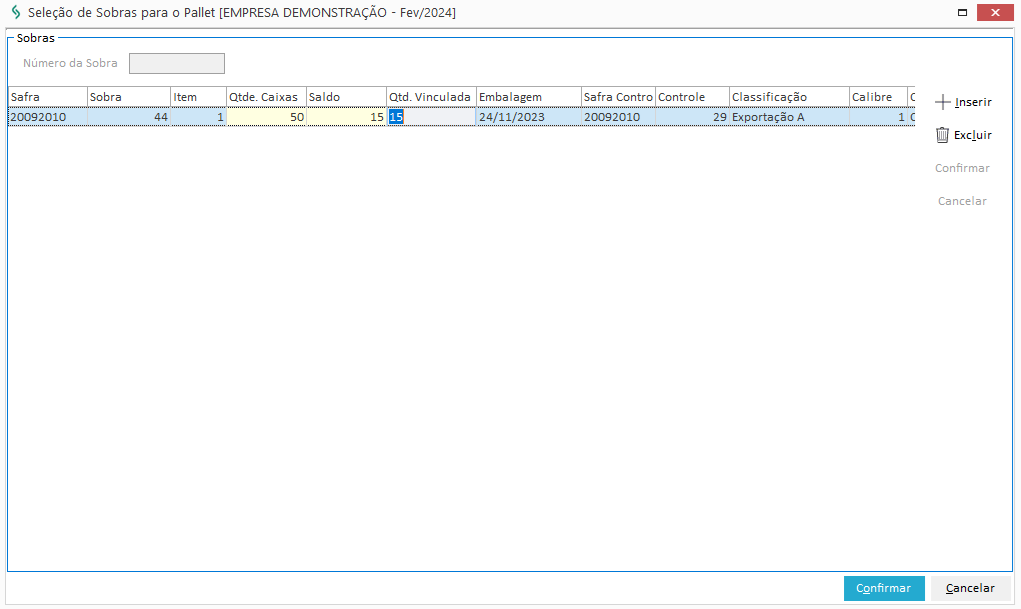
O registro de itens incluídos no pallet que está sendo formado, agora conta com duas novas colunas: Sobra e Item, permitindo indentificar que esse item é oriundo de uma sobra. Se sua origem for de uma sobra, o mesmo não poderá ser alterado e, caso o usuário deseje realizar esta ação, deverá desvincular os itens do pallet, para posteriormente realizar a alteração na Formação de Sobras.
- Clique em Confirmar para salvar a inclusão das sobras;
- Informe os demais campos da tela de Formação/Pesagem de Pallet:
- Clique em +Inserir, no menu da lateral direita inferior, para habilitar a inclusão dos itens da ordem de produção informada no pallet;
- Item Ord. Produção: Indique o item da ordem de produção que será incluso na formação do pallet; A partir da informação deste campo, os campos Classificação, Caixa, Coloração, Calibre, Embalagem e Etiqueta são preenchidos automaticamente pelo sistema.
- Embalagem: Informe a data de embalagem da produção;
- Controle: Informe o número de controle do item da ordem de produção;
- Total de Caixas: Informe o total de caixas no pallet a ser formado;
- Quantidade de Caixas: Informe a quantidade de caixas no pallet a ser formado.
O campo Total de Caixas será exibido quando a parametrização da identificação da quantidade de caixas estiver informada com T. O campo Quantidade de Caixas será exibido quando esta parametrização estiver informada com Q.
- Clique em Confirmar, no menu lateral para salvar o respectivo item. Suas informações serão apresentadas na subguia Item.
Caso deseje prosseguir com o processo de pesagem, continue a partir do passo 10. Se não irá realizar a pesagem no momento da formação, continue conforme o passo a passo abaixo:
Finalize o processo de formação do pallet (sem pesagem)
- Clique em Confirmar, no final da tela;
Logo após, será exibida a mensagem de gravação do pallet com o seu número correspondente. - Clique em OK para fechar a mensagem de gravação do pallet;
Em seguida, será aberta a tela de Acompanhamento da Ordem de Produção. - Clique em OK para fechar a tela de Acompanhamento da Ordem de Produção;
Em seguida será exibida a mensagem referente a impressão da etiqueta de formação de pallet. - Clique em Yes, caso deseje imprimir a etiqueta de formação do pallet. Caso contrário, clique em No.
A subguia Item exibe ainda informações relacionadas as baixas efetuadas: Baixa Pallet, Baixa Refugo, Baixas Avulsas e Saldo Caixas.
- Baixa Pallet: Exibe quanto do item já foi baixado por pallet;
- Baixa Refugo: Exibe quanto do item já foi baixado por refugo;
- Baixas Avulsas: Exibe o quanto do item já foi baixado de forma avulsa.
- Saldo Caixas: Exibe o saldo do respectivo item.
Subguia Baixas
A partir das packs citadas, a tela passa a ter também a subguia Baixas, nela ficarão registradas as baixas dos itens informados na formação de pallet, as quais serão classificadas de acordo com seu tipo.Informações importantes sobre o processo/registro de baixa- O item que possui baixa não pode ser editado, nem excluído;
- A exclusão de uma baixa por refugo deve ser feita na operação de Refugo. Saiba como exluir uma baixa por refugo;
- Para remover uma baixa por carregamento deve-se ir ta tela de Ordem de Carregamento e excluir o pallet, ou a Ordem de carregamento completa:
- Clique em Confirmar, no final da tela;
- Clique em Ler Peso, caso tenha uma balança automática previamento cadastrada ou clique em Calcular Peso para obter a pesagem do pallet a partir das informações. Neste último caso, também é possível informar o peso diretamente no campo Bruto;
- Em seguida, clique em Confirmar, no final da tela, para salvar a formação e pesagem realizada.
Logo após, será exibida a mensagem de gravação do pallet com o seu número correspondente. Se a crítica de saldo estiver habilitada e, ocorrer no momento da confirmação:
Saiba como fazer a liberação
A crítica de saldo ocorre a nível de controle e, precisa ser habilitada. Entenda como funciona a crítica de saldo a nível de controle.
- Clique em Sim, na mensagem referente a crítica;
- Informe os campos solicitados na tela Liberação Estouro Peso do Controle:
- Matrícula: Informe a matrícula do funcionário responsável por autorizar a liberação da respectiva movimentação;
- Nome: Informe o nome do funcionário da matrícula informada;
- Liberação: Informe o código de liberação da movimentação.
- Clique em Confirmar, para liberar a respectiva movimentação.
- Clique em OK para fechar a mensagem de gravação do pallet;
Em seguida será exibida a mensagem referente a impressão da etiqueta de pesagem. - Indique se deseja emitir a etiqueta do pallet formado a partir das opções Sim e Não:
- Sim: Para indicar que deseja emitir a etiqueta. Ao clicar nesta opção, a etiqueta será gerada e exibida para impressão, conforme configurado nos Parâmetros do Sistema.
A etiqueta a ser emitida precisa ser previamente informada nos seguintes itens do parâmetro 6 - Parâmetros do Beneficiamento, nos Parâmetros do Sistema:
-
RPT_ETIQUETA_PESAGEMPALLET, para formações com peso registrado
Saiba como configurar este item6 - Parâmetros do Beneficiamento - RPT_ETIQUETA_PESAGEMPALLET
- Acesse o caminho: Mega Agro > Global Agrícola > Configurações > Parâmetros do Sistema;
- Acesse a guia Controle Industrial;
- Acesse o parâmetro 6 - Parâmetros do Beneficiamento;
- Selecione o item RPT_ETIQUETA_PESAGEMPALLET;
- Clique em +Inserir;
- Informe os campos solicitados:
- Data Vigência: Informe a data a partir da qual esta parametrização estará vigente.
- Valor do Item: Informe o formato de relatório que deve ser emitido quando clicado em Sim para emissão da etiqueta na formação do pallet quando houver pesagem registrada.
Exemplo de formato: CbOa_EtiquePalletAcabado.rpt
- Clique em Confirmar para salvar a parametrização.
-
RPT_ETIQUETA_FORMACAO, para formações sem peso.
Saiba como configurar este item6 - Parâmetros do Beneficiamento - RPT_ETIQUETA_FORMACAOPALLET
- Acesse o caminho: Mega Agro > Global Agrícola > Configurações > Parâmetros do Sistema;
- Acesse a guia Controle Industrial;
- Acesse o parâmetro 6 - Parâmetros do Beneficiamento;
- Selecione o item RPT_ETIQUETA_FORMACAOPALLET;
- Clique em +Inserir;
- Informe os campos solicitados:
- Data Vigência: Informe a data a partir da qual esta parametrização estará vigente.
- Valor do Item: Informe o formato de relatório que deve ser emitido quando clicado em Sim para emissão da etiqueta na formação do pallet quando não houver pesagem registrada.
Exemplo de formato: CbOa_EtiquetaPalletFormacao.rpt
- Clique em Confirmar para salvar a parametrização.
-
- Não: Para indicar que não deseja emitir a etiqueta no momento.
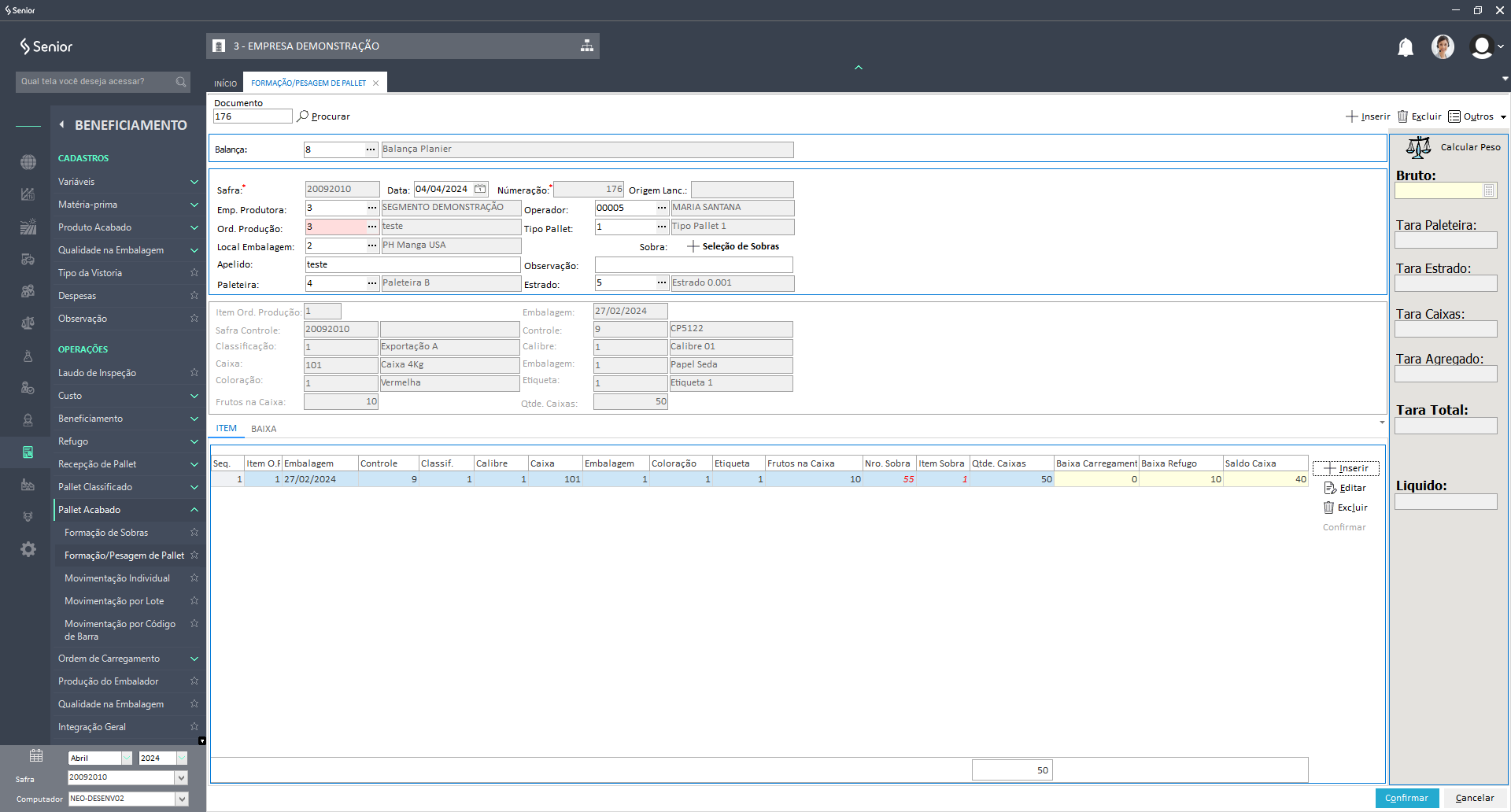
- Sim: Para indicar que deseja emitir a etiqueta. Ao clicar nesta opção, a etiqueta será gerada e exibida para impressão, conforme configurado nos Parâmetros do Sistema.
É possível configurar a Integração do Refugo com Materiais. Este processo facilitará a gestão de refugo para usuários que também utilizam o módulo de Materiais.
Atenção
É possível realizar a Integração com o módulo de Materiais do ERP Mega ou, o módulo de Materiais do ERP Senior XT. Portanto, esteja atento ao tipo de Integração que está sendo utilizada.
Para a Integração com Materiais do ERP Senior XT, os campos a serem considerados no processo de Integração serão: Status, Local de Integração, Unidade Medida, Filial Estoque, Produto, Produto de Consumo, Percentual de Consumo e, Quantidade de Consumo.
Com a Integração, o usuário não irá precisar confrontar a informação do beneficiamento com o estoque no Materiais, pois os lançamentos de Entrada (Fruta Refugo) e Saída(Fruta in natura e estrado de madeira)** serão automáticos**, reduzindo assim o trabalho e aumentando a confiabilidade dos dados.
Pré-requisito para Integração:
A Integração do Refugo com Materiais requer a devida configuração no cadastro de Tipo de Tara, quando esta for do tipo Estrado.
- Acesse o caminho: Mega Agro > Beneficiamento > Cadastros > Produto Acabado > Tipo de Tara;
⭐Acesse a documentação do cadastro do Tipo de Tara. - Selecione, na listagem de registros, o tipo de tara para o qual deseja configurar a Integração do Refugo com Materiais;
Só é permitida a Integração com Materiais via o Tipo de Tara se o seu tipo for Estrado. Caso contrário, a opção de integração não ficará disponível.
- Clique em Editar;
- Clique em Configuração para Materiais;
- Informe, no campo Local de Integração, a opção Refugo;
- Verifique o campo Produto de Consumo. Para refugos gerados a partir da Formação/Pesagem de Pallet ou da Formação de Sobra serem integrados, é necessário que ele esteja informado com Não;
- Clique em Confirmar para salvar o registro com a respectiva configuração.
O registro/geração do refugo pode ocorrer a partir das telas de Refugo (Entrada), Formação/Pesagem de Pallet e, Formação de Sobra. A seguir, é possível compreender como será o processo de Integração, a partir da geração de refugo em cada uma destas possibilidades:
- Se criado/gerado na Entrada de Refugo: Neste caso, o sistema irá gerar a baixa de refugo no material de consumo (matéria prima) e, este entrará no estoque do refugo. Ou seja, ocorrerá a baixa de matéria prima para geração do respectivo refugo.
- Se criado/gerado na Formação/Pesagem de Pallet ou Formação de Sobra: Neste caso, o sistema não realizará a baixa de refugo no material de consumo (matéria prima) e, portanto, apenas será gerado o produto acabado com o respectivo refugo (Entrada do refugo).
Além disso, só serão integrados os registros nos quais o estrado utilizado estiver informado com Não, no campo Produto de Consumo, da Configuração para Materiais.
Neste caso, não há a baixa do material de consumo porque o mesmo já foi baixado no momento em que houve a formação do pallet ou, da sobra.
Para realizar a geração de refugo a partir da formação do pallet:
- Acesse o caminho: Mega Agro > Beneficiamento > Operações > Pallet Acabado > Formação/Pesagem de Pallet;
- Realize a formação conforme o descrito em Formar e pesar um pallet até o passo 9 ou, caso deseje gerar o refugo a partir de um pallet já formado, utilize o botão Procurar para localizar o pallet desejado;
Como localizar um pallet por meio do botão Procurar
- Clique em Procurar;
- Informe os campos solicitados:
- Safra: Indique a safra a que pertence a formação que deseja localizar;
- Pallet: Informe o pallet que deseja localizar;
- Data de Formação: Informe um intervalo de datas que contemple a data de formação do pallet que deseja localizar.
- Clique em Aplicar;
- Selecione o pallet desejado;
- Clique em Selecionar.
- Selecione o item do pallet para o qual deseja realizar a geração de refugo;
- Clique no botão Outros;
- Clique em Gera Refugo;
- Informe os campos solicitados na tela Gerar Refugo do Pallet:
- Refugo: Informe o refugo;
- Operador: Informe o funcionário responsável pela geração do respectivo refugo;
- Tipo Paleteira: Informe a paleteira utilizada para o respectivo refugo;
- Tipo do Estrado: Informe o tipo de estrado utilizada para o respectivo refugo.
Os campos Tipo Paleteira e Tipo do Estrado podem ser preenchidos automaticamente, se houver a configuração dos itens COD_ESTRADO_PADRAO e COD_PALETEIRA_PADRAO, do Parâmetro 6 - Parâmetros do Beneficiamento. Para isso:
Configure o preenchimento automático dos campos Tipo Paleteira e Tipo de Estrado- Acesse o caminho: Mega Agro > Global Agrícola > Configurações > Parâmetros do Sistema;
- Acesse a guia Controle Industrial;
- Selecione o Parâmetro 6 - Parâmetros do Beneficiamento;
- Selecione, na lista Item Parâmetros, o item que deseja configurar. Neste caso, os passos 5, 6 e 7 deve ser seguido para os itens:
- COD_ESTRADO_PADRAO: Este parâmetro indica o estrado a ser carregado automaticamente nos processos em que esta informação é solicitada.
- COD_PALETEIRA_PADRAO: Este parâmetro indica a paleteira a ser carregada automaticamente nos processos em que esta informação é solicitada
- Clique em +Inserir ou Editar, se já houver configuração e desejar alterar;
.6. Informe os seguintes campos:
- Data Vigência: Informe a data a partir da qual a parametrização estará válida;
- Valor do Item: Informe o código do estrado para o item COD_ESTRADO_PADRAO e, o código da paleteira para o item COD_PALETEIRA_PADRAO, que devem ser considerados padrão e carregados automaticamente nos processos em que estas informações são solicitadas.
- Clique e m Confirmar para salvar as configurações.
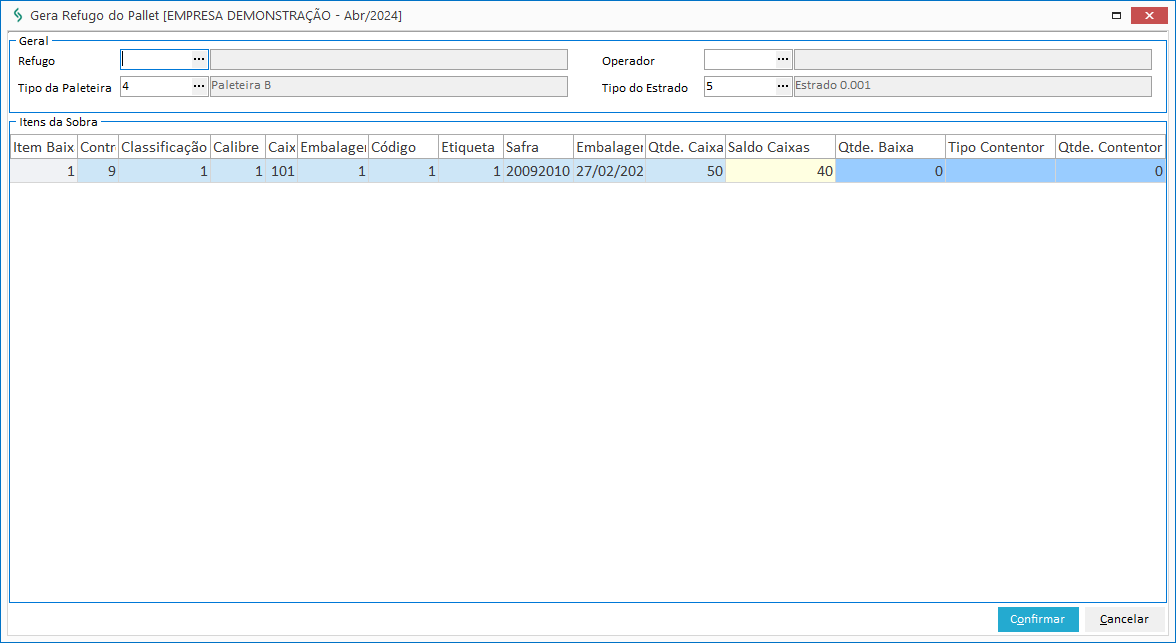
- Informe, direto na grade correspondente a informação, na lista de Itens da Sobra, as seguintes informações:
- Qtde. Baixa: Informe a quantidade a ser baixada do saldo para a geração do refugo;
O valor a ser baixado para refugo (Qtde. Baixa) não pode ser maior que o exibido na coluna de Saldo Caixa.
- Tipo Contentor: Informe o código de identificação do contentor utilizado;
- Qtde. Contentores: Informe a quantidade de contentores utilizado.
- Qtde. Baixa: Informe a quantidade a ser baixada do saldo para a geração do refugo;
- Clique em Confirmar, para salvar a geração do refugo;
- Clique em Ler Peso, caso tenha uma balança automática previamento cadastrada ou clique em Calcular Peso para obter a pesagem do pallet a partir das informações. Neste último caso, também é possível informar o peso diretamente no campo Bruto;
- Em seguida, clique em Confirmar, no final da tela, para salvar a formação e pesagem realizada.
Logo após, será exibida a mensagem de gravação do pallet com o seu número correspondente. Se a crítica de saldo estiver habilitada e, ocorrer no momento da confirmação:Saiba como fazer a liberaçãoA crítica de saldo ocorre a nível de controle e, precisa ser habilitada. Entenda como funciona a crítica de saldo a nível de controle.
- Clique em Sim, na mensagem referente a crítica;
- Informe os campos solicitados na tela Liberação Estouro Peso do Controle:
- Matrícula: Informe a matrícula do funcionário responsável por autorizar a liberação da respectiva movimentação;
- Nome: Informe o nome do funcionário da matrícula informada;
- Liberação: Informe o código de liberação da movimentação.
- Clique em Confirmar, para liberar a respectiva movimentação.
- Clique em OK para fechar a mensagem de gravação do pallet;
Em seguida será exibida a mensagem referente a impressão da etiqueta de pesagem. - Indique se deseja emitir a etiqueta do pallet formado a partir das opções Sim e Não:
- Sim: Para indicar que deseja emitir a etiqueta. Ao clicar nesta opção, a etiqueta será gerada e exibida para impressão, conforme configurado nos Parâmetros do Sistema.
A etiqueta a ser emitida precisa ser previamente informada nos seguintes itens do parâmetro 6 - Parâmetros do Beneficiamento, nos Parâmetros do Sistema:
-
RPT_ETIQUETA_PESAGEMPALLET, para formações com peso registrado
Saiba como configurar este item6 - Parâmetros do Beneficiamento - RPT_ETIQUETA_PESAGEMPALLET
- Acesse o caminho: Mega Agro > Global Agrícola > Configurações > Parâmetros do Sistema;
- Acesse a guia Controle Industrial;
- Acesse o parâmetro 6 - Parâmetros do Beneficiamento;
- Selecione o item RPT_ETIQUETA_PESAGEMPALLET;
- Clique em +Inserir;
- Informe os campos solicitados:
- Data Vigência: Informe a data a partir da qual esta parametrização estará vigente.
- Valor do Item: Informe o formato de relatório que deve ser emitido quando clicado em Sim para emissão da etiqueta na formação do pallet quando houver pesagem registrada.
Exemplo de formato: CbOa_EtiquePalletAcabado.rpt
- Clique em Confirmar para salvar a parametrização.
-
RPT_ETIQUETA_FORMACAO, para formações sem peso.
Saiba como configurar este item6 - Parâmetros do Beneficiamento - RPT_ETIQUETA_FORMACAOPALLET
- Acesse o caminho: Mega Agro > Global Agrícola > Configurações > Parâmetros do Sistema;
- Acesse a guia Controle Industrial;
- Acesse o parâmetro 6 - Parâmetros do Beneficiamento;
- Selecione o item RPT_ETIQUETA_FORMACAOPALLET;
- Clique em +Inserir;
- Informe os campos solicitados:
- Data Vigência: Informe a data a partir da qual esta parametrização estará vigente.
- Valor do Item: Informe o formato de relatório que deve ser emitido quando clicado em Sim para emissão da etiqueta na formação do pallet quando não houver pesagem registrada.
Exemplo de formato: CbOa_EtiquetaPalletFormacao.rpt
- Clique em Confirmar para salvar a parametrização.
-
- Não: Para indicar que não deseja emitir a etiqueta no momento.
- Sim: Para indicar que deseja emitir a etiqueta. Ao clicar nesta opção, a etiqueta será gerada e exibida para impressão, conforme configurado nos Parâmetros do Sistema.
Não será possível alterar os dados dos itens, nem clonar um item de pallet no qual o controle já esteja finalizado. Para fácil identificação, os itens no qual o controle esteja finalizado serão exibidos em vermelho.
- Acesse o caminho: Mega Agro > Beneficiamento > Operações > Pallet Acabado > Formação/Pesagem de Pallet;
- Clique no botão Outros;
- Clique em Clonar Pallet;
- Clique em Procurar para localizar o pallet que deseja clonar;
- Selecione o pallet que deseja clonar;
- Clique em Selecionar;
- Altere as informações, caso deseje, para os pallets clonados. Os campos que podem ser alterados são:
- Data: Indique a data de formação dos pallets clonados;
- Operador: Indique o responsável pela clonagem;
- Local de Embalagem: Indique o local de embalagem da produção;
- Observação: Utilize este campos para registrar outras informações relevantes, se desejar;
- Paleteira: Indique a paleteira utilizada para paletização;
- Estrado: Indique o estrado utilizado para paletização.
- Informe o campo Quantidade de Pallett’s à serem Gerados com o número de pallets que devem ser ormados a partir da clonagem;
- Clique em Confirmar para salvar executar a clonagem dos pallets.
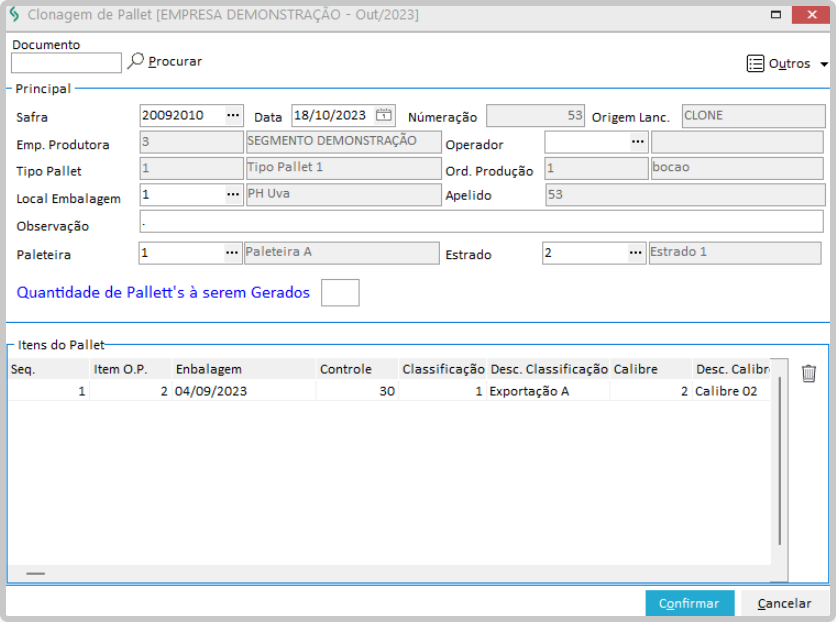
 English
English
 Español
Español

 English
English Español
Español

