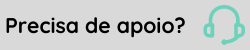Integração - Administração de Pessoal x Admissão Digital
O processo de pré-admissão do sistema Admissão Digital pode ser integrado nativamente com a admissão do módulo Administração de Pessoal da Senior. Dessa forma, os dados obtidos no processo de onboarding do novo colaborador serão reaproveitados pelo Administração de Pessoal, onde o processo de admissão será concluído.
Pré-requisitos
Módulo de Administração de Pessoal implantado em uma destas versões:
- 6.10.1.2 ou mais recente
- 6.2.35.1 ou mais recente
- 6.2.34.33 ou mais recente
- 6.2.33.97 ou mais recente
Observação
A foto de novos colaboradores é integrada somente a partir das versões 6.10.1.19 e 6.2.35.98. Caso queira que a foto seja integrada do sistema da Admissão Digital para o Administração de Pessoal, é preciso usar uma dessas versões ou mais recentes.
Acesso ao servidor onde o Administração de Pessoal está instalado.
Acesso de administrador à plataforma senior X (admin@--------.com.br).
Ter a rotina de Pessoas habilitada no Administração de Pessoal.
- Esta configuração pode ser verificada pelo assinalamento Habilita rotina de pessoas, na tela de Assinalamentos do Administração de Pessoal: Diversos > Assinalamentos > guia Pessoas (FR000ASS)
Caso a empresa gerencie os dependentes no sistema da Admissão Digital, é preciso ter a rotina de Dependentes habilitada no Recrutamento e Seleção (versão XT).
- Esta configuração pode ser verificada pelo assinalamento Usa Dependentes, na tela de Definições Gerais do Recrutamento e Seleção: Seleção > Definições > Gerais (FR126DEF)
Configurações para habilitar a integração
X Recomendamos que estas configurações sejam feitas pelo administrador do sistema ou alguém do departamento de TI da empresa.
Observação
Se esta configuração for feita em um cliente que usa os módulos do Gestão de Pessoas | HCM (versão 6) totalmente na Cloud, será necessário abrir um chamado para que a Senior TI realize estas configurações.
- Abra a Central de Configurações Senior. Para acessá-la, execute o aplicativo SeniorConfigCenter.exe, localizado no mesmo diretório onde o Gestão de Pessoas | HCM (on-premise) foi instalado (exemplo: c:\Senior\SeniorConfigCenter.exe).
- No SeniorConfigCenter, acesse a tela de configurações do HCM pelo menu: Sistemas > Gestão de Pessoas > HCM.
- Na tela de configurações do HCM, preencha os campos:
- Usuário plataforma e Senha plataforma / Chave de acesso e Chave secreta: credenciais de acesso do usuário administrador da XPlatform e chaves de aplicação geradas na XPlatform, conforme descrito no manual de instalação HCM.
- Em seguida, acesse o menu Plataforma XT > Configuração de integração e preencha com o nome do tenant a ser integrado e chaves informadas na opção anterior.
- Se você esqueceu ou quer redefinir a senha do usuário administrador da plataforma, faça o procedimento descrito na nossa Base de Conhecimento.
- URL API plataforma: endereço (URL) da API da plataforma (exemplo: https://platform.senior.com.br:8243/t/senior.com.br/bridge/1.0/rest)
- Marque a caixa de seleção Integrado com o Onboarding.
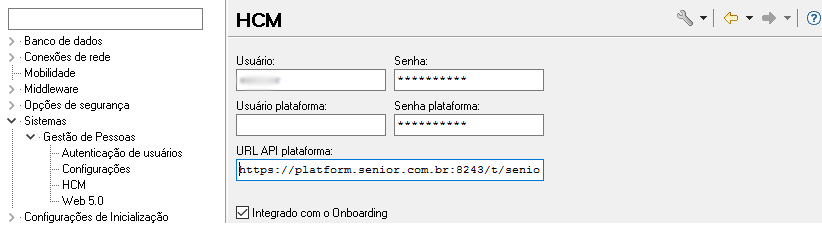
 O que fazer se os campos acima estiverem indisponíveis:
O que fazer se os campos acima estiverem indisponíveis:Se os campos de configurações do HCM não estiverem disponíveis, pode ser necessário cadastrar as chaves de comunicação do ambiente com a plataforma senior X.
Para fazer isso, acesse o menu Chaves e adicione os seguintes registros:
- Nome:
com.senior.vetoh.hcm.g7.auth - Valor:
true
- Nome:
com.senior.vetoh.hcm.g7.location - Valor:
https://platform.senior.com.br/t/senior.com.br/bridge/1.0/rest
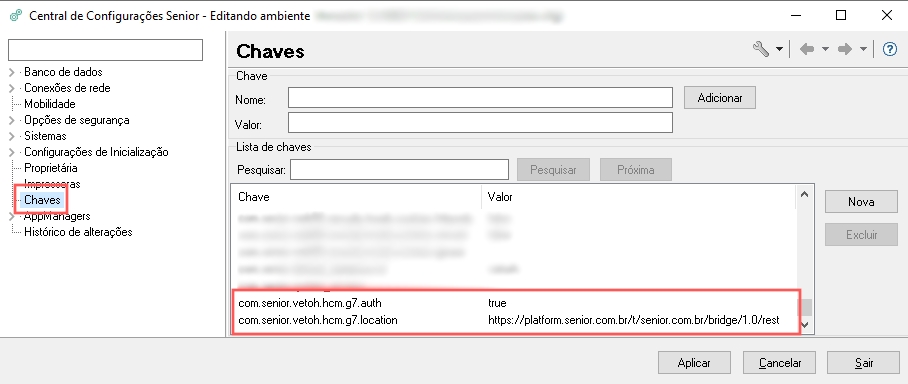
- No SeniorConfigCenter, acesse o menu Plataforma XT > Configuração de integração e informe:
- as mesmas chaves do passo anterior (Chave de acesso e Chave secreta);
- o nome do tenant;
- o tipo de ambiente utilizado.
Depois, clique em Validar para testar essas configurações.
- Ainda no SeniorConfigCenter, acesse o menu: Conexões de rede > Acesso à internet. Nessa tela, certifique-se de que o assinalamento Utilizar SSL esteja configurado com a opção Sempre.
- Se o módulo Administração de Pessoal estiver em execução, reinicie-o para que as alterações tenham efeito.
- Na Central de banco de dados Senior (CBDS), execute os comandos SQL abaixo:

INSERTpara cadastrar um tipo de requisição de pessoal padrãoAtenção! Antes de executar o comando abaixo, faça um
SELECTpara verificar se estes valores já estão cadastrados na tabela. Caso estejam, não é necessário executar esseINSERT.INSERT INTO R114RRQ (CODRRQ, DESRRQ, AUMQUA, EXGAPR, CONVAG) VALUES (1, 'Aumento de quadro', 'S', 'N', 'S') INSERT INTO R114RRQ (CODRRQ, DESRRQ, AUMQUA, EXGAPR, CONVAG) VALUES (2, 'Subsituição', 'N', 'N', 'N') INSERT INTO R114RRQ (CODRRQ, DESRRQ, AUMQUA, EXGAPR, CONVAG) VALUES (3, 'Subsituição afastamento', 'N', 'N', 'N') INSERT INTO R114RRQ (CODRRQ, DESRRQ, AUMQUA, EXGAPR, CONVAG) VALUES (4, 'Transferência interna', 'S, 'N', 'S')

INSERTpara cadastrar as definições gerais e integrar os dependentes originados pela Admissão DigitalEsta operação dependerá dos módulos que constam na Proprietária do ambiente que está sendo configurado:
Se houver somente o módulo Administração de Pessoal (sem Recrutamento & Seleção):
Atenção! A utilização inadequada do comando Insert descrito abaixo pode resultar em inconsistências na base de dados do cliente - portanto, é importante ressaltar que, antes de executar o comando Insert, o responsável pela ação deve verificar a existência de uma linha registrada, por meio da consulta SELECT * FROM R126DEF, visando validar se já existe um registro. Além disso, a tabela R126DEF pode ter somente uma opção cadastrada, portanto, primeiro é necessário fazer um
SELECTe, caso já exista algum registro com a opção 'N' na coluna USADEP, esse registro deve ser excluído, e aí sim oINSERTabaixo deve ser executado.INSERT INTO R126DEF (EFEFIC, USADEP) VALUES (2, 'S')
Se houver os módulos Administração de Pessoal e Recrutamento & Seleção:
No Recrutamento & Seleção, certifique-se de que a opção S - Sim está assinalada no campo Usa Dependentes.
O campo Usa Dependentes pode ser encontrado na guia Candidato, da tela de Definições Gerais: Seleção > Definições > Gerais (FRDEFNRS).
Como fazer uma admissão integrada com o Administração de Pessoal
1. Verifique quais colaboradores estão em situação de admissão
No sistema da Admissão Digital, veja se há colaboradores listados na guia Em admissão. Se houver, tome nota da data de admissão dessas pessoas — você vai precisar desta informação mais adiante.
2. Busque as pré-admissões na tela de Onboarding
No módulo Administração de Pessoal, acesse a Ficha Básica dos colaboradores, em: Colaboradores > Ficha Cadastral > Empregados (FR034FUN).
No rodapé, clique em Onboarding:
Será apresentada a tela Processos de pré-admissão do Onboarding (FRGERONB).
Nos filtros, informe um período que abranja a data prevista de admissão que constava no módulo de Admissão Digital.
Depois, clique em Mostrar para carregar a lista de pré-admissões pendentes:
3. Processe as pré-admissões encontradas
Este passo dependerá se você tem o módulo Recrutamento e Seleção (R&S) da versão XT integrado com a solução:
Selecione as caixas de seleção da coluna Importar, ao lado das pré-admissões:
Em seguida, informe os dados adicionais:
- Tipo de Atuação: 1
- Tipo de Requisição: 1
- Posto de Trabalho: valor padrão ou cadastrado para cada colaborador. Ao preencher o posto de trabalho, as demais colunas serão preenchidas automaticamente. Caso isso não ocorra, será necessário preencher as outras colunas manualmente.
Atenção
Ao realizar a integração, ainda que já exista um cadastro no módulo Segurança e Medicina, um novo cadastro de candidato será criado.
Apenas selecione as caixas de seleção da coluna Importar, ao lado das pré-admissões:
Para que a coluna Requisição carregue automaticamente (vinda do Recrutamento e Seleção) é necessário que estas condições sejam atendidas:
- No ATS Gestão de Recrutamento e Seleção(senior X):
- A integração com a Admissão Digital precisa estar habilitada.
- A vaga e o candidato precisam estar presentes na guia de Aprovados.
- No Recrutamento e Seleção (R&S):
- O cadastro do candidato externo precisa ter o CPF informado. Ou seja, o colaborador precisa ter informado o CPF no seu cadastro do Recrutamento e Seleção. Por isso, recomenda-se que o campo CPF seja obrigatório no R&S.
Depois de preencher as informações acima — com ou sem a integração com o R&S, clique em Processar.
Verifique também o Log, para consultar as mensagens de sucesso ou possíveis erros no processamento.
4. Finalize a efetivação do colaborador
Acesse novamente a Ficha Básica dos colaboradores (FR034FUN) e clique em Efetivação:
Será apresentada a tela Candidatos a efetivar (FRCANEFE).
Nessa tela, selecione o tipo de efetivação individual, selecione o colaborador que quer efetivar e clique em Ok:
Por fim, volte na tela da Ficha Básica e preencha as informações que faltam no cadastro do colaborador.
Com isso, a inclusão do colaborador no sistema está concluída.
Como integrar campos customizados
Se você tem campos customizados no Administração de Pessoal, você pode integrar os dados deles para os campos customizados da Admissão Digital.
Para fazer isso, é preciso fazer a ligação entre os campos das bases dos dois sistemas.
XRecomendamos que estas configurações sejam feitas pelo administrador do sistema ou alguém do departamento de TI da empresa.
1. Crie os campos customizados no Administração de Pessoal
Se os campos customizados já foram criados no Administração de Pessoal, veja o passo 2 mais adiante.
Caso contrário, crie os campos usando o aplicativo Central de Banco de Dados Senior (CBDS). Para saber mais sobre esse procedimento, confira a documentação de campos customizados no Manual da Tecnologia.
Se o log do processamento acusar erros na persistência dos campos customizados, pode ser necessário executar a limpeza dos objetos e a consistência da base de dados.
Exemplo de erro gerado no log, após a persistência dos campos:
Status da stored procedure HR_FOLPRF : Inválida.
Note que a limpeza de objetos e a consistência da base devem ser executados com cautela.
Para saber mais sobre esses procedimentos, consulte a documentação no Manual da Tecnologia:
| Tabelas do módulo Administração de Pessoal | Tabelas da Admissão Digital |
|---|---|
| R034FUN | bankAccount |
|
civilCertificate |
|
| cnh | |
| cns | |
| cpf | |
| ctps | |
| degreeOfEducation | |
|
dnv |
|
|
hiringMedicalExam |
|
|
inviteModelContract |
|
|
passport |
|
|
personalAddressBRA |
|
|
personalBasic |
|
|
personalBirthPlace |
|
|
pis |
|
|
proofOfEnrollment |
|
|
reservist |
|
| rg | |
| ric | |
| voter | |
| R034CPL | personalComplementary |
| personalEmail | |
| personalTelephone | |
| R036DEP | dependentBasic |
| sus | |
| vaccinationBooklet | |
| cpf | |
|
RIC |
|
| proofOfEnrollment | |
|
civilCertificate |
2. Crie os campos customizados da Admissão Digital
Depois de criar os campos customizados no Administração de Pessoal, você precisa criá-los na XPlatform e fazer a ligação entre as duas bases de dados.
Para saber como executar essa etapa, veja a documentação de campos customizados da Admissão Digital.
Importante
- Os campos customizados criados na solução de Admissão Digital devem ter exatamente o mesmo nome, mesmo tipo, mesmo tamanho, máscara, etc., que os campos do módulo Administração de Pessoal. Isso é importante pois qualquer divergência pode resultar em falhas na integração dos valores dos campos.
- É importante que sempre seja consultado o log, para garantir que a integração ocorreu corretamente. O log é gerado em: Diversos > Log > Processamento, buscando pelo tipo de processamento 199 - Onboarding - Efetivação de colaboradores.
 English
English Español
Español
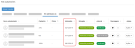

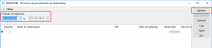
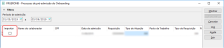

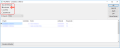
 English
English Español
Español