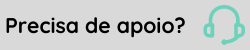Guia de implantação - Painel de Gestão
O guia de implantação apresenta os mesmos passos do checklist de implantação do Painel de Gestão, porém com informações adicionais e orientações mais detalhadas sobre os passos do checklist.
Fluxo — etapas da implantação
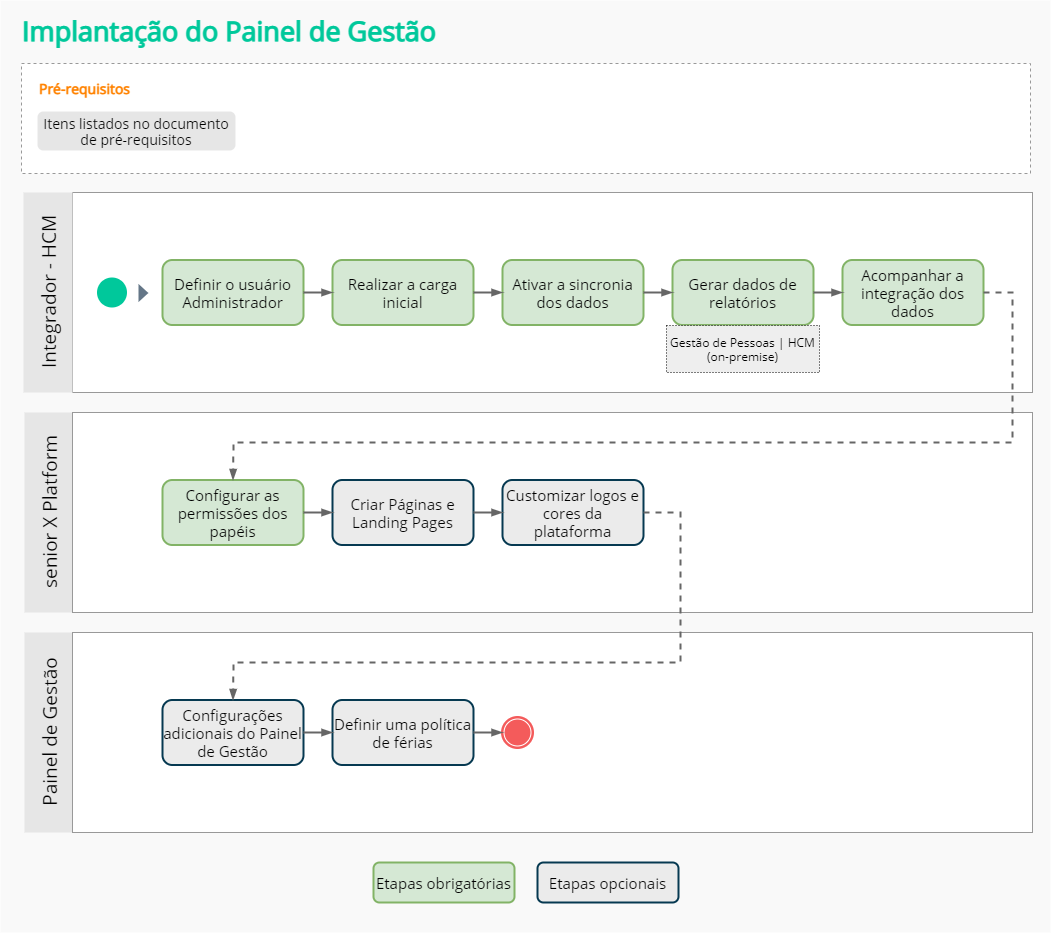
Etapas obrigatórias da implantação
Verifique no documento de pré-requisitos quais são as condições prévias e indispensáveis para a implantação do Painel de Gestão.
Entre os pré-requisitos está a condição de que o Integrador - HCM esteja instalado, inclusive atendendo aos seus requisitos de infraestrutura.
Definir o usuário Administrador usando a autenticação por e-mail
Quando o Painel de Gestão é implantado com a autenticação usando um endereço de e-mail, o código do primeiro Administrador do sistema deve ser configurado na propriedade integration.administrator, do arquivo integration.properties do Integrador - HCM.
Definir o usuário Administrador usando a autenticação pelo SGU
Quando o Painel de Gestão é implantado com a autenticação usando as credenciais de um usuário existente no Gerenciador de Usuários (SGU), as informações de login do Administrador precisam ser configuradas na Central de Configurações Senior (SeniorConfigCenter).
Os detalhes sobre as configurações deste tipo de autenticação estão descritos na documentação dos pré-requisitos do Painel de Gestão.
Um dos pré-requisitos para implantar o Painel de Gestão é possuir um tenant configurado para o módulo.
Depois que esta etapa estiver concluída, serão recebidas as informações necessárias para fazer a carga inicial dos dados, seguindo os passos abaixo:
- Coloque o arquivo .pem dentro do diretório hcm-integration do Integrador - HCM.
Este é o arquivo que foi recebido pelo solicitante da configuração do tenant, conforme descrito nos pré-requisitos da implantação. - Ainda no diretório hcm-integration, execute o arquivo start.bat para iniciar o Integrador - HCM.
- Acesse o monitor de integração, abrindo o arquivo index.html que está dentro do diretório hcm-monitor.
- No monitor de integração, execute as ações abaixo na seguinte ordem:
- 4.1. Execute a consistência de base — procedimento necessário para preparar a base do Gestão de Pessoas | HCM (on-premise) para a integração com o HCM cloud. A consistência de base cria as tabelas e triggers necessários para replicar as informações da solução cloud-based.
- 4.2. Execute a carga completa — serve para buscar os dados da base do Gestão de Pessoas | HCM (on-premise) e enviá-los para a base do HCM cloud.
- Escolha o fluxo de integração Todas e clique em Executar integração. A carga completa enviará ao Painel de Gestão todos os dados das entidades necessárias.
- Para cada registro enviado é criado o mapeamento entre o ID no Gestão de Pessoas | HCM (on-premise) e o ID do Painel de Gestão.
Esse mapeamento é utilizado para saber se um registro já foi enviado e qual registro deve ser atualizado no Painel de Gestão, quando ele possuir alterações no lado do sistema Gestão de Pessoas | HCM. - Se necessário, você pode executar somente fluxos específicos. Para isso, selecione o fluxo que deseja executar e clique no botão Executar integração.
Durante a execução, apenas registros que ainda não estão no Painel de Gestão serão inseridos, o restante será apenas atualizado.
Nota
O processamento da carga completa pode ser demorado, dependendo da quantidade de registros existentes na base.
- 4.3. Acompanhe a execução da carga dos dados — na tela da execução da carga é apresentada uma lista com informações de cada fluxo executado, tais como:
- Data e hora do início da execução
- Quantidade de registros enviados com sucesso
- Quantidade de registros não enviados (erros)
- Data e hora de término da execução do fluxo
Depois de realizar a carga inicial e a consistência de base, é preciso ativar a sincronia dos dados entre o Gestão de Pessoas | HCM (on-premise) e o Painel de Gestão (cloud). Isso garante que as informações permaneçam atualizadas entre os sistemas.
Para habilitar a sincronia, acesse a guia Sincronia no Integrador - HCM e clique no botão Habilitar sincronia. Para desabilitar, clique no botão Cancelar.
Importante
A sincronia precisa estar desabilitada ao fazer a integração. Ela deve ser habilitada somente após a integração estar concluída.
Gestão de Pessoas | HCM (
A partir do momento em que a consistência de base foi realizada, todas as alterações nas tabelas do Gestão de Pessoas | HCM on-premise são gravadas na tabela RTC_PENDENCIES. Essa tabela possui as seguintes informações:
- data e hora da alteração
- nome da tabela alterada
- valores da chave primária
- tipo da operação que ocorreu (
INSERT,UPDATEouDELETE)
Quando a sincronia está habilitada, o Integrador - HCM lê os registros desta tabela (chamados de Pendências) e trata cada alteração de acordo com a sua especificação.
Enquanto a sincronia estiver desabilitada, as alterações são acumuladas na tabela e, quando a sincronia for habilitada novamente, as alterações serão tratadas na mesma ordem em que ocorreram.
Por fim, quando a pendência é tratada, ela é inserida na tabela HCM_PENDENCIES.
Painel de Gestão (
Quando a sincronia está habilitada, o Integrador - HCM solicita ao Painel de Gestão as pendências que precisam ser gravadas no sistema externo. Esta solicitação ocorre periodicamente e o intervalo pode ser configurado no arquivo de propriedades do Integrador - HCM.
Se houver pendências para gravar, o Integrador - HCM trata a pendência e os dados alterados são gravados na base do sistema externo por meio da execução de web services.
Alguns dados necessários para o Painel de Gestão precisam ser gerados a partir da execução de relatórios do Gestão de Pessoas | HCM (on-premise) em Recursos > Implementações > Executar relatório.
Alguns relatórios precisam ser exportados para arquivos de texto, que serão lidos pelo Integrador - HCM e enviados ao Painel de Gestão. Outros relatórios simplesmente gravam os dados em tabelas da base.
Relatórios que são exportados em arquivos de texto
- Adicionais do colaborador/percentual de periculosidade e de insalubridade:
- Código do relatório: FPCO001.HCM
- Gravar em arquivo de texto com o nome: hcm-employee-salary-premiums.txt
Exemplo:
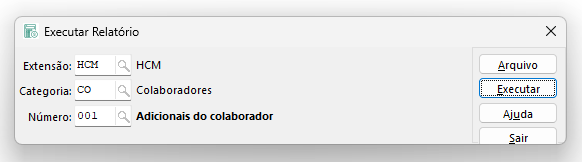
- Data de retorno das férias (coletiva e individual):
- Código do relatório: FPCO002.HCM
- Gravar em arquivo de texto com o nome: hcm-employee-vacation-schedule.txt
Os arquivos de texto precisam ser salvos no diretório que foi configurado no arquivo de propriedades do Integrador - HCM, pela propriedade integration.fromFile.dir. O servidor onde o Integrador - HCM está instalado precisa ter permissão de acesso a esse diretório.
A carga inicial dos dados de demonstrativos de pagamento tem como default o carregamento dos holerites a partir de 6 meses anterior à data da execução do fluxo. Caso seja necessário alterar este período, é possível parametrizar para a busca compreender um período maior, comum máximo de até 60 meses anterior à data de execução do fluxo. Esta configuração também é ajustado no arquivo de propriedades do Integrador - HCM, a partir da propriedade integration.payrollregister.
A sincronia dos dados de arquivos de texto é realizada de uma em uma hora. Se o arquivo de texto foi alterado desde a última execução, é possível forçar a execução desses fluxos. Para fazer isso:
- No Integrador - HCM, acesse a guia Integração.
- No campo Fluxo de integração, selecione o fluxo correspondente ao arquivo que deseja atualizar.
- Clique em Executar integração.
Relatórios que gravam os dados em tabelas
- Totais dos demonstrativos de pagamento:
- Código do relatório: FPEN006.ENV
- Tabela onde os dados são gravados: R046IDP
- Data final do período concessivo dos períodos de férias:
- Código do relatório: FPPE002.COL
Observação
No Manual do Usuário da versão 6, há disponível a documentação sobre como configurar o processo automático para integração do holerite (onde é feita a integração dos dados de holerite para o Painel de Gestão), referente à geração do relatório 006 - Gravação dos dados para demonstrativo (FPEN006.ENV)
Caso ocorram erros ou avisos durante a execução dos fluxos, o Integrador - HCM exibirá uma lista com essas ocorrências nas guias Integração e Sincronia.
Estas são algumas das informações apresentadas na lista de ocorrências:
- Data e hora da execução
- Nome do fluxo
- Situação da execução (se ela ocorreu com sucesso ou com erro)
- Nome da tabela na base do Gestão de Pessoas | HCM
- Identificação do registro na base do Gestão de Pessoas | HCM
Exemplo 1 — Erros e avisos ocorridos na carga de dados
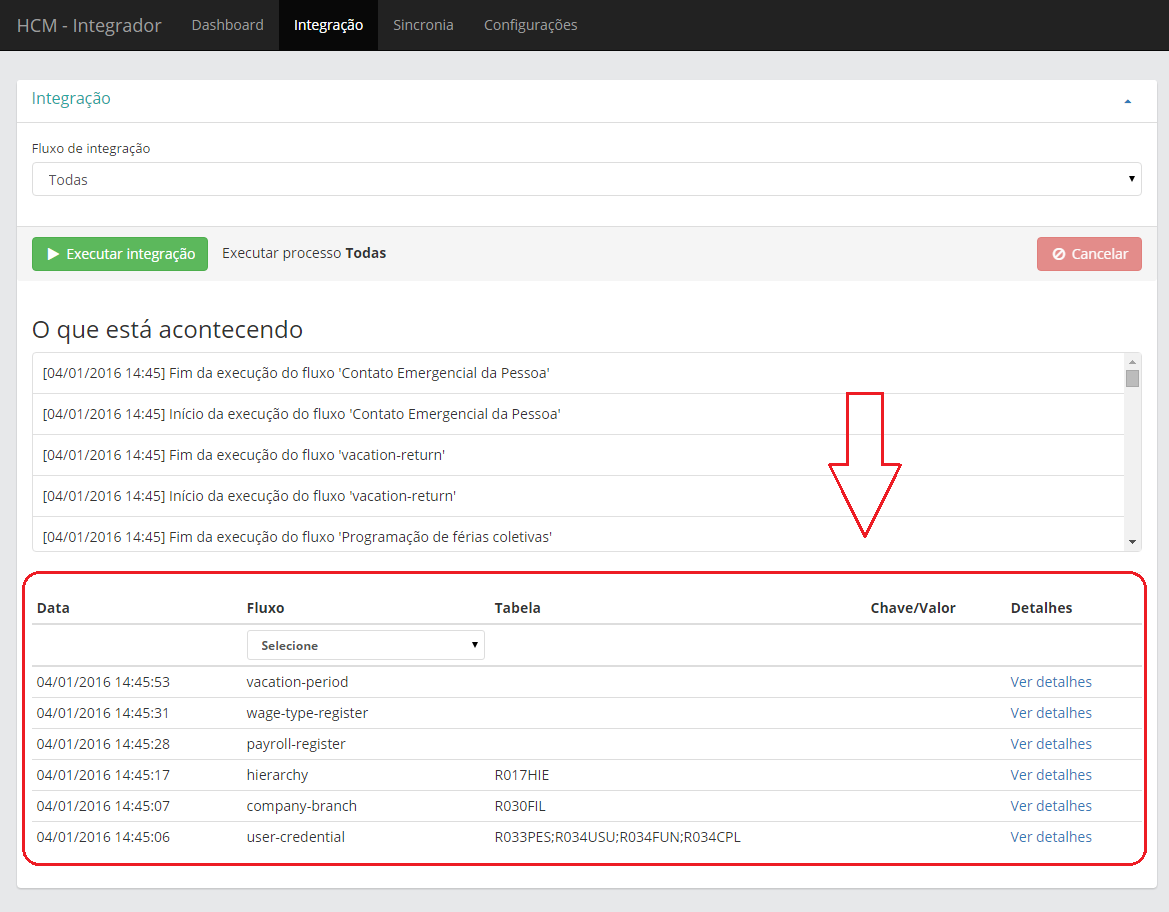
Exemplo 2 — Erros e avisos ocorridos na sincronia de dados
Gestão de Pessoas | HCM (
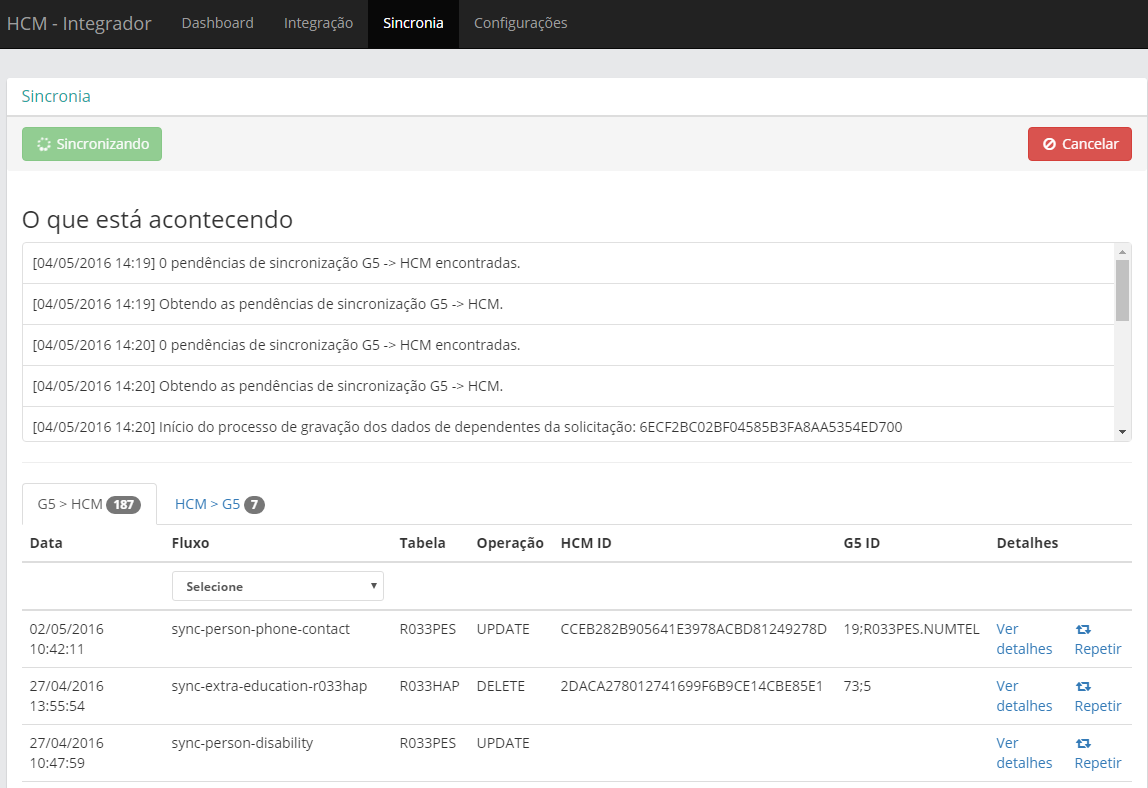
Painel de Gestão (
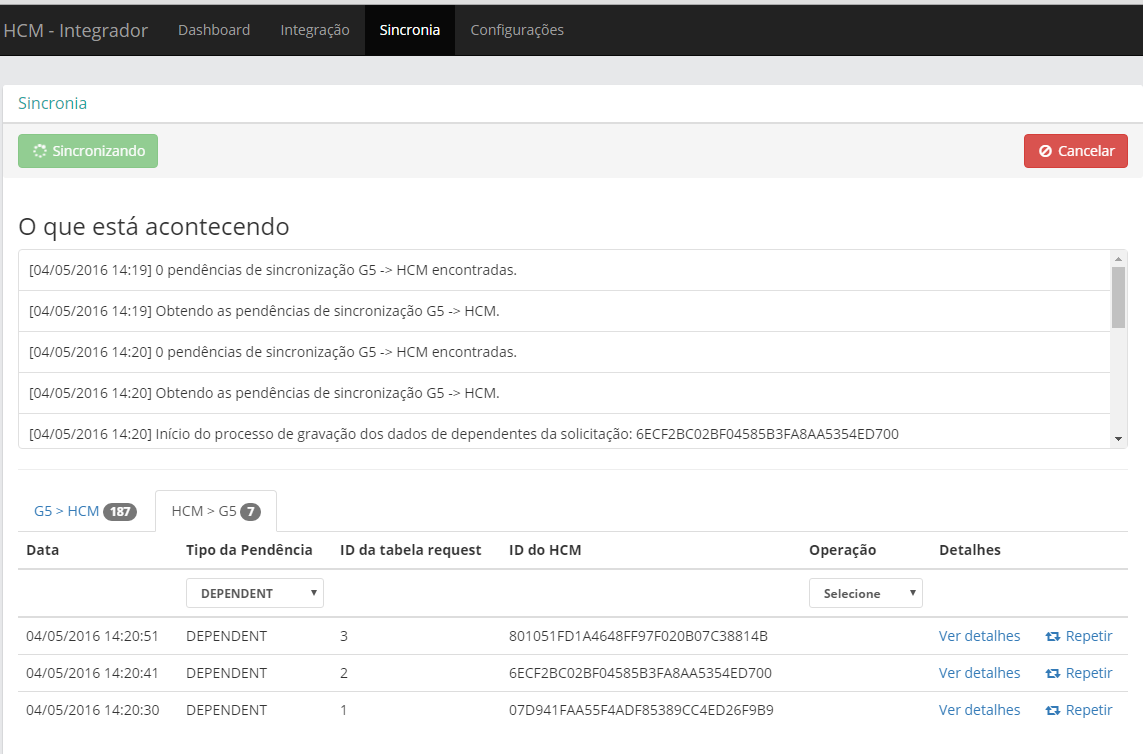
Exemplo 3 — Códigos de erro retornados
Se nos detalhes do erro estiver presente o código do erro http da resposta (exemplo: 400), significa que o erro ocorreu no backend do Painel de Gestão.
Se, ao invés do código http, for apresentado um stack trace, significa que o erro ocorreu no próprio Integrador - HCM.
Exemplo de erro com o código do erro recebido do backend (erro http):
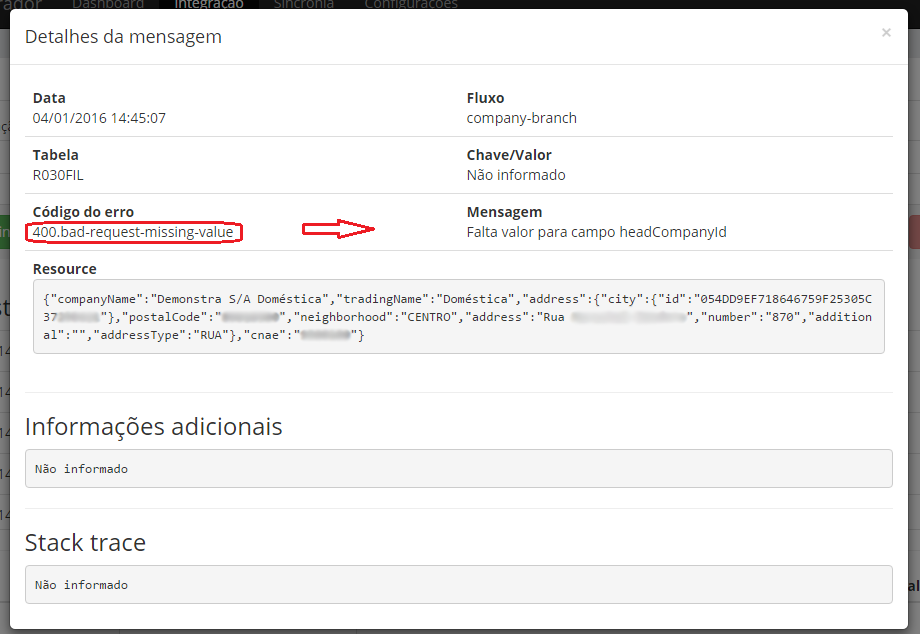
- Código do erro 400:
- Normalmente ocorre devido a algum campo obrigatório sem valor informado ou com valor inválido.
- No campo Resource é possível consultar o JSON com os dados do registro que foi enviado, isso pode ajudar a identificar o campo que está com problemas.
- Pode acontecer de ter campos que são obrigatórios no Painel de Gestão, mas que não estão informados no Gestão de Pessoas | HCM (on-premise). Neste caso é preciso corrigir o valor na base do sistema on-premise.
- Código do erro 5xx (500, 502, 504, etc.):
- Significa que ocorreu um erro inesperado no servidor do backend. Neste caso, para identificar o erro, é necessário consultar o log do backend do Painel de Gestão que é executado no Wildfly.
Exemplo de erro ocorrido no Integrador - HCM (stack trace):
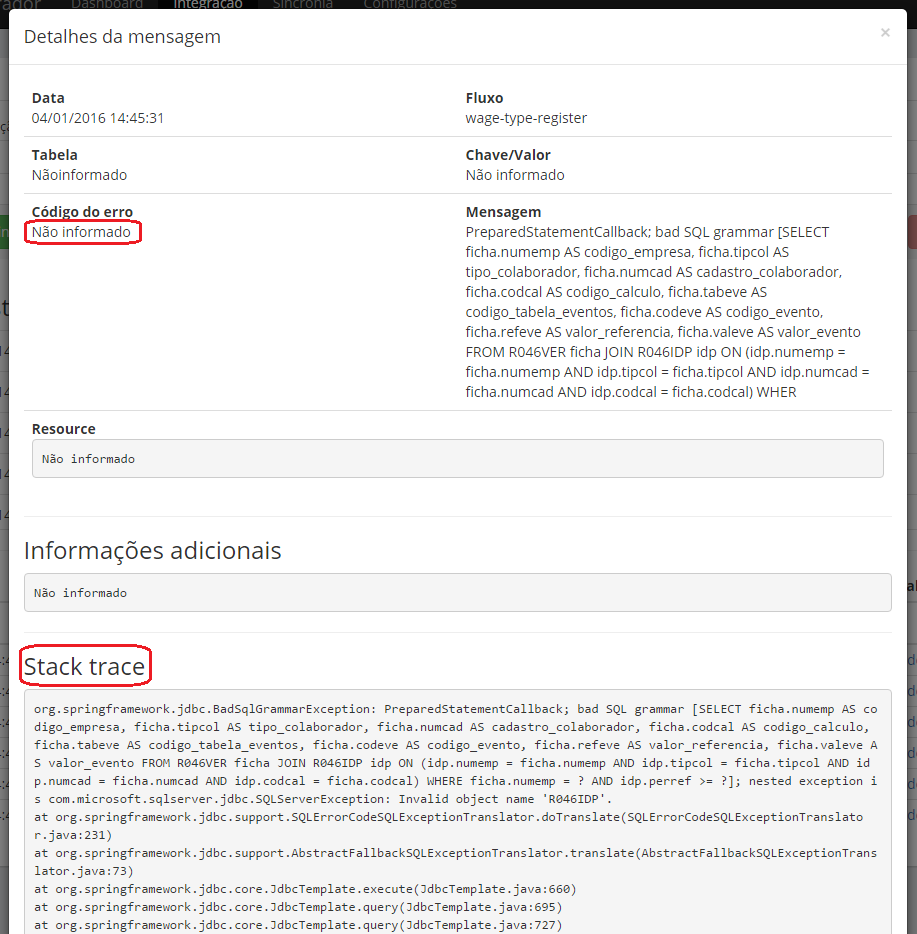
Papéis são utilizados para associar um usuário a uma posição dentro da organização ou atividade que será desempenhada.
Após eles serem definidos, é preciso indicar as permissões e recursos das telas que o usuário vinculado a esse papel poderá visualizar, bem como as ações que ele poderá efetuar dentro dos processos do Painel de Gestão.
Para o Painel de Gestão, esta configuração é feita em duas etapas:
- Crie os papéis e atribua os usuários pela tela de administração dos papéis, em: Painel de Gestão > Configurações > Administração dos papéis.
- Configure as permissões pela tela de gestão dos papéis: Tecnologia > Administração > Autorização > Gestão dos Papéis.
Etapas opcionais da implantação
É possível configurar páginas e landing pages na XPlatform.
- Páginas são os locais em que usuários podem adicionar e organizar componentes como: widgets, cards do Analyrics, URLs e guias, por diferentes tamanhos e alinhamentos.
- Landing pages são um conjunto de páginas exibidas dentro da página principal da plataforma senior X, com informações relacionadas aos papéis e usuários.
Criar uma página para o Analytics do Gestor
1. Acesse: Tecnologia > Customização > Páginas > Gerenciar.
2. Preencha os campos conforme as instruções:
- Nome da página: Analytics do Gestor
- Posicionamento: Relativo
- Credenciais: Sim (deslizar o botão para a direita)
- Componentes: adicionar o componente do tipo URL: https://platform.senior.com.br/gestao-pessoas/hcm/analytics/#/analytics/team e ajustar o componente para o tamanho [12,12]
Criar uma página para o Analytics do Colaborador
1. Acesse: Tecnologia > Customização > Páginas > Gerenciar.
2. Preencha os campos conforme as instruções:
- Nome da página: Analytics do Colaborador
- Posicionamento: Relativo
- Credenciais: Sim (deslizar o botão para a direita)
- Componentes: adicionar o componente do tipo URL: https://platform.senior.com.br/gestao-pessoas/hcm/analytics/#/analytics/my e ajustar o componente para o tamanho [12,12]
Criar um landing page para o Analytics do Gestor
1. Acesse: Tecnologia > Customização > Páginas > Landing Pages.
2. Preencha os campos conforme as instruções:
- Título: Analytics do Gestor
- Tipo: Compartilhada
- Página: Analytics do Gestor
- Papéis: HCM - Gestor - Padrão
- Incluir barra de título: Não
Para criar um landing page para o Analytics do Colaborador
1. Acesse: Tecnologia > Customização > Páginas > Landing Pages.
2. Preencha os campos conforme as instruções:
- Título: Analytics do Colaborador
- Tipo: Compartilhada
- Página: Analytics do Colaborador
- Papéis: HCM - Colaborador - Padrão
- Incluir barra de título: Não
É possível disponibilizar a identidade visual da empresa na XPlatform, alterando as características para todos os usuários de um tenant.
É preciso solicitar ao cliente as informações da identidade visual, tais como:
- cor do topo
- cor da fonte dos menus
- cor do fundo da área de autenticação
- logotipo
Saiba mais sobre a customização da identidade visual acessando a documentação de logos e cores no manual da plataforma.
O Painel de Gestão possui uma tela de configurações que permitem fazer definições adicionais:
- Integração com outros sistemas — permitem que usuários acessem outras aplicações sem a necessidade de efetuar um novo login.
- Hyperlinks — hyperlinks que ficam visíveis no painel inicial do papel indicado (Colaborador, Gestor, RH, Administrador), facilitando o acesso a qualquer URL a partir do Painel de Gestão.
- Perfil público — opções de privacidade do perfil público dos colaboradores e o que estará disponível para eles personalizarem.
- Atualização cadastral — opções de obrigatoriedade do anexo de comprovantes ao atualizar dados nos perfis.
Essas configurações são feitas em: Painel de Gestão > Configurações.
Nas definições da política de férias são configuradas as regras levadas em consideração em cada filial para as solicitações de férias dos colaboradores.
O cadastro da política da férias pode ser feito por um tenant que exerça função de administrador ou RH, pelo menu:
- Painel de Gestão > Configurações e gerenciamento > Configurar política de férias.
As regras definidas na política da filial são validadas no momento da solicitação das férias. Ou seja, não é possível registrar um pedido que não se encaixe na política vigente.
Etapas obrigatórias para migração do Painel Lite para o Painel completo
Para realizar a migração do Painel de Gestão Lite para o Painel de Gestão Completo, é necessário realizar o processo abaixo na ordem:
- Solicitar a proprietária com o Painel de Gestão Completo no SeniorXT;
- Solicitar a troca do modulo na SeniorX - DE: Painel de Gestão Lite PARA: Painel de Gestão Completo;
- Parar o integrador ou sincronia no SeniorX;
- Alterar a proprietária com o Painel de Gestão Completo no SeniorXT;
- Executar o relatório 014 - Checklist para implantação do Painel de Gestão no SeniorXT;
- Validar a indicação de módulos dos colaboradores que não devem subir para o SeniorX (19 - Painel de Gestão Lite para 17 - Painel de Gestão completo) no SeniorXT;
Observação
O integrador não deve ser iniciado antes de atualizar a indicação dos módulos de 19 - Painel de Gestão Lite para 17 - Painel de Gestão completo após a troca da proprietária. Do contrário, os colaboradores que não estavam marcados para integração serão integrados no processo.
- Ativar o modulo "Painel de Gestão" no integrador do SeniorX;
- Executar a carga inicial
 English
English Español
Español
 English
English Español
Español