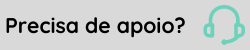Processos automáticos para importação e exportação dos dados
A importação e exportação dos dados para o Marcação de Ponto | HCM pode ser feita a partir de processos automáticos dos módulos Controle de Ponto e Refeitório e Administração de Pessoal, do Gestão de Pessoas | HCM, e/ou a partir do sistema Ronda Senior. Estes processos são responsáveis pelo envio dos dados dos colaboradores e, no caso do módulo Controle de Ponto e Refeitório, pelo retorno das marcações de ponto realizadas no aplicativo e armazenadas na Plataforma Senior X.
O que você precisa fazer:
- Abra a Central de Configurações Senior, a partir do executável seniorconfigcenter.exe disponível em seu diretório de instalação;
- Informe a URL da plataforma:
Ronda Senior: acesse Sistemas > Gestão de Pessoas > SeniorX
Gestão de Pessoas: acesse Sistemas > Gestão de Pessoas > Marcação de Ponto- URL API da plataforma: insira a URL da bridge para comunicação entre o sistema e a Plataforma Senior X. Por padrão, informe https://platform.senior.com.br/t/senior.com.br/bridge/1.0/rest. Caso a plataforma estiver instalada no próprio domínio do cliente, a URL deve ser verificada com o administrador do ambiente;
- URL para obter o token G7 (Somente para login ADFS): insira URL para obtenção do token de autenticação ADFS (https://platform.senior.com.br:8243/token);
- Token de autorização G7 (Somente para login ADFS): chave fornecida pela área IT Services para realizar autenticação ADFS.
- Acesse Middleware > Web 5.0 > Processos automáticos e marque a caixa de seleção Habilitar agendador de processos automáticos;
- Em Middleware > Balanceamento de carga, configure o balanceamento de carga do Middleware Senior de acordo com as necessidades de infraestrutura. Garanta que os aplicativos estão ativos, de acordo a solução utilizada (Ronda Senior ou Gestão de Pessoas | HCM (Administração de Pessoal e Controle de Ponto e Refeitório)).
Crie os usuários para vincular aos colaboradores que serão enviados. Caso utilize o integrador ETL, estes usuários também são integrados com a plataforma. Estes colaboradores devem estar cadastrados com as seguintes informações no sistema:
- CPF;
- Nome;
- Ter um usuário válido vinculado;
- Razão Social da Filial e CNPJ da filial em que o colaborador está vinculado;
- Indicação do módulo Marcação Ponto Mobilidade para definir quais colaboradores serão enviados para a plataforma:
Essa mesma configuração pode ser feita para os usuários dos módulos, na tela Indicação Módulos - Coletiva (FRMODASS).
Ronda Senior
No Ronda Senior a inclusão do Marcação Ponto Mobilidade não existe. Neste caso é utilizado o grupo "Mobilidade - Marcação de Ponto - Colaboradores" para verificar os colaboradores a serem enviados através dos usuários que estão no grupo. É imprescindível este grupo esteja criado no SGU e que os usuários dos colaboradores a serem integrados estejam vinculados à ele.
Determine o envio das informações do gestor nos processos automáticos de envio de colaborador.
- Acesse a tela de cadastro de empresa, guia Mobilidade:
Ronda Senior: Tabelas > Empresas > Cadastro (FR030EMP)
Gestão de Pessoas: Empresas > Empresas (FR030EMP) - No campo Gestor Mobilidade determine:
- "1 - Posto de Trabalho": utiliza o posto de trabalho para definir os gestores de cada colaborador que será enviado para a solução. Caso esta opção seja selecionada, é necessário, em seguida, informar a estrutura e o tipo de hierarquia que serão utilizada para definição dos gestores nos campos Código Estrutura Mobilidade e Tipo de Hierarquia Mobilidade;
- "2 - Chefia". utiliza o cadastro de chefias para definir os gestores de cada colaborador que será enviado para a solução. É obrigatório o cadastro de chefias estar parametrizado;
- "3 - Não se aplica": o envio de colaboradores é feito sem qualquer gestor estar vinculado aos colaboradores. Isso faz com que os colaboradores possam ser vistos dentro da Plataforma Senior X, Marcação de Ponto, apenas pelo usuário de perfil administrador. Consulte os papéis e permissões para obter mais informações.
Caso o gestor por posto ou chefia não for determinado, o envio de colaborador ainda será mantido. A não definição do Gestor Mobilidade não é um impeditivo para o envio dos colaboradores.
Observação
Na ausência de um gestor no posto imediato, serão retornados gestores que ocupam postos superiores na hierarquia.
Para que o envio de colaboradores seja efetivamente realizado, é necessário criar o processo automático de envio de colaboradores:
- Acesse a tela Processo automático de mobilidade:
Ronda Senior: Recursos > Processos Automáticos > Mobilidade (FR300MOB)
Gestão de Pessoas: Recursos > Processos Automáticos > Mobilidade (FR300MOB) - Preencha os campos E-mail Autenticação e Senha com o e-mail e senha do administrador da plataforma.
Caso ocorra algum erro de execução do processo automático, o log é enviado ao e-mail do responsável. Para que este procedimento seja realizado, é necessário além do preenchimento do campo E-mail Autenticação, selecionar a caixa de seleção Habilitar envio de e-mail na Central de Configurações Senior em Conexões de Rede > Envio de e-mail; - Caso utilize o módulo Controle de Ponto e Refeitório, em Tipo Ação Mobilidade selecione a opção "2 - Enviar Colaboradores Mobilidade";
- Determine que os processos automáticos serão utilizados para o aplicativo, selecionando a opção "S - Sim" no campo Mobilidade Senior X;
- No caso do Ronda Senior, caso houver necessidade, informe o e-mail de um Gestor Padrão para o cadastro dos colaboradores. Desta maneira será definido o gestor que será utilizado para todos os colaboradores sendo enviados pelo processo.
Observação
No sistema, acesse Diversos > Utilitários > Reenviar Colaboradores Mobilidade 2.0 para reiniciar o processo de envio de todos os colaboradores para a Plataforma Senior X. Este recurso é válido somente se possuir a Proprietária do Mobilidade.
O retorno das marcação de ponto somente é realizado a partir do módulo Controle de Ponto e Refeitório, pois é o responsável por realizar a apuração das informações de marcações. Para este processo, além de parametrizar a Central de Configurações, é necessário:
- Acesse Coletores > Modelos (FR058MOD) e crie um novo modelo de coletor;
- Informe no campo Modelo a opção "96 - Mobilidade";
- Informe em Diretório Arquivos Marcações e Diretório Marcações Rejeitadas os caminhos das pastas onde serão armazenados os arquivos de marcação de ponto.
Estes diretórios informados devem possuir compartilhamentos válidos e acessíveis na rede, por todos os usuários, em que estão sendo executadas as aplicações gerenciadas pelo Middleware. No final do caminho informe *.TXT. O campo Modelo de Coletor é preenchido automaticamente após o cadastro do modelo. Caso o ambiente for totalmente na nuvem, verifique estes diretórios com a equipe responsável pela manutenção do ambiente;Observação
Em virtude do modelo de coletor ser preenchido automaticamente após o cadastro do modelo, o cadastro da separação das marcações deve ser feito para atender essa necessidade do aplicativo. Caso contrário, o sistema busca a primeira função disponível. No caso de utilizar a rotina de motoristas, cadastre as separações de marcações de uso "21 - Marcação de Espera", "22 - Marcação de Descanso" e "23 - Marcação de Direção".
- Em seguida, acesse a tela Coletores > Cadastro (FR058RLG) e configure o novo coletor utilizando este modelo de coletor criado: em Central de Gerenciamento informe "0" e mantenha o campo Nome Aplicativo vazio. O tipo de comunicação deve ser "1 - Off-Line";
- Por fim, configure o coletor padrão na tela Assinalamentos Diversos (FR000ASS), guia Ponto: no campo Coletor para Marcações do Mobilidade selecione o modelo "96 – Mobilidade" cadastrado. Caso trabalhe com site, preencha obrigatoriamente a informação no campo Site para Marcações do Mobilidade.
Para que o retorno das marcações seja efetivamente realizado, é necessário criar o processo automático de retorno das marcações:
- Acesse a tela Processo automático de mobilidade:
Ronda Senior: Recursos > Processos Automáticos > Mobilidade (FR300MOB)
Gestão de Pessoas: Recursos > Processos Automáticos > Mobilidade (FR300MOB) - Preencha os campos conforme informado na criação do processo automático para o envio de colaboradores, sendo que:
- Em Tipo Ação Mobilidade a opção deve ser "1 - Retornar Marcações Mobilidade";
- Em Leitura Automática informe "S - Sim". Este campo define a leitura automática das marcações no momento em que elas retornam do aplicativo.
- Em Integrar Fuso Horário: Informando "S - Sim", o fuso horário configurado no histórico de apuração de cada colaborador será exportado para a configuração individual de marcação de ponto do mesmo colaborador no Marcação de Ponto. Utilize essa opção caso 1 (um) ou mais colaboradores siga o fuso horário diferente de seu respectivo estabelecimento (Filial)."
Observação
- Quando a integração do fuso horário estiver habilitada pelos processos automáticos, a edição por tela será desabilitada na Plataforma Senior X, devendo então, qualquer ajuste posterior ser feito pelo Controle de Ponto.
- Caso seja feita a configuração de integração de fusos horários após a primeira integração, as configurações na Plataforma Senior X serão sobrepostas.
- É recomendado que a informação do fuso horário esteja igual em ambos os módulos, pois no módulo Marcação de Pontoserá referenciado nas marcações eletrônicas, e no módulo Controle de Ponto será referenciado nas marcações inseridas manualmente por acerto.
- Quando não há fuso horário configurado para o colaborador individualmente na Plataforma Senior X ou no Histórico de Apuração, é considerado o fuso horário do cadastro da Filial.
Nota
- Para mais informações sobre a apuração de marcações de colaboradores que utilizam o modo de uso Motoristas, consulte a documentação dos sistemas Controle de Ponto e Refeitório e Gestão do Ponto, que possuem mais detalhes sobre as configurações adicionais e necessárias nos coletores.
- Para colaboradores com múltiplos vínculos na mesma empresa, a diferenciação dos contratos será realizada pelo ID Externo do colaborador, formado por NumEmp (Número da Empresa), TipCol (Tipo de Colaborador) e NumCad (Número de Cadastro).
 English
English Español
Español

 English
English Español
Español