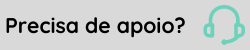Marcação de Ponto com QR Code/Código de Barras
Marcação de Ponto com QR Code ou Código de Barras é uma funcionalidade disponibilizada no aplicativo Marcação de Ponto | HCM. Essa funcionalidade tem a finalidade de facilitar a marcação de Ponto, permitindo realizar a marcação sem a necessidade de informar usuário ou senha.
Importante
Esse modo de identificação é exclusivo para dispositivos com uso coletivo, onde vários colaboradores registram o ponto no mesmo dispositivo. Para isso é necessário vincular uma chave de aplicação.
Primeiras configurações para liberar o QR Code no aplicativo
Com um usuário que possua as permissões adequadas para realizar as configurações faça o seguinte procedimento:
Observação
Para realizar a configuração inicial no aplicativo, é necessário que o usuário responsável pela configuração da marcação com QR Code, esteja com a configuração no modo individual em vez de múltiplo.
- Acessar o menu QR Code, acessar a guia Opções, clicar no botão Chave de Aplicação;
- Adicionar as informações de chave e secret para a aplicação cadastrada na plataforma responsável pela comunicação com a nuvem seniorX das informações de QR Code;
- Clicar no botão Integrar Colaboradores para buscar as informações dos códigos de QR Code ou Código de Barras dos colaboradores.
Marcação de Ponto com QR Code/Código de Barras no aplicativo
Após realizar as primeiras configurações, é possível começar a realizar as marcações. Para isso, faça os seguintes passos:
- Acesse o aplicativo Marcação de Ponto | HCM;
- Abra o menu e acesse a tela QR Code;
- Na sub aba Leitor, clique no botão Iniciar Leitura;
- Realize a leitura do código;
- Ao finalizar a leitura, verifique o comprovante de marcação e feche;
- Clique no botão Parar Leitura caso não você não queira realizar mais marcações.
Gerar e imprimir os códigos para os Colaboradores de forma individual ou coletiva
É possível fazer a geração e impressão dos códigos de forma individual ou coletiva.
Observação
- Para que seja possível imprimir os QR Codes, é necessário ter a base de dados de relatórios gerada na plataforma, senão ocorrerá erro na impressão;
- Cada QR Code é único e gerado para um Colaborador em específico;
- A aplicação de Marcação de Ponto apenas gera o formato QR Code, no entanto, quando gerado por sistemas terceiros, a identificação poderá ocorrer por QR Code ou Código de Barras, desde que siga o formato numérico e seja informado em Colaboradores > Código de Identificação.
Buscar os colaboradores pelo código de identificação
- Na Plataforma Senior X, acesse a tela de Colaboradores através do menu: Gestão de Pessoas > Marcação de Ponto > Colaboradores;
- Em Filtros, clique em +;
- No campo Código de identificação, informe o código do colaborador desejado e clique em Filtrar para encontrar o registro.
Marcação de Ponto com Foto e QR Code/Código de Barras
Permissionamento da Plataforma
Para que as marcações sejam coletadas, é necessário realizar uma configuração de chave de aplicação no dispositivo. Para isso, a configuração será feita pelo usuário que possuir a permissão para realizar esse processo:
- (res://senior.com.br/hcm/pontomobile/qrcodeconfig).
A aplicação que será configurada no aplicativo precisa das seguintes permissões no papel em que será inserida:
| Recurso | Incluir | Permitir | Visualizar |
|---|---|---|---|
|
X | ||
|
X | ||
|
X | ||
|
X | X | |
|
X | ||
|
X |
Observação
Caso você tenha gerado o secret e a chave de acesso e já tenha configurado no aplicativo e gerar novamente a chave e o secret, os aplicativos irão parar de se comunicar, isso acontece, pois as aplicações funcionam como um usuário e a chave e o secret servem para fazer a comunicação de autenticação da aplicação.
Primeiras configurações para uso com QR Code/Código de Barras no aplicativo
Com um usuário que possua as permissões adequadas para realizar as configurações faça o seguinte procedimento:
- Acessar no menu a opção Chave de Aplicação.
- Adicionar as informações de chave e secret para a aplicação cadastrada na plataforma responsável pela comunicação com a nuvem seniorX.
Em caso de dúvidas, acesse a nossa página de Perguntas Frequentes (FAQ), onde você poderá encontrar respostas e informações relevantes.
 English
English Español
Español
 English
English Español
Español