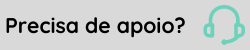Marcação de Ponto com Foto
A Marcação de Ponto com foto é uma funcionalidade dentro do Marcação de Ponto | HCM que possibilita capturar uma foto do Colaborador juntamente com a batida de ponto. O seu objetivo, é trazer mais uma funcionalidade para a gestão das marcações de ponto.
Para que a marcação com foto funcione, existem algumas configurações que devem ser realizadas.
Importante
Ao utilizar o aplicativo Marcação de Ponto para efetuar a marcação de ponto com foto, não é possível selecionar a câmera a ser utilizada, devido a uma restrição técnica do APP.
Configurar os perfis para a captura da fotos
As fotos que são capturadas são sincronizadas com a nuvem e apresentadas nas telas Web do Gestor, na tela de Mapa e na tela de Conferência de foto na marcação.
Para habilitar essa funcionalidade, é necessário indicar na configuração global quais dos perfis (Múltiplo, Individual e Motorista) que terão a funcionalidade ativa. Para isso, realize o seguinte processo:
- Na Plataforma Senior X, acesse a tela de Configurações através do menu: Gestão de Pessoas > Marcação de Ponto > Configurações > Guia Geral;
- Defina os perfis que irão capturar a foto:
Capturar foto modo individual: ativa a captura da foto apenas para usuários com utilização em módulo Individual do aplicativo.
Capturar foto modo QR Code: ativa a captura da foto apenas para o registro de marcações por Qr Code do aplicativo.
Capturar foto modo motorista: ativa a captura da foto apenas para usuários com utilização em módulo Motorista do aplicativo.
Capturar foto modo múltiplo: ativa a captura da foto apenas para usuários com utilização em módulo Múltiplo do aplicativo, com identificação por usuário e senha ou por aproximação (NFC).
Observação
- Ao utilizar essa funcionalidade, é necessário conceder permissão à aplicação para acessar a câmera do dispositivo. Se a permissão for negada, a marcação será registrada normalmente, mas na tela do Mapa será identificado que a permissão não foi concedida.
- No modo individual, não é possível configurar para que somente 1 (um) Colaborador capture a foto. Esta configuração é feita de maneira global para o perfil, não existe a possibilidade de configurar apenas para um grupo de colaboradores ou um colaborador específico. Uma vez definido que um perfil irá utilizar a funcionalidade, todos os colaboradores com o perfil irão ter a possibilidade de marcar ponto capturando a foto.
Como realizar a marcação em cada perfil
Após configurar os perfis que poderão tirar a foto, primeiro acesso ao Marcação de Ponto | HCM o Colaborador deve dar as permissões de acesso aos arquivos e câmera do dispositivo para que seja possivel capturar a foto.
A foto na tela de Mapa
Na tela do Mapa é apresentado um ícone de câmera na coluna de ícones quando a marcação for realizada com a funcionalidade ativada. Esse ícone possui dois estados representados por cores:
Observação
- Esses estados com relação a foto capturada na batida também são apresentado na tela de Conferência de foto na marcação.
- É possível expandir as fotos ao clicar no ícone de câmera. Essa ação de clique irá abrir uma modal onde serão apresentadas as mensagens de não captura ou a imagem com a data e hora da marcação.
Conferência de foto na marcação
Esta tela permite realizar a consulta das fotos de cada colaborador. A busca pode ser realizada através de períodos, por colaborador ou por motivo.
Para realizar a busca, acesse o menu: Gestão de Pessoas > Marcação de Ponto > Conferência de foto na marcação.
Mesmo que a busca tenha sido feita de forma coletiva, na área de Colaboradores, somente será possível visualizar as fotos de um Colaborador por vez. Portanto, você deve selecionar o colaborador para conseguir visualizar as imagens.
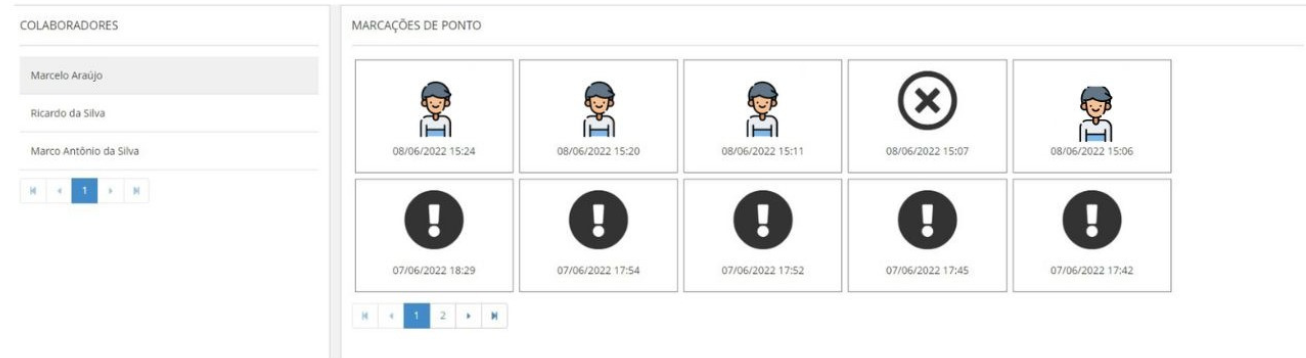
Permissionamento da Plataforma
As alterações somente são visualizadas caso as configurações sejam alteradas e caso exista marcações com foto. A feature só pode ser utilizada caso as permissões estejam informadas corretamente no papel dos usuários.
Em caso de dúvidas, acesse a nossa página de Perguntas Frequentes (FAQ), onde você poderá encontrar respostas e informações relevantes.
 English
English Español
Español


 English
English Español
Español