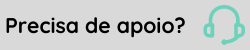Mapa
Consulte as marcações de ponto dos seus colaboradores e os registros de pernoites, juntamente com as informações sobre as localizações em que estes registros foram feitos (caso tenham utilizado o GPS).
Importante
- Os resultados listados nesta tela respeitam o filtro de abrangência determinado no papel do usuário autenticado.
- O envio de logs é exclusivo do aplicativo Ponto Múltiplo | Senior HCM e pode ser utilizado para auxiliar em atendimentos realizados pelo suporte técnico, especialmente em casos de problemas relacionados ao registro ou sincronização de marcações de ponto. Para detalhes sobre o envio e gestão de logs, consulte Log do Dispositivo.
- Para marcações realizadas via Waapi, os logs são coletados de forma automatizada, sem necessidade de intervenção do usuário.
O que você pode fazer:
Gestão de localização dos colaboradores durante a marcação de ponto
Nesta tela, é possível ter um controle gerencial da localização dos colaboradores no momento da marcação. As marcações possuem um ícone de localização com cores para indicar algumas informações e ter uma distinção entre marcações realizadas com localização e sem localização. As marcações que estiverem sem localização, o sistema indica se isso ocorreu por falta de permissão do dispositivo do colaborador ou por falha do GPS do dispositivo.
Para identificar cada situação, o ícone de localização terá uma cor:
Verde: a localização foi obtida com sucesso no momento da marcação;
Cinza: não foi possível obter a localização devido a alguma instabilidade de GPS em retornar a localização do próprio dispositivo;
Vermelho: não foi concedida permissão para a aplicação acessar a localização do dispositivo ou ela foi desativada.
Importante
- Quando a marcação de ponto for feita por meio da Plataforma Senior X, não será registrada a localização exata da marcação (dentro ou fora da cerca), sendo exibido o status "Sem cerca" para essa marcação. Essa mesma condição será aplicada caso o colaborador acesse a Plataforma Senior X, por meio do navegador de seu aparelho celular, para realizar a marcação de ponto.
- Para as marcações realizadas através de um navegador de internet, a localização é determinada com base em fatores como o IP público fornecido pelo provedor de internet. No entanto, essa localização pode não corresponder exatamente ao local físico do usuário.
-
Para marcações no dispositivo móvel, usamos duas formas de obter a localização:
- Localização Precisa: tentamos obter a localização exata do dispositivo;
- Localização Aproximada: se a localização exata não estiver disponível, usamos primeiro o GPS. Se o GPS não estiver disponível, utilizamos a triangulação de rede. A triangulação de rede calcula a localização aproximada do dispositivo com base na distância até as torres de celular próximas. No entanto, essa técnica diminui a precisão.
Verificar fotos de cada colaborador
Nessa tela, é possível também, verificar as fotos de cada Colaborador.
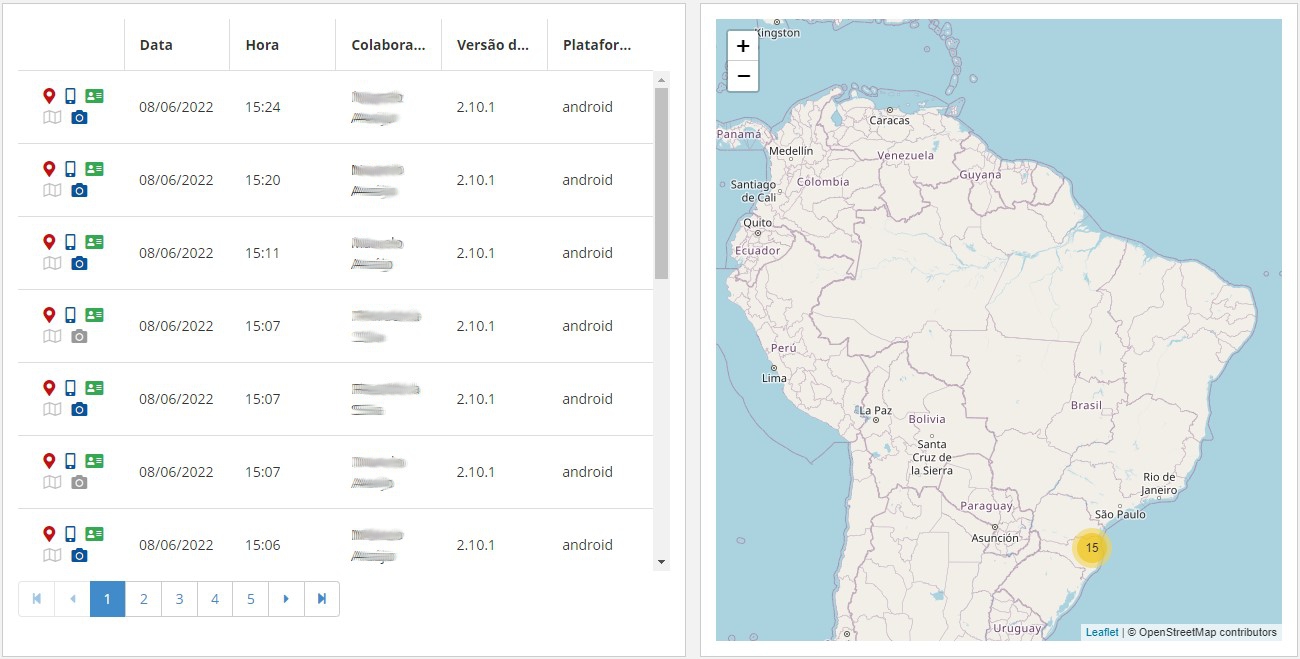
Quando a marcação for realizada com a funcionalidade de marcação com foto, será apresentado um ícone de câmera na coluna de ícones. Esse ícone possui dois estados representados por cores:
Observação
- Esses estados com relação a foto capturada na batida também são apresentado na tela de Conferência de foto na marcação.
- É possível expandir as fotos ao clicar no ícone de câmera. Essa ação de clique irá abrir uma modal onde serão apresentadas as mensagens de não captura ou a imagem com a data e hora da marcação.
Tipos de Marcação
Nesta tela, é possível identificar os tipos de marcação registrados pela aplicação. É possível diferenciar e filtrar as marcações conforme o tipo:
Marcação de ponto: marcações de ponto principal (de entrada ou saída) registradas;
Direção: tempo de condução de veículo durante a jornada do dia;
Tempo em espera: os períodos de espera indicam um período sem movimento do veiculo, mas que necessitam do acompanhamento do motorista, como em filas de balança, carga e descarga do caminhão, dentre outros;
Parada obrigatória: a pausa obrigatória é importante para prevenir a fadiga e assegurar viagens mais seguras. Ela é contabilizada como parte da sua jornada;
Pausa abonada: este intervalo é considerado como o tempo de trabalho e, portanto, não resulta em redução do salário do colaborador.
Observação
A refeição não é atualmente classificada como um tipo específico de uso, sendo exibida apenas com o ícone de marcação.
Reconhecimento Facial
Nesta tela, é possível visualizar os indicadores de reconhecimento facial associados à marcação. Cada situação de reconhecimento é representada por uma cor específica para facilitar a identificação e interpretação:
Verde: Reconhecimento facial realizado com sucesso.
Cinza: Sem informações de reconhecimento disponíveis ou rosto do colaborador não cadastrado no sistema.
Vermelho: Sem permissão de acesso à câmera ou reconhecimento facial cancelado pelo colaborador.
Observação
Para colaboradores que não possuem o reconhecimento facial habilitado, o ícone não será exibido.
Aplicar filtros
Quando você acessa a tela Mapa, o primeiro elemento que você encontra é o Filtro, projetado para ajudá-lo a encontrar informações específicas. Entre os campos disponíveis, estão:
- Buscar por: permite escolher visualizar as marcações por Colaboradores ou por Dispositivos.
- Filtrar por: permite alternar entre listar a equipe ou a organização na página. Quando selecionada a opção:
- Equipe: serão exibidos os liderados diretos de acordo com a hierarquia definida no cadastro do colaborador.
- Organização: os resultados serão listados conforme a abrangência definida no papel do usuário na plataforma.
Importante
Esta opção de filtro estará sempre visível, porém, o comportamento da tela será diferente de acordo com as permissões aplicadas. Vejamos:
Para usuários com permissão de administrador no serviço hcm\pontomobile:
- Por padrão, o filtro estará configurado para Organização, listando todos os resultados,uma vez que os administradores não possuem restrições.
- Se houver abrangência definida no papel, o filtro estará visível e Organização será selecionado por padrão. Isso permite ao usuário trocar entre Equipe e Organização, conforme desejado.
Para usuários sem permissão de administração:
- Por padrão, os resultados serão listados por Equipe, considerando a hierarquia atual (gestor imediato).
- Se houver abrangência definida no papel, o filtro estará visível e Organização será selecionado por padrão. Isso permite ao usuário trocar entre Equipe e Organização, conforme desejado.
- Se não houver filtro de abrangência cadastrado no papel e o usuário selecionar Organização, nenhum resultado será exibido.
Portanto, podemos concluir que, para administradores, o padrão será sempre listar as informações por Organização. Já para usuários não administradores, o padrão será listar as informações por Equipe e somente será possível aplicar o filtro de listar por Organização quando houver abrangência definida.
 English
English Español
Español
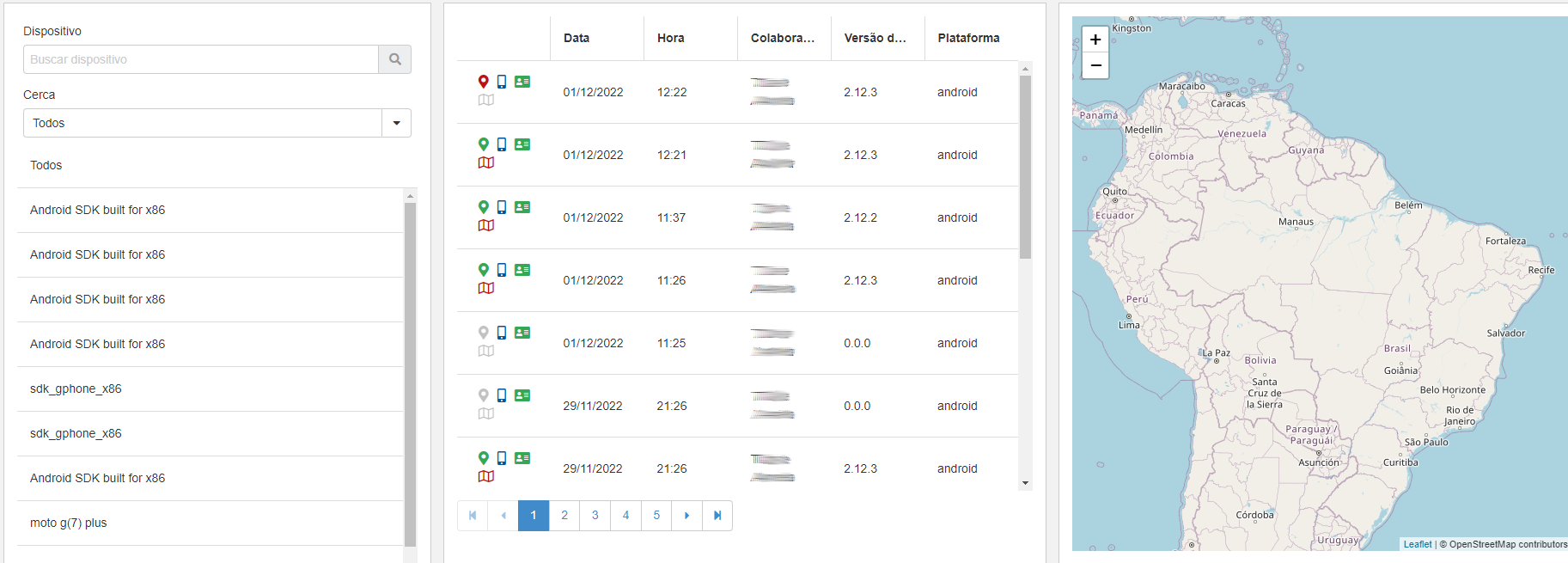
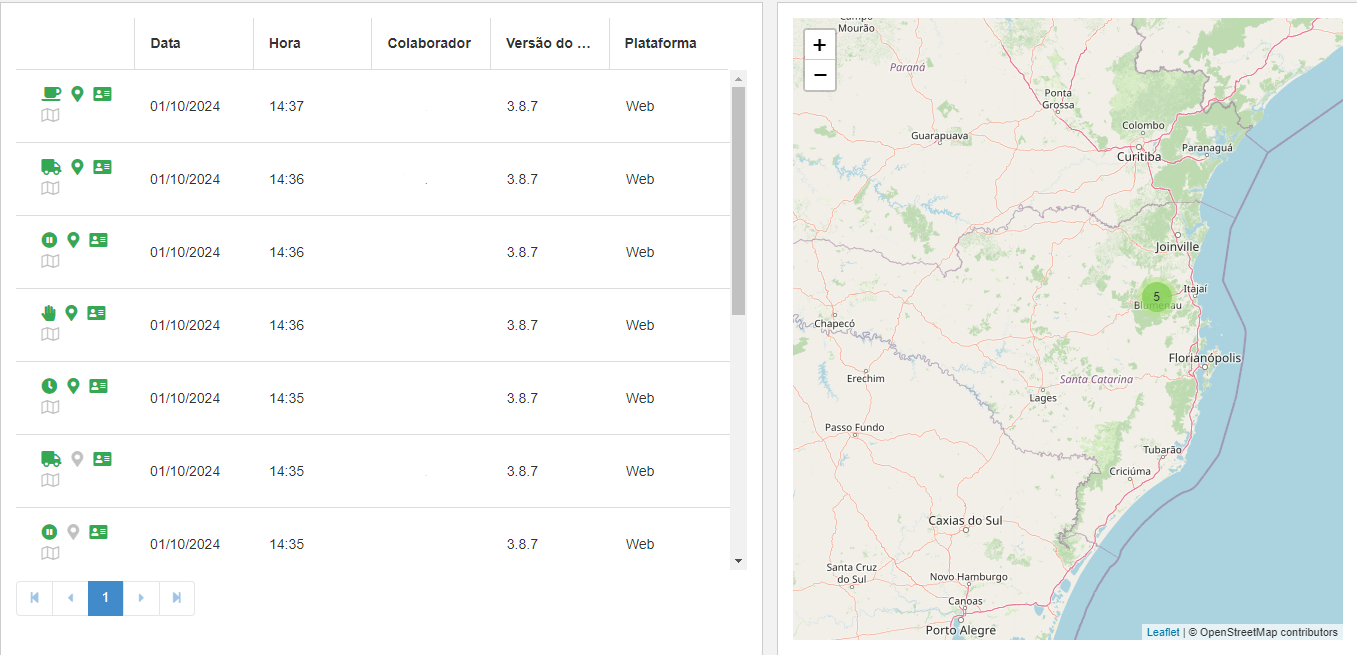

 English
English Español
Español