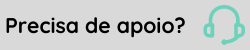Configurações Gerais
Essa documentação é referente a guia de Configurações Gerais da tela de Configurações.
Acesse a tela de configurações através da Plataforma Senior X, pelo caminho Gestão de Pessoas | HCM > Marcação de Ponto > Configurações > Configurações Gerais.
Por esta aba, é possível realizar as configurações aos colaboradores que não possuem alguma configuração individual aplicada.
Para que em um único dispositivo seja feita a marcação do ponto por vários colaboradores, habilite a opção Permitir múltiplos colaboradores por aparelho.
Habilite a rotina de pernoite para colaboradores que utilizam o modo de uso motorista através da opção Ativar o uso de pernoite em modo motorista. Desta maneira, ao final da jornada do motorista, será possível informar se esta jornada terá uma pernoite ou não. O fim da jornada será o único momento em que o motorista poderá informar a pernoite.
Habilite a opção Permitir a inclusão de pernoite por parte do motorista para permitir que o motorista insira pernoites através da tela de listagem de pernoites do aplicativo. Desta maneira, será possível informar pernoite em jornadas já realizadas.
O Fuso horário é utilizado para exibição do relógio e registro da marcação de ponto em todas as interfaces da aplicação, que abrangem o aplicativo móvel, a marcação pela Plataforma Senior X e a aplicação client (com leitura biométrica).
A configuração é respeitada de acordo com a seguinte hierarquia:
- Configuração individual: uma vez que seja diferente das demais configurações de fuso, será prioritária na aplicação
- Configuração da filial: se aplica à todos os colaboradores daquele estabelecimento que não possuem diferença em configuração de fuso horário individual
- Configuração geral: quando não houver especificações diferentes de fuso horário na filial ou colaborador, o fuso horário geral é aplicado de forma abrangente.
Desta maneira o fuso horário pode ser configurado de forma abrangente, mas permitindo o tratamento das particularidades de cada empresa e exceções de cada colaborador.
Observação
Para o uso múltiplo do aplicativo, quando mais de um colaborador registra seu ponto no mesmo dispositivo, será utilizado o fuso horário do estabelecimento configurado como Matriz. Essa configuração é realizada através da tela Filiais da Plataforma Senior X.
É possível utilizar o campo Marcação com horário do dispositivo para especificar se as marcações de ponto seguirão o horário configurado no dispositivo. Dessa forma, caso esse campo seja definido como:
- "Sim": as marcações de ponto no dispositivo móvel serão registradas de acordo com o horário configurado no dispositivo (smartphone ou tablet).
- "Não": será utilizado o fuso horário configurado para a Filial ou Colaborador individualmente.
Observação
- A versão iOS do aplicativo Marcação de Ponto apresenta uma limitação técnica onde a configuração Marcar com hora do dispositivo não é respeitada corretamente quando definida como "não". Sugerimos a utilização do Waapi, que não possui essas limitações.
- Se o dispositivo tiver conexão com a internet, será utilizado o fuso horário da filial ou do colaborador, caso haja configuração individual. No entanto, se estiver sem conexão com a internet (offline), o horário será obtido pelo próprio dispositivo, pois não será possível obter a hora legal brasileira. Nesse caso, caso o horário do dispositivo esteja divergente, será utilizado o horário do celular, aplicando o fuso horário configurado na Plataforma Senior X. Essa é uma característica específica do aplicativo em modo offline. Dessa forma, se o relógio do dispositivo estiver incorreto, poderá haver divergências na marcação.
Exemplo - Modo Offline:
- Fuso do celular: -03:00
- Fuso configurado para o colaborador no cadastro de marcação de ponto: -04:00
- Horário do dispositivo: 10:37
- Horário exibido no aplicativo: 9:37 (aplicando o fuso horário configurado na Plataforma em relação ao horário do celular).
Determine se dispositivo utilizado para marcação do ponto para os modos de uso múltiplos usuários, individual e motorista precisam de autorização:
- Não requer autorização: a marcação de ponto pode ser realizada por qualquer dispositivo;
- Requer autorização: cadastra automaticamente o dispositivo com status Autorização por colaborador para qualquer novo usuário que tentar realizar a marcação de ponto. Quando feita a primeira marcação, uma requisição de ativação será gerada com status Pendente para o usuário na tela Requisições de ativação.
Habilite a opção Permitir integrar com Gestão do Ponto para liberar, no menu do aplicativo Marcação de Ponto 2.0 | HCM, o acesso às telas Jornada de Hoje e Meus acertos de Ponto do módulo Gestão do Ponto, do sistema Gestão de Pessoas | HCM.
Importante
- Devido à limitação de segurança da Apple, é importante destacar que não é possível abrir links dentro de uma página em um site de terceiros. Essa limitação se aplica ao caso do Gestão do Ponto, que é aberto dentro do aplicativo Marcação do Ponto. Desse modo, para visualizar relatórios, como por exemplo o relatório do espelho do ponto, o colaborador deve acessar o Gestão do Ponto diretamente através de um navegador (browser), em um computador.
- Mesmo marcando a opção Permitir integrar com Gestão do Ponto, para que as telas (Jornada de hoje e/ou Meus acertos de ponto) sejam apresentadas ao usuário quando ele acessar o Gestão do Ponto pelo aplicativo, torna-se necessário (no sistema de Gestão do Ponto) ir em Administração > Autorização > Gestão dos Papéis e marcar as telas (Jornada de hoje e/ou Meus acertos de ponto) para que elas sejam, ou não, exibidas ao usuário.
Esta funcionalidade fica, por padrão, habilitada. Porém, para desabilitá-la (ou habilitá-la, posteriormente), desmarque/marque a opção Permitir enviar marcações não verificadas, em Plataforma Senior X > Gestão de Pessoas | HCM > Marcação de ponto 2.0 > Configurações.
Ao ativar esta funcionalidade, quando uma marcação é realizada pelo aplicativo Marcação de Ponto 2.0 | HCM, um hash codificado é enviado com a marcação. Assim, é validada se a marcação é legítima ou não. Essa informação, por sua vez, é armazenada no banco de dados.
Com a funcionalidade de verificação das marcações enviadas através do aplicativo Marcação de Ponto 2.0 | HCM, o Administrador/Gestor pode:
- Filtrar as marcações validadas na tela do Mapa;
- Ignorar, ou não, as marcações não válidas no momento de exportá-las.
Defina os perfis que irão capturar a foto:
- Capturar foto modo motorista;
- Capturar foto modo múltiplo;
- Capturar foto modo individual.
Observação
No modo individual, não é possível configurar para que somente 1 (um) Colaborador capture a foto. Esta configuração é feita de maneira global para o perfil, não existe a possibilidade de configurar apenas para um grupo de colaboradores ou um colaborador específico. Uma vez definido que um perfil irá utilizar a funcionalidade, todos os colaboradores com o perfil irão ter a possibilidade de marcar ponto capturando a foto.
Para captura de foto no modo múltiplo, selecione quais os tipos de marcações em que a captura deverá ser realizada:
- QR Code: Capturar foto após registro de ponto por QR Code;
- Usuário e Senha e Aproximação (NFC): Capturar foto após registro de ponto por usuário e senha e aproximação.
A utilização das opções fica a critério de qual se encaixa melhor no seu uso. Você pode, até mesmo, utilizar todas as opções disponíveis.
Deixe esta opção Outros Tipos de Marcação marcada caso seja possível realizar outros tipos de marcações, como: Pausa Abonada, Parada Obrigatória, Direção e Espera. Se esta opção estiver marcada, será habilitada a aba chamada Tipos de marcaçãoque, por sua vez, possibilita configurar os identificadores de registros.
 English
English Español
Español
 English
English Español
Español